目次
geekuninstaller 使い方 flexible renamer copytrans iphone ダウンロード internet explorer zaim 使い方 adobe rush hello talk 使い方 iCloud 写真 自動的 アップロード iCloud iPhone 紛失
1.iCloudの設定を行うための「iCloudコントロールパネル」画面を開きます。windows PCのデスクトップ左下にある「スタート」アイコンをクリックし、「コントロールパネル」をクリックします。
2.「ネットワークとインターネット」をクリックします。
3.「iCloud」をクリックすると「iCloudコントロールパネル」画面が表示されます。
4.Apple IDとパスワードを入力します。入力後、「サインイン」をクリックします。
5.iCloudに保存(同期)したいデータ/利用したいサービスを選択します。
※メール・カレンダー・アドレスの同期にはOutlook2007以降、ブックマークの同期にはInternet Explorer8以降が必要になります。
6.フォトストリームでの写真の同期元フォルダについて
フォトストリーム(写真の同期)を有効にすると、マイピクチャフォルダ内に「Photo Stream」というフォルダが作成されます。
・ My Photo Stream(ダウンロードフォルダ)
iPod touch等iOSデバイスで撮影した写真が自動でこのフォルダにダウンロードされます。
・ Uploads(アップロードフォルダ)
パソコンに保存されている写真をこのフォルダにコピー/移動することで、自動でiCloudへアップロードされます。iCloudにアップロードした写真は、iPod touch等iOSデバイスで表示できます。
※オプションからダウンロード/アップロードフォルダを変更することも可能です。
ここまでは、Windows PCでのiCloudの同期方法を紹介しました。続いて、iPhone・iPad・iPod touchなどのiOSデバイスやMacの同期方法をご紹介します。
iOSでiCloudを同期する方法
iPhone・iPad・iPod touchでは、Apple IDにログインすることで、自動的にiCloudが有効になります。iCloudの同期手順は以下の通りです。今回は、iPhoneを参考に手順を紹介します。
1.iOSの確認・更新
iCloudを同期するには、iOSが最新バージョンである必要があります。iOSが最新バージョンであることを確認し、最新バージョンでない場合はアップデートします。
<iPhoneの最新バージョンの確認手順>
- 「設定」アプリをタップして設定画面を開きます。
- 設定画面より、「一般」をタップして「一般」画面を開きます。
- 「一般」画面より、「ソフトウェア・アップデート」をタップしてアップデート情報を確認・表示します。
<iPhoneのアップデート手順>
最新バージョンがある場合は、アップデート情報が表示されるので、「今すぐインストール」をタップしてインストールを開始します。
2.iOSの Apple IDのログイン
iOSを最新バージョンにアップデートしたら、各デバイスにApple IDでログインします。※ログインとサインインは同じ意味で、デバイス内ではサインインと表記されています。
<iPhoneのApple IDのログイン手順>
- 「設定」アプリをタップして「設定」画面を開きます。
- 「設定」画面の最上部にある「iPhoneにサインイン」をタップしてログイン画面を開きます。
- ログイン画面の中央にある「Apple ID メールアドレス」欄にApple IDのメールアドレスを入力し、画面右上の「次へ」をタップしてパスワード入力を表示します。
- サインイン画面のApple IDの下に表示された「パスワード」にパスワードを入力し、画面右上の「次へ」をタップしてログインします。
- iPhoneのパスコード(新しいパスコード・以前使っていた古いパスコード)を入力します。※古いパスコードは「iPhoneのパスコードをお忘れですか?」→「パスコードをあとで入力」でスキップすることができます。
- 最後に、カレンダー・Safariデータ・連絡先を結合する場合は「結合」を、しない場合は「結合しない」をタップしてログイン完了です。
3. iOSのiCloud設定
Apple IDでログイン後、iCloudで使用するAPPを設定します。設定したAPPには、iCloudを設定した他のデバイスから最新コンテンツに接続することができます。
<iPhoneのiCloud設定手順>
- 「設定」アプリをタップして「設定」画面を開きます。
- 「設定」画面の最上部にあるユーザー名をタップして「Apple ID」画面を開きます。
- 「Apple ID」画面の中央にある「iCloud」をタップして「iCloud」画面を開きます。
- 「iCloud」画面の「ICLOUDを使用しているAPP」内で使用するAPPのスイッチをオン(緑)にします。
以上で『iOSでiCloudを同期する方法』は完了です。
MacでiCloudを同期する方法
MacOSの場合もApple IDにログインすることで、自動的にiCloudが有効になります。手順も同様で以下の通りです。
1.MacOSの確認・更新
iCloudを同期するには、MacOSが最新バージョンである必要があります。MacOSが最新バージョンであることを確認し、最新バージョンでない場合はアップデートします。
<MacOSの最新バージョンの確認・更新手順>
メニュー(リンゴマーク)→「App Store」をクリックし、アップデート情報を確認します。アップデートが提供されている場合は、「ソフトウェア・アップデート...」からインストールします。
2.MacOSのApple IDのログイン
MacOSを最新バージョンにしたら、Apple IDでログインします。
<MacのApple IDのログイン手順>
メニュー(リンゴマーク)→「システム環境設定」→「iCloud」をクリックし、「Apple ID」「パスワード」を入力して「次へ」をクリックしてログインします。
3.MacOSのiCloud設定
Apple IDでログイン後、iCloudで使用するAPPを設定します。
<MacのiCloud設定手順>
Apple IDのログイン状態で、メニュー(リンゴマーク)→「システム環境設定」→「iCloud」をクリックし、使用するAPPをクリックしてチェックを入れます。
以上で『MacでiCloudを同期する方法』は完了です。
iCloudのシステム条件
iCloudには、快適に使うための『推奨システム条件』と使用するために最低限求められる『最小システム条件』があります。下記にそれぞれの条件をご紹介します。
1.推奨システム条件
各OSごとの推奨システム条件は以下の通りです。
<Windows PC>
- Microsoft Windows 10
- Windows用iCloud 7
- iTunes 12.7
- Outlook 2010~2016
- Microsoft Edge・Firefox 45以降・Google Chrome 54以降 (デスクトップモードのみ)
<iOS(iPhone・iPad・iPod touch)>
- iOS 12
- iOS用iWork (Pages・Numbers・Keynote各2.5以降)
<Mac>
- macOS Mojave
- iTunes 12.7
- Safari 9.1以降・Firefox 45以降・Google Chrome 54以降
- Mac用iWork (Pages 5.5 以降、Numbers 3.5 以降、Keynote 6.5 以降)
2.最小システム条件
各機能・OSごとの最小システム条件は、下記URLにアクセスして「機能別の最小システム条件」表をご覧下さい。
https://support.apple.com/ja-jp/HT204230#Features






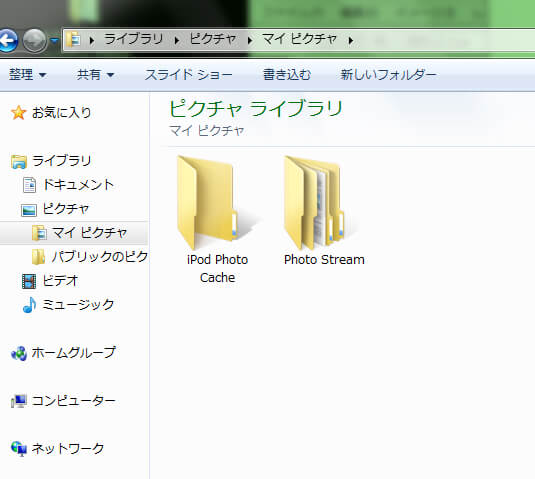
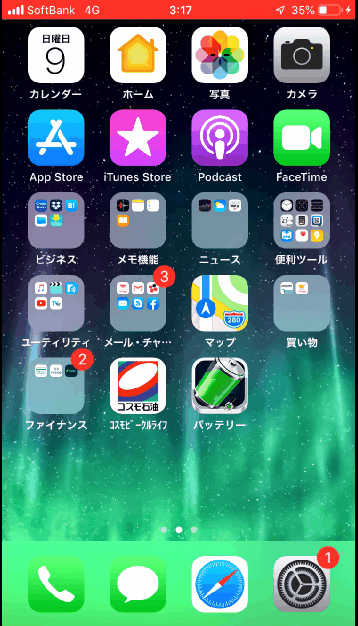
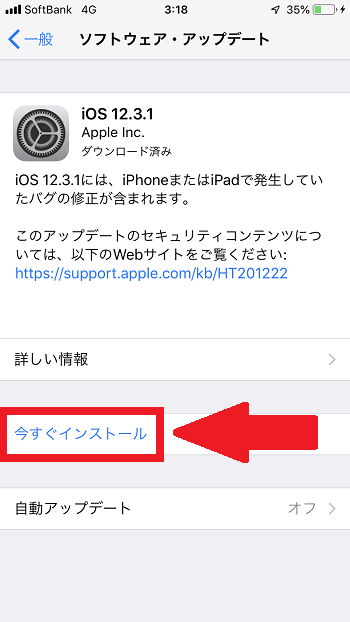
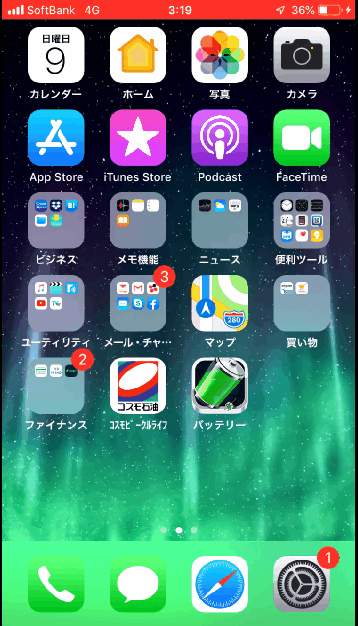
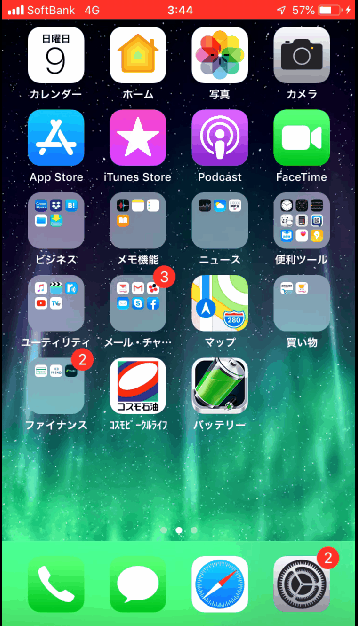
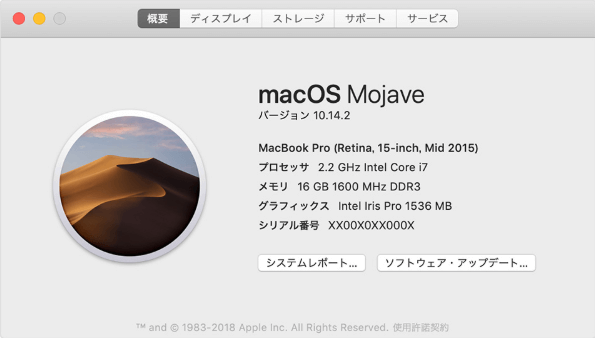
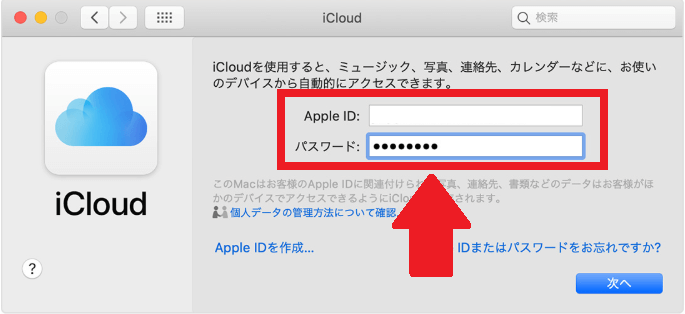
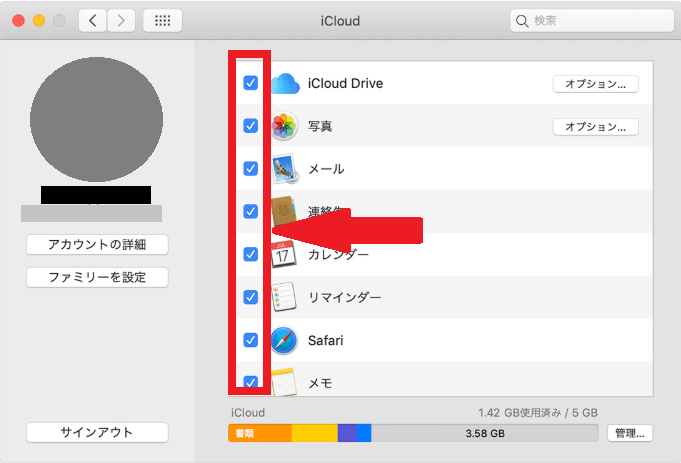
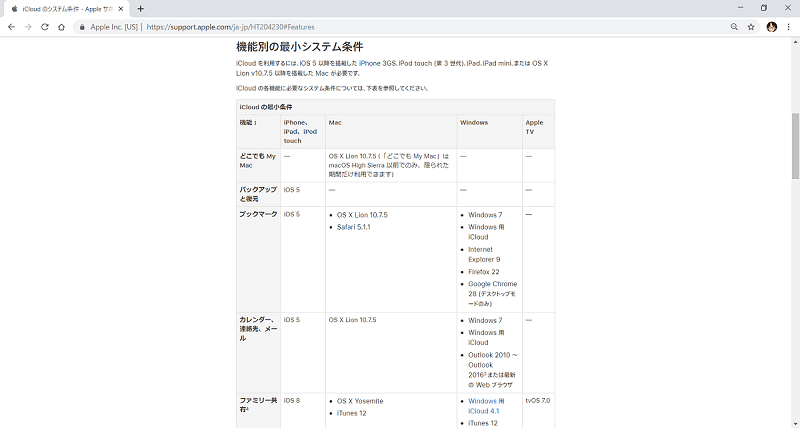
-3.jpg)




