AviUtlとは、AVI形式のファイルに各種フィルター(エフェクト)をかける動画編集のフリーソフトです。場面(シーン)のカット・動画の一部分の切り取り(トリミング)・リサイズ・連結(複数の動画の結合)・レイヤーの移動・フレームレートの変更・描画・色や明るさの調整など、さまざまな動画の編集が手軽にでき、編集した動画は各種コーデックを使用して圧縮をしながら出力(エンコード)することも可能です。拡張性が高いので、対応するフォーマットや機能を自分好みにどんどん追加していくことで、より多機能そして高機能を感じるでしょう。MMXが利用できるCPUが必要ですのでご注意ください。ここでは、ダウンロード方法から基礎的な動画編集のやり方までをご紹介します。
目次
漫画ビューア leeyes flexible renamer 使い方 itunes ダウンロード filezilla aviutl プラグイン tablepress browser shots ダウンロード internet explorer ストレージ 動画管理 赤入れ 動画編集
AviUtl:セットアップを行う
AviUtlをパソコン(以下:PC)に導入(インストール)するために、初めにセットアップを行います。 1. 公式サイトにアクセスします。 ダウンロード欄に書かれている最新版【aviutl100.zip】をクリックします。(2014年1月現在) URL : http://spring-fragrance.mints.ne.jp/aviutl/
ここではデスクトップに保存します。
●ご注意:
お使いのPCの環境によってダウンロードに違いはあり、また格納場所も違います。
保存先を指定していない時は、IE9以降などは《ダウンロードフォルダ》を確認してください。
見つからない場合は一時フォルダに保存されている可能性がありますので確認してください。
AviUtl:圧縮フォルダの解凍
1. デスクトップに保存した圧縮フォルダ【aviutl100.zip】を解凍します。
解凍したフォルダの中にあるプログラムファイル【aviutl.exe】をクリックします。
●ワンポイント:「Cube ICE」のダウンロード方法
もし、お使いのPCに解凍ソフトがない場合、本サイトで圧縮・解凍ソフトの紹介しておりますのでご参考にしてください。
AviUtl:ソフトの実行
1. プログラムファイル【aviutl.exe】をクリックすると、ダイアログが表示されますので【実行】をクリックします。
2. ソフトが起動して、使用できる状態になりました。
※はじめにダウンロードした圧縮フォルダ【aviutl100.zip】は削除しても構いません。
解凍フォルダはプログラムファイルが入っていますので、削除しないでください。
AviUtl:プラグインの導入
本ソフトをダウンロード・インストールしたら、プラグイン(拡張機能)を追加しましょう。ここでは、初心者が最初に入れておくと良い、おすすめのプラグイン(拡張機能)を3つ紹介します。概要とダウンロード先も掲載しておくので、ダウンロードしてみて下さい。
1.拡張編集プラグイン
本ソフトの公式プラグイン(拡張機能)で、本格的な編集を行うことができます。なお、ソフト本体の標準機能だけでも基本的な編集は出来ますが、高度な編集を行いたい方には必須です。
ダウンロード先:http://spring-fragrance.mints.ne.jp/aviutl/
2.入力プラグイン
本ソフトに読み込めるファイル形式を増やすことができます。ここでは、「.mp4」「.m2ts・ts」「.mp3」などの動画形式・音声形式を読み込むことができるようになる拡張機能「L-SMASH Works」のダウンロード先を紹介します。ちなみに、初期(デフォルト)設定で読み込み可能な形式は、AVI形式・JPEG形式・WAV形式となっております。
ダウンロード先:https://pop.4-bit.jp/?page_id=7929
3.出力プラグイン
本ソフトの出力可能なファイル形式を増やすことができます。ここでは、出力にMP4形式を使えるようになる拡張機能「x264guiEx」のダウンロード先を紹介します。ちなみに、初期(デフォルト)設定ではAVI形式のみの出力となっております。
ダウンロード先:https://rigaya34589.blog.fc2.com/
AviUtl:基本的な機能
本ソフトで出来る基本的な機能の概要と操作手順を紹介します。なお、上で紹介した拡張機能「拡張編集プラグイン」を使った機能も含みます。
1.サイズ・アスペクト比の変更
動画のサイズやアスペクト比を変更する機能です。
<操作手順>
- メニューバーより、「ファイル」→「開く」をクリックし、動画を指定して「開く」をクリック
- メニューバーより、「設定」→「サイズ変更」をクリックし、一覧から設定された解像度または「指定サイズ」をクリック
※「指定サイズ」をクリックした場合は「X」「Y」に任意で解像度を入力し、「OK」をクリックします。
2.トリミング
動画の一部分を切り取る(トリミング)機能です。
<操作手順>
- メニューバーより、「ファイル」→「開く」をクリックし、動画を指定して「開く」をクリック
- メニューバーより、「設定」→「クリッピング&リサイズの設定」をクリック
- 「クリッピング&リサイズ」画面で、切り取る範囲の上下左右のサイズを指定
3.回転
動画の全部または指定時間を指定の角度回転する拡張編集プラグインの機能です。
<操作手順>
- メニューバーより、「設定」→「拡張編集の設定」をクリック(タイムラインの表示)
- タイムライン上に動画をドラッグ&ドロップし、サイズやレートを指定して「OK」をクリック(「動画ファイル」画面の表示)
- 「動画ファイル」画面の「回転」項目を任意の角度に指定
4.反転
動画を上下反転・左右反転・輝度反転・色相反転・透明度反転する拡張編集プラグインの機能です。なお、複数の反転を同時に行うこともできます。
<操作手順>
- メニューバーより、「設定」→「拡張編集の設定」をクリック(タイムラインの表示)
- タイムライン上に動画をドラッグ&ドロップし、サイズやレートを指定して「OK」をクリック(「動画ファイル」画面の表示)
- 「動画ファイル」画面右上の「+」をクリックし、「基本効果」→「反転」をクリック
- 「動画ファイル」画面下の各反転項目をクリックしてチェック
5.カット
動画の不要(選択)部分を除去(カット)する拡張編集プラグインの機能です。カット編集は本体機能でも可能ですが、拡張編集プラグインなら映像と音声(BGM)を別々にカットできます。
<操作手順>
- メニューバーより、「設定」→「拡張編集の設定」をクリック(タイムラインの表示)
- タイムライン上に動画をドラッグ&ドロップし、サイズやレートを指定して「OK」をクリック
- タイムラインで、現在線(赤い縦線)をカット部分の最初の位置にドラッグ&ドロップ
- 現在線(赤い縦線)で右クリックし、「分割」をクリック
- タイムラインで、現在線(赤い縦線)をカット部分の最後の位置にドラッグ&ドロップ
- 現在線(赤い縦線)で右クリックし、「分割」をクリック
- 分割されたオブジェクトで右クリックし、「削除」をクリック
6.ノイズ除去フィルタ
動画のノイズを除去する機能です。
<操作手順>
- メニューバーより、「ファイル」→「開く」をクリックし、動画を指定して「開く」をクリック
- メニューバーより、「設定」→「ノイズ除去フィルタ」をクリック
- 「強さ」「範囲」「しきい値」を指定
「AviUtl」のまとめ
動作が軽く、インターフェイスがシンプルで直感的に使うことができる無料の動画編集ソフト「AviUtl」のダウンロード・インストール・基本的な機能・プラグイン(拡張機能)について紹介しました。本ソフトは、ソフト本体だけでも多くのことが出来ますが、プラグインを入れることでより多くの動画編集が可能で便利になります。AviUtlのプラグイン(拡張機能)について、さらに詳しく知りたい方は、こちらのページ【AviUtlにプラグインを追加】をご覧下さい。他のプラグインや各プラグインの導入方法等、詳しく解説しています。
提供元:http://spring-fragrance.mints.ne.jp/aviutl/
プライバシーポリシー:http://spring-fragrance.mints.ne.jp/aviutl/privacypolicy.html

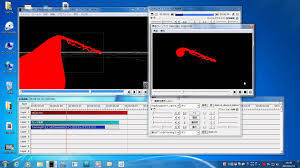




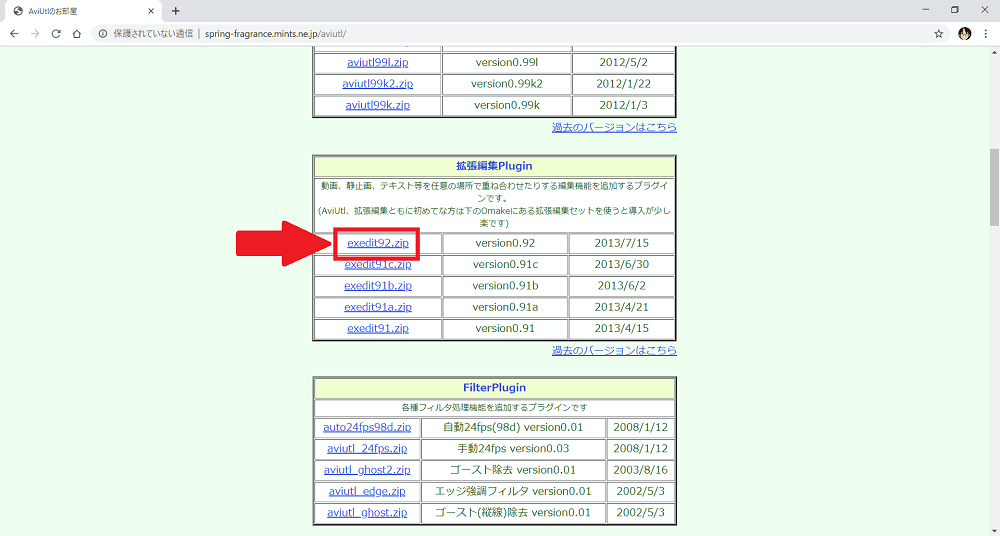
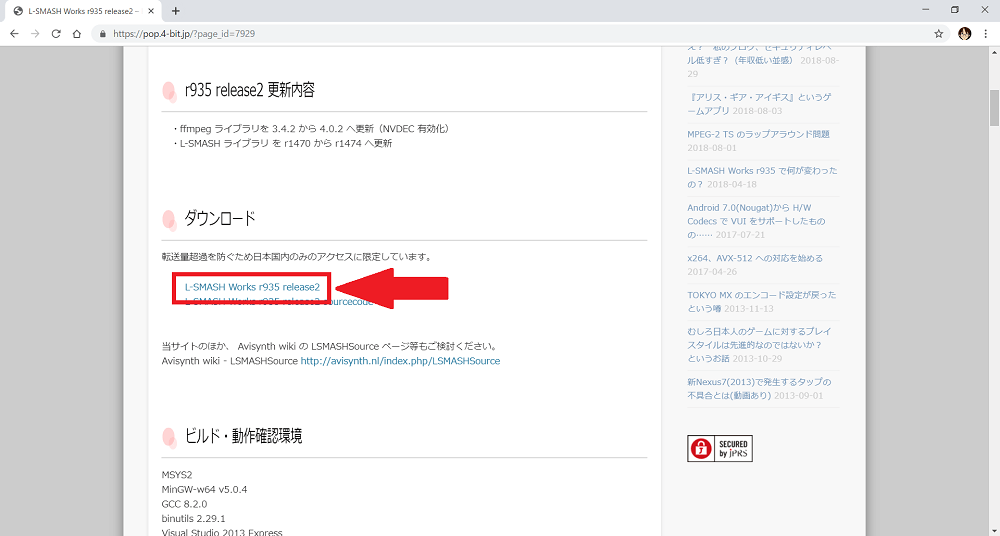
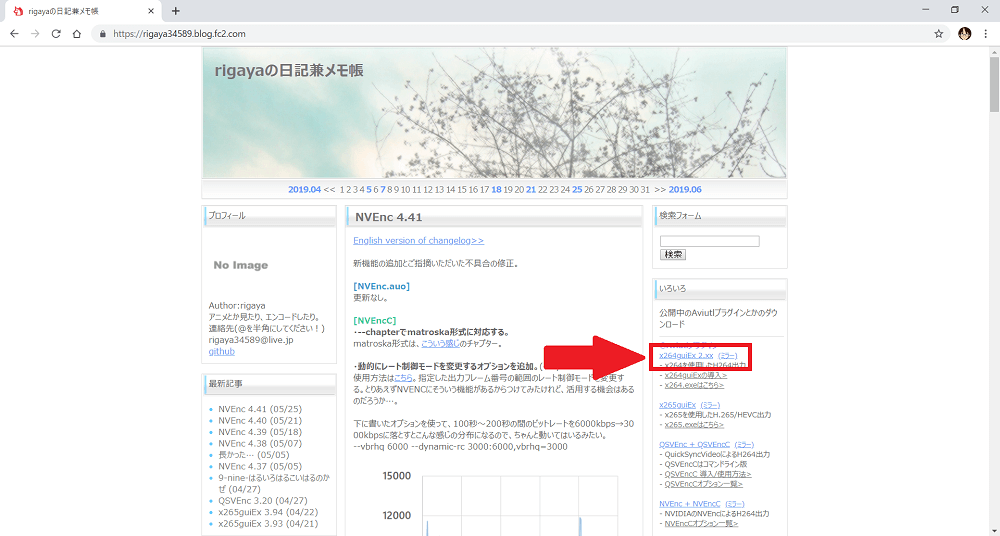
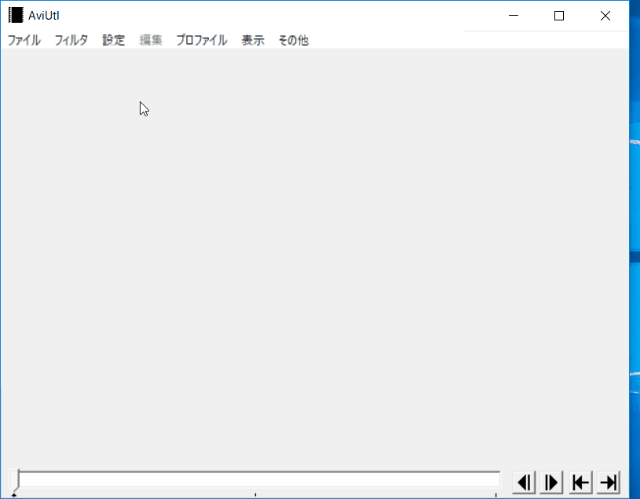
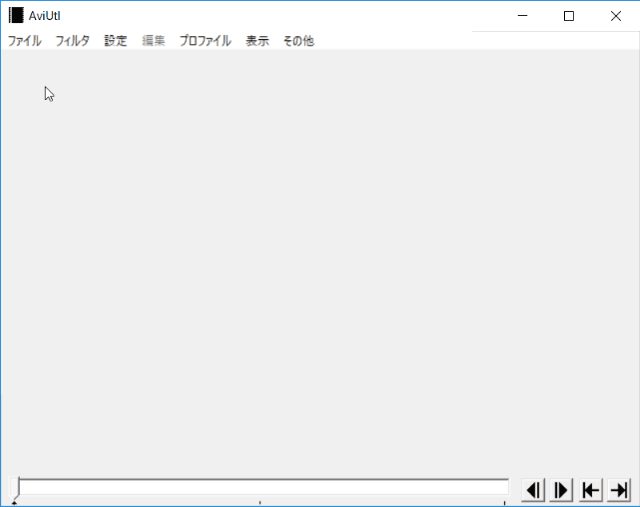
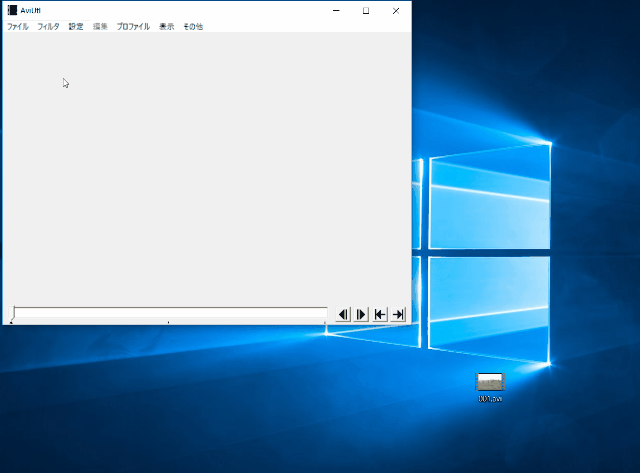
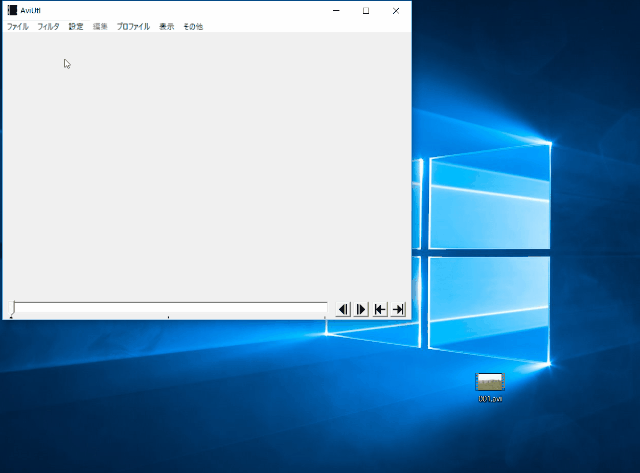
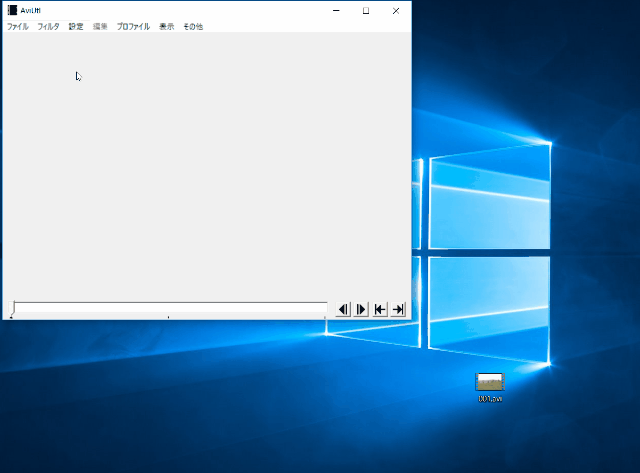
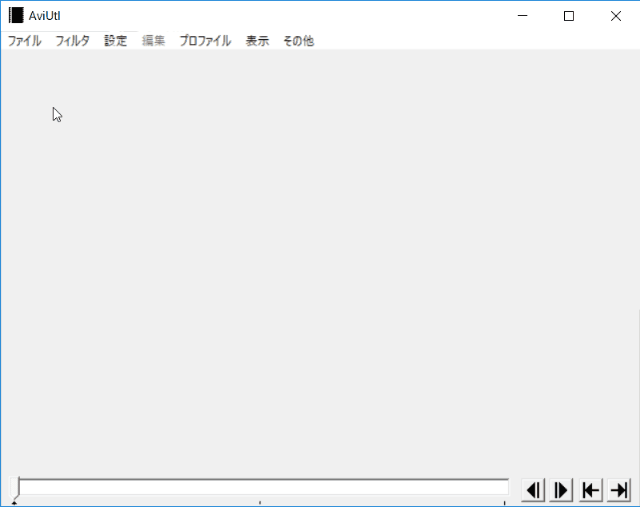
-3.jpg)




