Android Studioは、Google公式であるAndroidアプリの開発環境ソフトです。
以前リリースされたEclipseベースのADTと、さほど違和感なく利用でき、初心者でも扱いやすい構成となっています。
公式サイト:Developer
※サイトは英語表記ですが、フッダー(サイト下部)に言語を変更できるメニューがあります。
●●JDKをPCに導入する●●
Android Studioを利用するには、JDK(Java Development Kit)が必要となります。プログラムを作成する際には必須となりますので、忘れずに導入しましょう。
ORACLEからダウンロードできます。
【Accept License Agreement 】にチェックを入れて、所有しているPCに合わせてダウンロードしてください。
こちらもダウンロードしたら起動させてインストールします。
●●Android StudioをPCに導入する●●
そしてAndroid Studioを利用するために、セットアップファイルをダウンロード&インストールをしましょう。
公式サイトに移動します。
1.【Download Android Studio】をクリックします。
2. 同意するという項目にチェックを入れ、再度【Download Android Studio】をクリックします。
セットアップファイルをPC内の任意の場所にダウンロードし、起動させてインストールしてください。
●●Android Studioを起動させる●●
上記2つのインストールが終わったら、さっそくAndroid Studioを起動させてみましょう。
始めの画面では、【I do not have a previous version of Android Studio or I do not want to import my Settings】を選択してください。
※以前の設定を取り込むかどうかの選択画面です。
背景を白(IntelliJ)もしくは黒(Darcula)と、選択できます。
初期設定がされ利用ができるようになります。【Start a new Android Studio project】をクリックして開始しましょう。
●●新規プロジェクトの作成●●
ここではプロジェクトを作成する方法までご説明します。
Application nameには、アプリ名を記入し、Company Domainには使用されるドメインを記入しましょう。
Project locationは、プロジェクトの保存先です。
Minimum SDKの選択画面です。【Phone and Tablet】を選択して、Minimum SDKのレベルを決めましょう。
※例えば、API 17: Android 4.2と設定したならば、Android 4.2以前の端末では対応できません。
お次は画面タイプの選択です。お好みの画面を選択しましょう。
画面の設定をします。それぞれの項目を設定します。
Activity:画面の名前
Lyout Name:画面レイアウト
Title:画面タイトル
Menu Resouce Name:メニューの名前
プロジェクトの構成が完了するとメイン画面に移ります。
もしも中央に下記のようなウィンドウが表示されていましたら、これはヒントですので必要なかったら《Close》か、右上の《×》で消しても問題ありません。
●●エミュレーターの起動●●
ソフトの動作を確認するために、そのソフトが動作する環境を疑似的に表示させてみましょう。
これをエミュレーターといいます。
メニューから《 Tools > Android > AVD Manager 》の手順で操作します。
すると下記のようなウィンドウが表示されます。
《▶》をクリックして、暫くお待ちください。
このように、別ウィンドウでAndroidスマートフォンが表示されます。
詳細な設定などは、メニューから《 File > Settings 》で出来ますので、自分仕様に適した環境のもとで、アプリ開発を楽しみましょう。
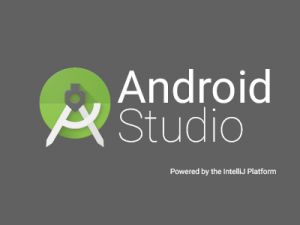
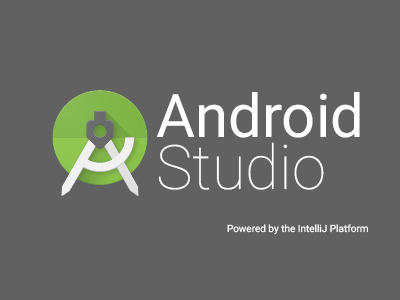


















-3.jpg)




