私が、伝わりやすい記事を書くときに意識していることがあります。それは、gif画像を積極的に使うことです。Gif画像とは、複数の静止画を連続再生した「動く画像」です。
今回は、「Gifted」アプリを使用して、Macで簡単に動画をGif画像にする方法を、画面キャプチャをするところから紹介していきます。
目次
画面キャプチャ
「shift + commando + 5 」キーを押すと、次の画像のようなコントロールが表示されます。
左からそれぞれ
- 画面全体を取り込む
- 選択したウインドウを取り込む
- 選択部分を取り込む
- 画面全体を収録
- 選択部分を収録
オプションでは、保存先の選択や取り込む、撮影するまでのタイマー設定をすることができます。
また、「shift + commando + 3」を押すことで画面全体を取り込んだり、「shift + commando +4」を押すことで選択部分を取り込むことができます。
動画のGif画像化
1 「Gifted」をインストール
https://itunes.apple.com/jp/app/gifted/id771955779?mt=12
上のリンクから、「Gifted」をインストールすることができます。
インストールした後、「Gifted」を開くと画像のようなものが表示されます。
ここに、Gif画像にしたい動画をドロップするだけで完成です。
2 動画を撮影、収録
次に、Gifにする動画を撮影、収録しましょう。
今回は、上のような動画(すでにGif画像にないっていますが)をGif画像にいこうと思います。
3 撮影、収録した画像をアプリにドロップする
先ほどの動画ファイルをこのアプリにドロップし、Startをクリックしたら完成です。
完成したら左下に少し映っていますが、保存されたファイルの場所が自動的に開かれます。
4 完成したGif画像を確認
それでは、完成したファイルを確認していきましょう。
、、、、、あれ?
開いたファイルは、静止画が羅列した画面になっています。
これでは、先ほどの動画がどのようなGIf画像になったのか確認できませんね。
でも、大丈夫です。作成したGif画像の確認の仕方をこれから説明していきます。
5 完成したGif画像のファイルをブラウザにドロップ!
完成したファイルを確認するには、GIf画像のファイルをブラウザにドロップする必要があります。
これで、作成したGif画像を確認することができましたね。
「Gifted」注意点
これだけ簡単にGif画像が作れる「Gifted」ですが、少し注意しなければいけないところがあります。
それは次の2つのことです。
サイズは600×400
サイズは、強制的に600×400になってしまいます。
なので、Gif画像のサイズにこだわりがある方は他のアプリを使うことをおすすめします。
長さはには、限界がある
Gif画像にできる長さには限界があります。
体感ですが、だいたい20秒〜30秒くらいです。
それ以上の動画を使おうとすると、途中で切られてしまうので注意が必要です。
「Gifted」まとめ
私は記事にGif画像を取り入れることによって、今まで静止画だけでは伝わりにくかった部分を的確に伝えられるようになりました。
ブログなどを書いている方で、今まで静止画しか使ったことがない人はぜひ「Gifted」で作成したGif画像を使ってみてください。今までよりさらに、伝わりやすさが向上するでしょう。
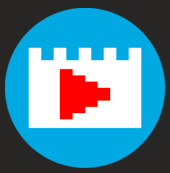
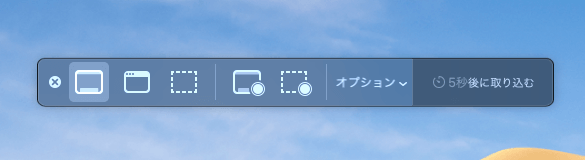
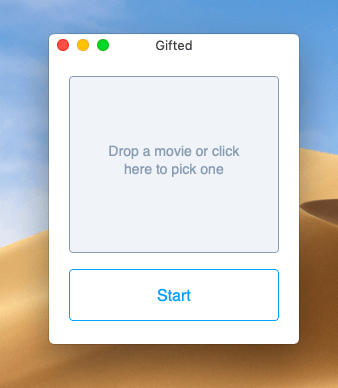
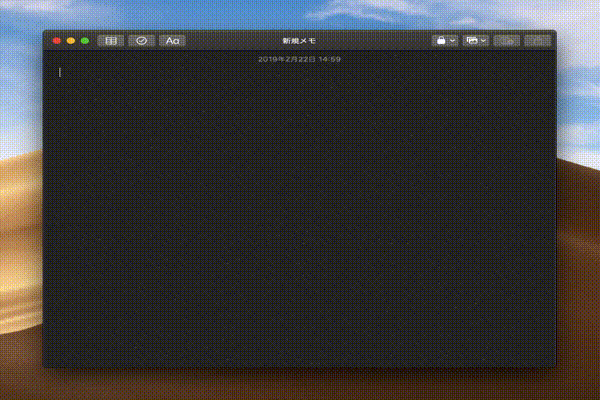
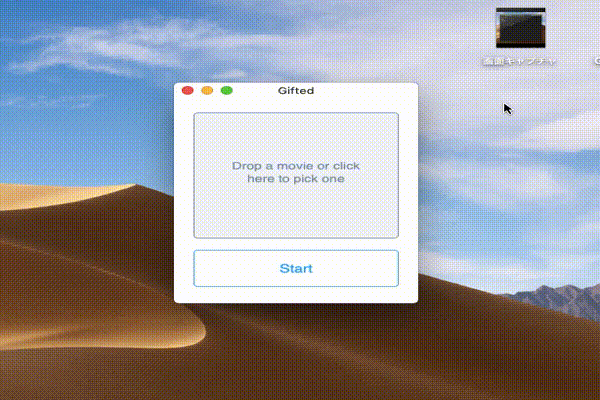
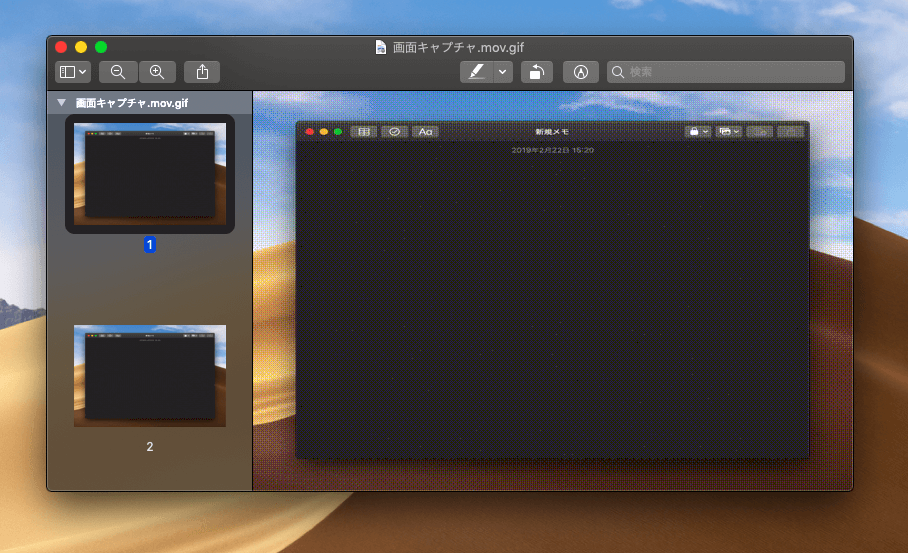
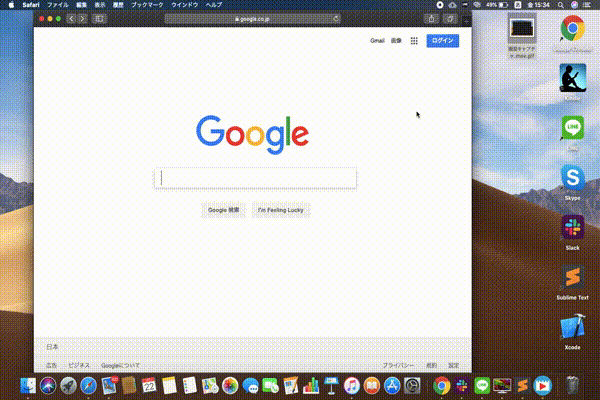
-3.jpg)




