Icecream PDF Converterとは、Windows OSに対応した無料のPDF相互変換ソフト(フリーソフト)です。画像(jpg・pngなど)やドキュメント、HTMLや電子書籍の複数ファイルをファイルごとに一括で、または統合してPDFファイルに変換することができます。また、PDFファイルの全てまたは任意のページまたは1ページずつを画像ファイル(jpg・pngなど)・ドキュメントファイル・HTMLに変換することも可能です。さらに、PDFに変換する際にはパスワードを設定することもできます。
※無料版には、ページ数(5ページまで)、ファイル数(3つまで)に制限があります。
※無料版は個人利用に限ります。商用利用の場合は有料版『PRO』を購入して下さい。
目次
Icecream PDF Converterのダウンロード
下記URLより、「無料ダウンロード」をクリックしてインストーラーをダウンロードし、インストールして下さい。
https://icecreamapps.com/jp/PDF-Converter/
Icecream PDF Converterの使い方:PDFへの変換
本ソフトは、画像・ドキュメント・HTML・電子書籍の各ファイルをPDFファイルに変換することができます。手順は以下の通りです。
<対応形式>
- 画像:jpg・png・bmp・tiff
- ドキュメント:doc・docx・xls・xlsx・odt・ods
- HTML:html・htm
- 電子書籍:epub・mobi・fb2
1.ファイル追加
メイン画面で左上にある「PDF変換」をクリックし、画面中央の「ファイルの追加」にPDFに変換するファイルをドラッグ&ドロップします。
2.出力設定
メイン画面のファイルリストでPDFに変換する各ファイル項目の歯車アイコンをクリックし、ファイル名・タイトル・パスワードなどを指定して「ファイル設定の保存」→「閉じる」をクリックします。なお、「レイアウト設定」タブでサイズや位置の変更、回転などを設定可能です。
<1つに統合する場合>
ファイルリスト下部の「1つのPDFファイルにすべて統合する」をクリックし、右横にある歯車アイコンをクリックします。
3.変換処理
メイン画面で右下にある「コンバート」をクリックします。変換が完了すると、「変換完了」画面が表示され、「フォルダを開く」をクリックすると保存フォルダが開きます。なお、保存フォルダはメイン画面下部の「フォルダへ保存」項目のフォルダアイコンから変更できます。
Icecream PDF Converterの使い方:PDFから変換
本ソフトは、PDFファイルを画像・ドキュメント・HTMLの各ファイルに変換することができます。手順は以下の通りです。
<対応形式>
- 画像:jpg・png・bmp・tiff・gif
- ドキュメント:eps・txt・doc・odt・rtf・wmf
- HTML:html・htm
1.PDFファイル追加
メイン画面で左上にある「PDF逆変換」をクリックし、画面中央の「PDFファイルの追加」に変換するPDFファイルをドラッグ&ドロップします。
2.出力設定
<ページの指定>
メイン画面のファイルリストの「ページ」欄で変換する各PDFファイルの「すべて(〇)」をクリックし、ページ数を入力して「追加」→「OK」→「閉じる」をクリックすると、PDFファイル内の変換するページを指定することができます。
<フォーマットの指定>
メイン画面のファイルリストの「先」欄で変換する各PDFファイルの「doc」をクリックし、ファイル形式をクリックすると、PDFファイルの変換後の出力フォーマットを指定することができます。
<分割の指定>
メイン画面のファイルリストの「分割」欄で変換する各PDFファイルの「□」をクリックしてチェックすると、ページごとに分割されます。なお、全てのPDFファイルをページごとに分割する場合はリスト下部の「すべて分割する」をクリックして下さい。
3.保存先指定
メイン画面で下部にある「フォルダへ保存」項目で「サブフォルダ」をクリックし、下記の項目いずれかをクリックします。
- サブフォルダ:PDFファイルと同じフォルダ内に同名のフォルダを作成・保存
- 同一フォルダ:PDFファイルと同じフォルダ内に保存
- フォルダを選択する…:任意のフォルダを指定
4.変換処理
メイン画面で右下にある「コンバート」をクリックします。変換が完了すると、「変換完了」画面が表示され、「フォルダを開く」をクリックすると保存フォルダが開きます。
Icecream PDF Converterのまとめ
シンプルなPDF相互変換ソフト「Icecream PDF Converter」を紹介しました。使い方はとても簡単で、PDFへの変換はファイルを読み込んでタイトル・パスワードなどを設定したら「コンバート」をクリックするだけです。PDFからの変換はPDFファイルを読み込んでページ・フォーマットなどを指定したら「コンバート」をクリックするだけです。是非、使ってみて下さい。
提供元:https://icecreamapps.com/jp/
サポート:https://icecreamapps.com/support.html
レビュー:https://icecreamapps.com/jp/PDF-Converter/
利用規約:https://icecreamapps.com/terms.html
購入:https://icecreamapps.com/jp/PDF-Converter/upgrade.html
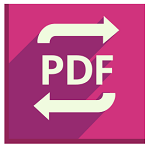
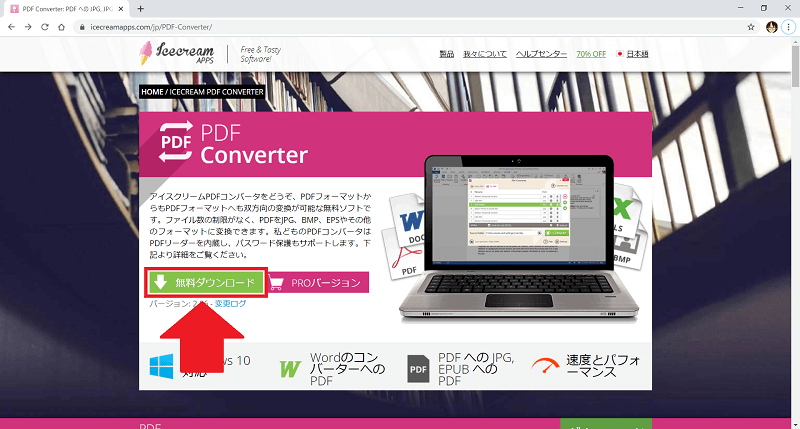
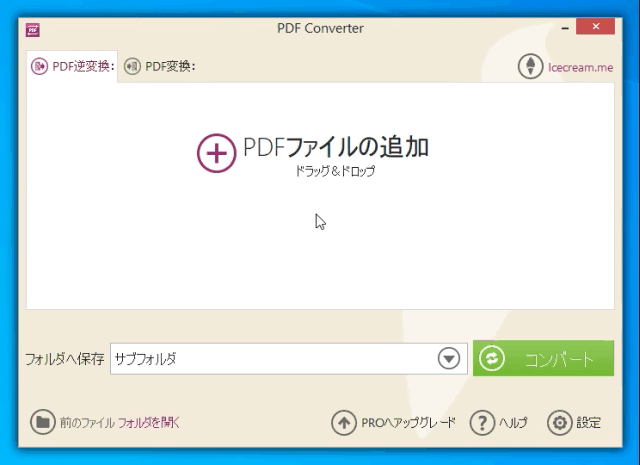
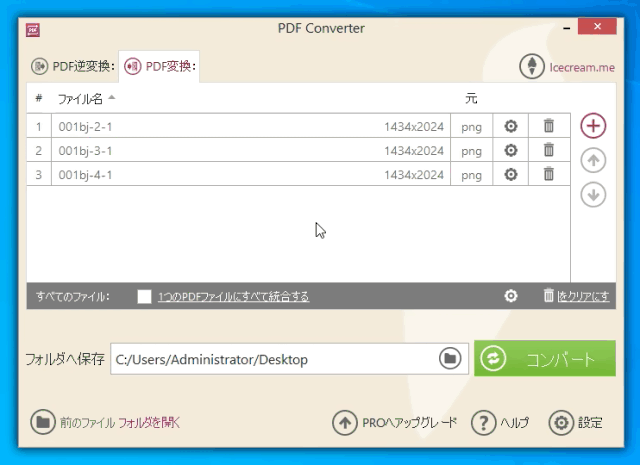
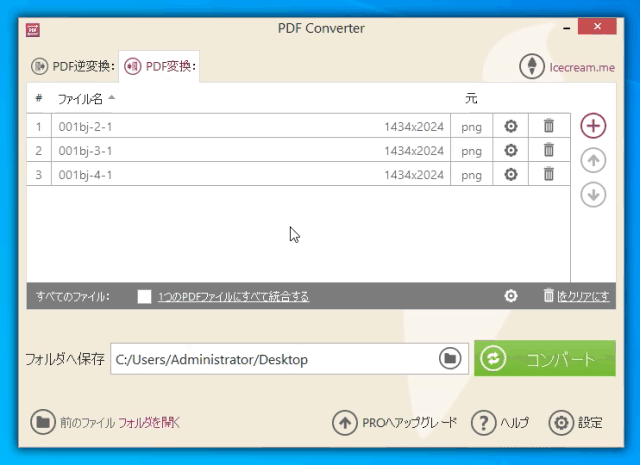
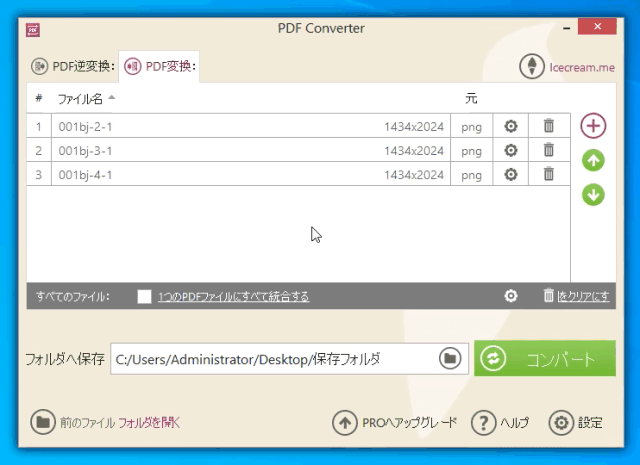
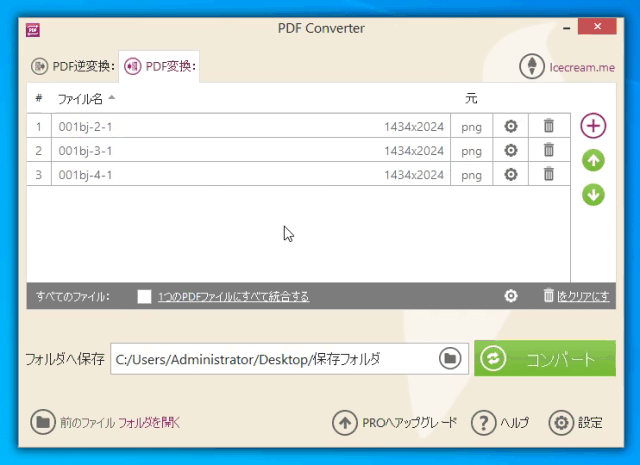
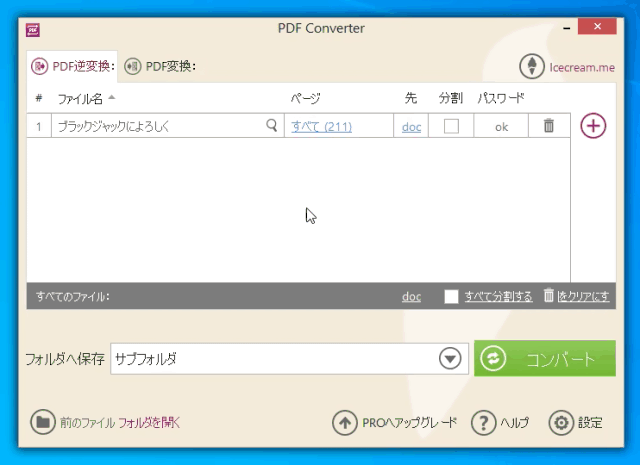
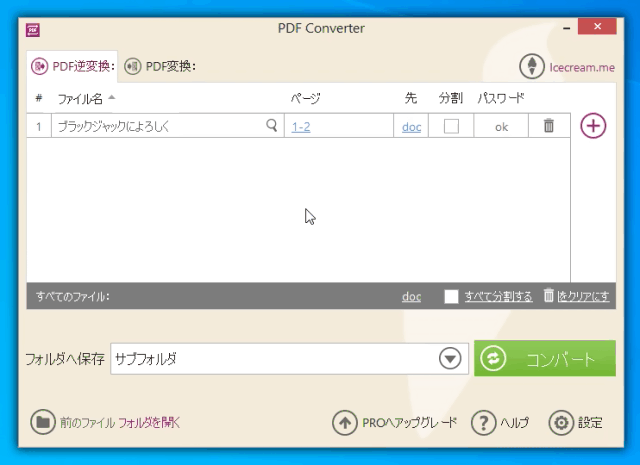
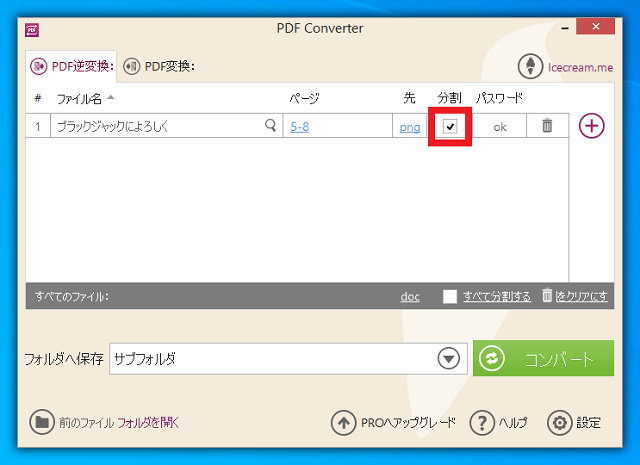
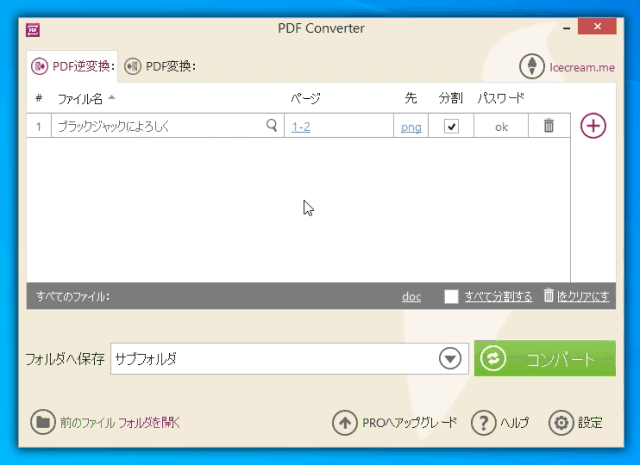
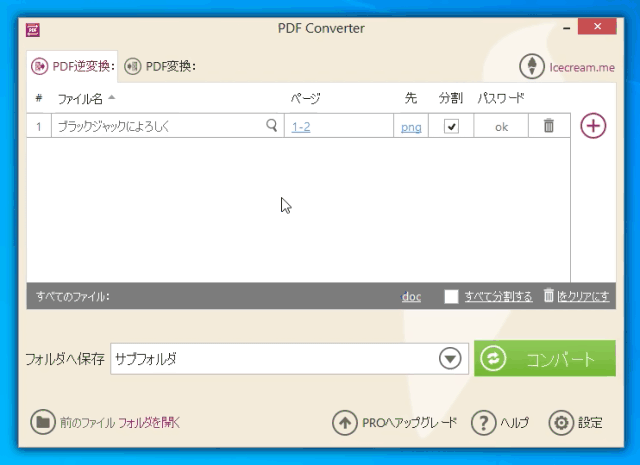
-3.jpg)




