MediBangPaint(メディバンペイント)とは、シンプルなインターフェイスデザインの無料ペイントソフトです。ブラシなどの各種ツールやレイヤー機能を使ってイラストや漫画を制作することができます。また、提供元『株式会社MediBang』のメディバンアカウントにユーザー登録することで、クラウド保存や各種クラウド機能を利用することも可能です。
※対応OS:Windows・Mac・iOS(iPhone・iPad)・Android
MediBangPaintのダウンロード
下記URL(公式サイトのダウンロードページ)より、お使いのデバイス・OSに合わせてインストーラーをダウンロードしてインストールして下さい。
https://medibangpaint.com/app-download/
<起動時の広告表示>
本ソフトは起動するとメイン画面の上に広告が表示されます。画面右上の「×」をクリックして閉じて下さい。すると、「メディバン クラウドサービス」画面が表示されます。
MediBangPaintのユーザー登録
本ソフトは、「メディバン クラウドサービス」画面からメディバンアカウントにユーザー登録することができます。ユーザー登録(無料)してログインすると、トーン素材・フォント・ブラシツールを追加できる他、作品をクラウド上に保存することもできます。なお、ユーザー登録・ログインしない場合はそのまま画面右上の「×」をクリックして閉じて下さい。
<ユーザー登録手順>
「メディバン クラウドサービス」画面で左メニューの「その他」の「新規登録」をクリックします。次に、「新規ユーザー登録」画面で「ニックネーム」「メールアドレス(2回)」「パスワード」を入力し、「MediBangの利用規約に同意します。」をクリックしてチェックし、「新規登録」をクリックします。すると、アカウントが作成され、本ソフトにログインされますので、画面右下の「閉じる」をクリックして閉じて下さい。
または、Twitter・Google・Yahoo・Facebookのアカウントで登録することもできます。
MediBangPaintの使い方:作成
本ソフトは、最初にキャンバスを作成します。キャンバスは空白または画像から作成することができます。それぞれの手順は以下の通りです。
1.空白のキャンバス作成
メイン画面上部のメニューバーで「ファイル」→「新規作成」をクリックし、「画像の新規作成」画面で幅・高さ・解像度などを指定して「OK」をクリックします。すると、空白のキャンバスが表示されます。なお、漫画を制作する場合は「画像の新規作成」画面で「マンガ」アイコンを選択して下さい。
2.画像からキャンバス作成
メイン画面上部のメニューバーで「ファイル」→「開く」をクリックし、「画像を開く」画面で画像ファイルを指定して「開く」をクリックします。すると、キャンバスに画像が表示されます。
MediBangPaintの使い方:保存
本ソフトは、制作途中のイラスト・漫画を保存して再度、編集することができます。また、制作完了した作品を画像として保存することも可能です。それぞれの手順は以下の通りです。
1.制作途中の保存
メイン画面上部のメニューバーで「ファイル」→「名前をつけて保存」をクリックし、「画像の保存」画面で保存先・ファイル名を指定し、「ファイルの種類」が「MedBang Paint Pro(*.mdp)」であることを確認して「保存」をクリックします。すると、制作途中の作品が指定の保存先に本ソフト専用ファイル形式で保存されます。なお、上書き保存する場合は「ファイル」→「保存」をクリックして下さい。
2.制作途中の再編集
メイン画面上部のメニューバーで「ファイル」→「開く」をクリックし、「画像を開く」画面で制作途中の作品ファイル(*.mdp)を指定して「開く」をクリックします。すると、制作途中のキャンバスが表示されます。
3.画像として保存
メイン画面上部のメニューバーで「ファイル」→「名前をつけて保存」をクリックし、「画像の保存」画面で保存先・ファイル名を指定し、「ファイルの種類」で画像ファイル形式(PNG・JPEGなど)を選択して「保存」をクリックします。次に、「保存設定」画面で設定を指定して「OK」をクリックします。すると、完成した作品が画像として保存されます。
MediBangPaintのまとめ
クラウド対応のペイントソフト「MediBangPaint」を紹介しました。使い方はとてもシンプルで、メニューバーの「ファイル」からキャンバスを新規作成・保存することができ、画像から開くことや画像として保存することも可能です。さらに、起動後に表示する「メディバン クラウドサービス」画面でアカウントの登録・ログインを行うと、豊富なトーン素材・フォント・ブラシツールをクラウドから利用することもできます。是非、使ってみて下さい。
提供元:https://medibang.com/
サポート:https://medibangpaint.com/pc/faq/
レビュー:https://medibangpaint.com/
利用規約:https://medibang.com/terms/terms
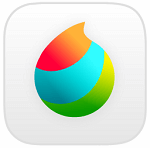
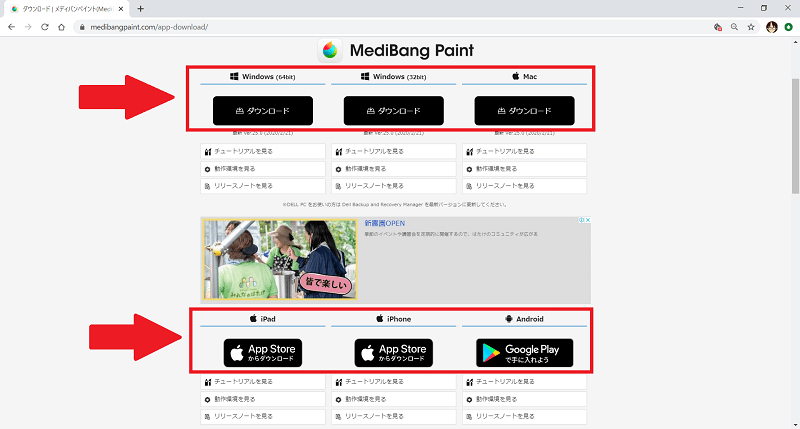
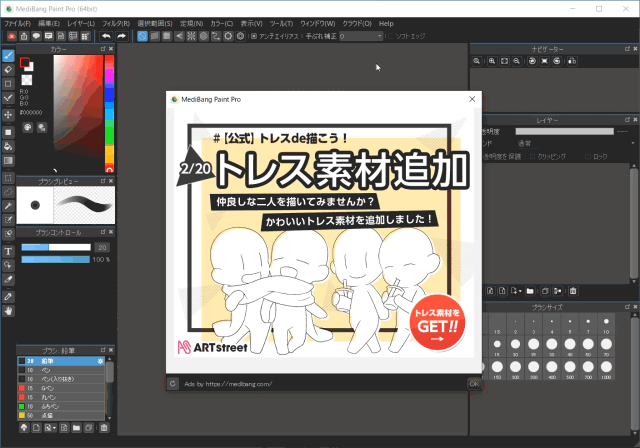
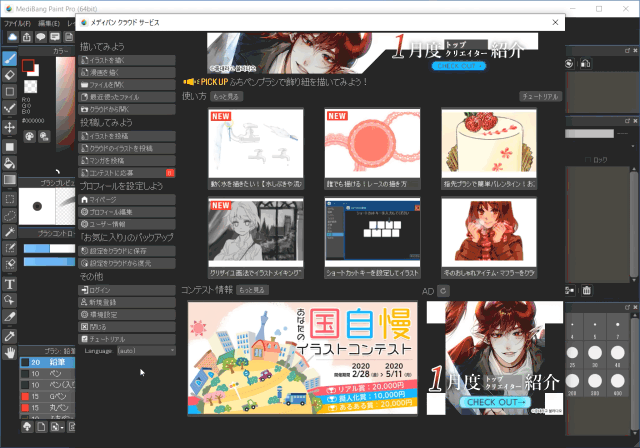
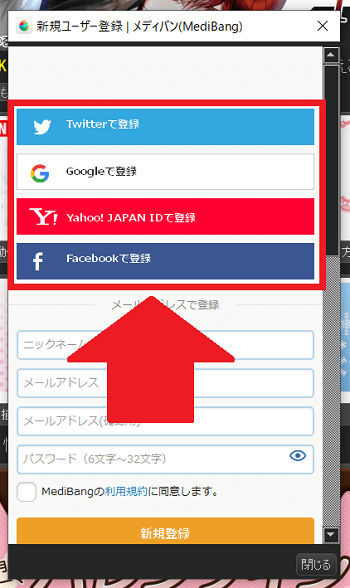
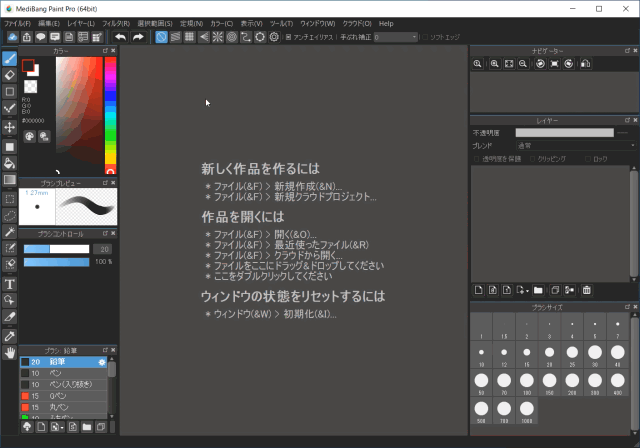
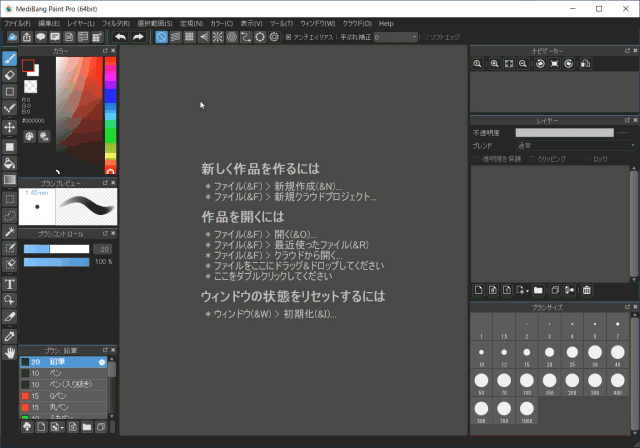
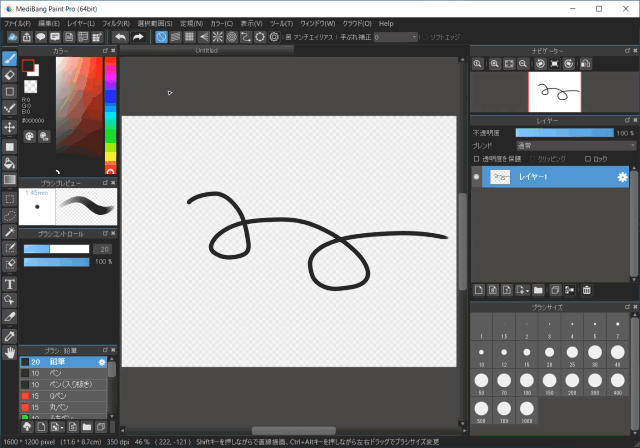
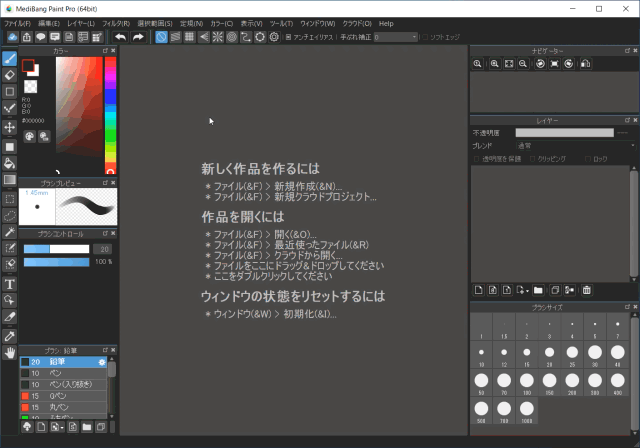
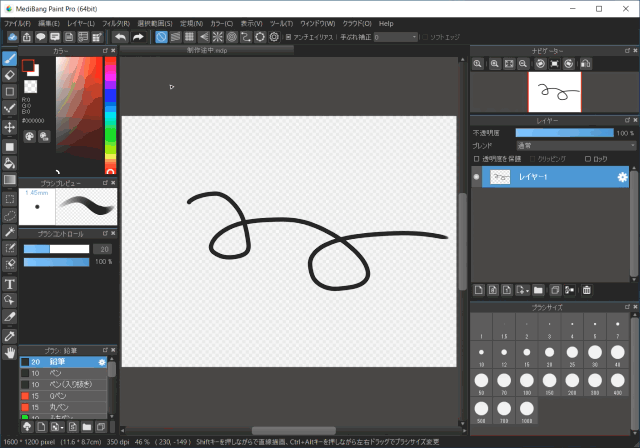
-3.jpg)




