漫画本と言えば、ひと昔前までは本棚にずらりと並んでいるイメージでした。でも今では電子書籍が当たり前。大手ECサービスのAmazonでも、Kindle(Bookリーダー)専用の書籍データが販売されています。
でもネットでダウンロードしたJPEGとかpngの漫画ファイルって、皆さんはどうやってパソコンで読んでいますか?
もちろん普通の画像ビューアを使えば読めないことはありませんが・・・なんだか読みにくい感じですよね。
そこで今回はマンガファイルの閲覧に特化した画像ビューア[Leeyes]をご紹介します。プラグインを利用することで、PNGファイルなど様々な形式の画像を読み込めて、見開き表示はもちろん、本のタイトル毎に管理する機能も備わっているということで、漫画好きの方には評判のフリーソフトです。
Leeyes漫画ビューアのダウンロード
ダウンロードは以下のサイトになります。
http://www3.tokai.or.jp/boxes/leeyes/
漫画ビューア:インストール
1. 本体のインストール
はじめにダウンロードしたZIPファイルを解凍しましょう。解凍した「leeyes261」フォルダ内にある「Leeyes.exe」をダブルクリックすれば起動できます。
インストール不要なのでリスクや危険性も無く、USBなどに入れて持ち運べるのが便利です。
2. プラグインの設置
次にプラグインの設置を行いましょう。[Leeyes]で漫画ファイルを読むには、画像形式に対応したプラグインが必要です。
おすすめは以下のセットで、一通りの画像ファイルと書庫ファイル(圧縮ファイル)が読み込み可能になります。
・JPEG/GIF/TIFF/Pi/PIC/Pic2/XLD4/MAG/PICT/LHA/Zip対応
Susieプラグイン(Plug-in package ver0.08)
http://www.digitalpad.co.jp/~takechin/download.html
・png対応
Susieプラグイン(Susie32 PNG Plug-in Ver.0.25)
http://cetus.sakura.ne.jp/softlab/software/ifpng.html
・ZIP(書庫)対応
amzip-0.6.1.zip
https://www.nk2.org/amzip/
・RAR(書庫)対応
RAR extract plug-in
https://www.vector.co.jp/soft/win95/art/se261123.html
手順としては、以下のようにダウンロードしたフォルダ内にあるSPIファイルを「leeyes261」にコピー&ペーストするだけです。
3. プラグインの設定確認
それでは続いてプラグインの設定を確認してみましょう。
[Leeyes]を起動してメニューの[オプション]>[プラグインの設定]を開き、画像用プラグインにそれぞれチェックが入っていればOKです。
もし同じファイル形式のプラグインを複数入れている場合は、ダブらないよう使いたいものだけにチェックを入れておきましょう。
また書庫(圧縮ファイル)用のプラグインは、読込設定で切替えて確認してください。
漫画ビューア:簡単な使い方
設定ができたら、いよいよここから実践です。
今回はpngファイルを使って、どのようなイメージになるのか確認していきましょう。
1. PNGファイルを読み込む
左上部にはフォルダの一覧がエクスプローラーで表示されます。目的のフォルダをクリックするとその中身が左下部に表示されるので、ファイルをダブルクリックして画像を読み込みましょう。
※ファイルの読み込みは、[メニュー]>[開く]から行う方法や、目的のファイルを「Leeyes.exe」にドラッグ&ドロップすることでも可能です。
2. ページの移動
ページの移動は左上のボタンで行います。
見開き表示の時は、「右へ」「左へ」を使って2ページ毎に進めていくことができます。
3. 閉じ方向の変更
普通のマンガ本は右ページから左ページへと進む「右綴じ」のものが多いです。でも中にはエッセイやパンフレットのように左から始まるものもありますよね。
そんな時は、[メニュー]>[イメージ]>[綴じ方向]を使って方向を切り替えましょう。
4. 見開きを別表示
せっかく見開き表示になっても、メニューやエクスプローラーが見えると少し味気ない感じが残ります。
そんな時には右上の[画像表示を分離]をクリックして、画像イメージだけを別表示にしましょう。
漫画ビューア:おすすめ機能
ここからは本の整理整頓と同じように、ファイルを管理するための機能について説明します。
1. しおり機能
ページ数の多いマンガファイルだと、途中で中断した時にどこまで読んだのかわからなくなりますよね。そんな時は「しおり」機能を使いましょう。
使い方は中断したいページを表示して、[メニュー]>[しおりを保存]をクリックするだけです。
また次回続きから読みたいときは、[メニュー]>[しおりを開く]で再開できます。
2. 本棚への登録
次に本棚機能を使ってみましょう。
自分のお気に入りの本を手元に置くのと同じように、[Leeyes]でも好きなマンガファイルをすぐに開けるブックマーク機能があります。
本棚機能を使うには、はじめに本棚のアイコンをクリックしてください。
左上の「新規」ボタンから、新しい棚を作ることができます。
棚ができたら、「追加」ボタンを使ってフォルダやファイルを追加しておきましょう。次回から「本棚」アイコンを使ってすぐにマンガファイルを読むことができます。
Leeyes漫画ビューア:まとめ
今回はマンガファイルの読み込み方法について説明しましたが、[Leeyes]は通常の画像ブラウザとしても優秀です。プラグインさえあればどんな画像形式に対応できますし、スライドショーや拡大ルーペなどの機能も備わっています。インストール不要で見た目もわかりやすいブラウザをお探しなら、ぜひWindows10でおすすめの[Leeyes]をお試しください。
本体:leeyes261.zip
プラグイン:Plug-in package・Susie32 PNG Plug-in・amzip-0.6.1.zip・RAR extract plug-in

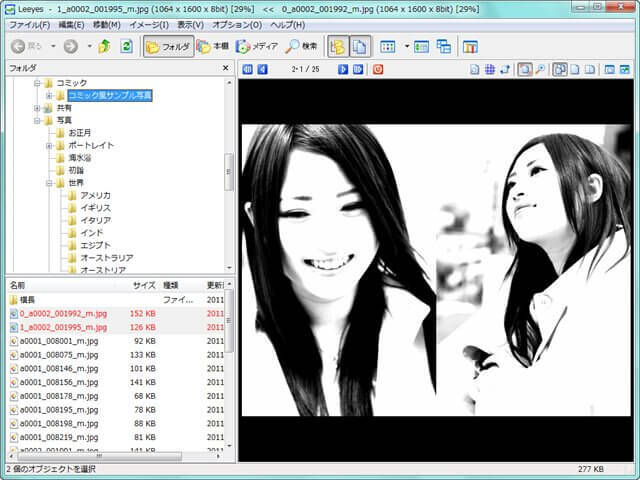
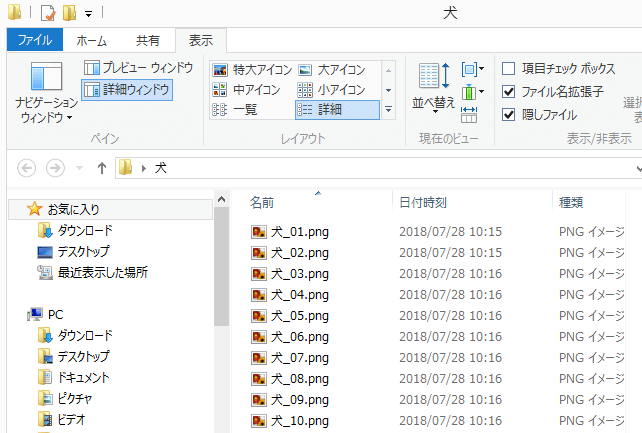
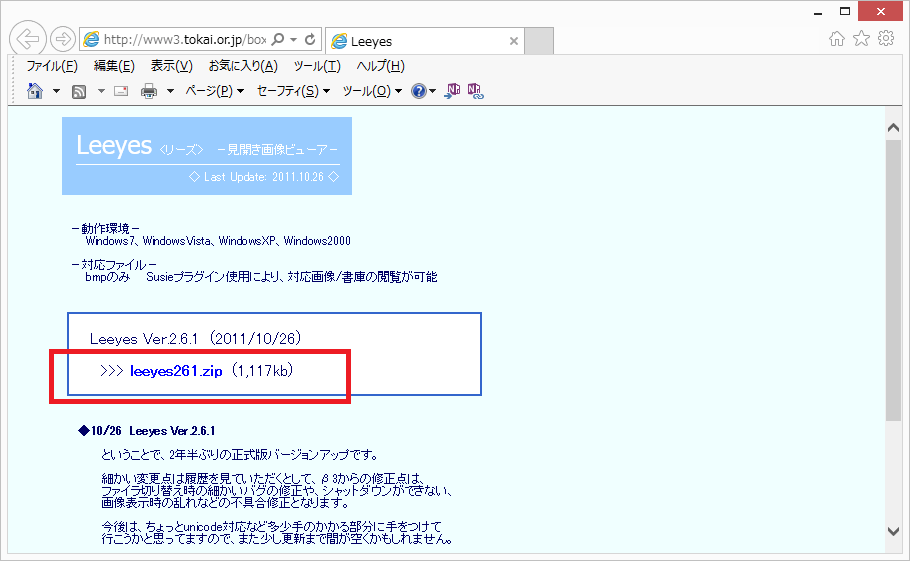
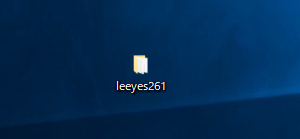
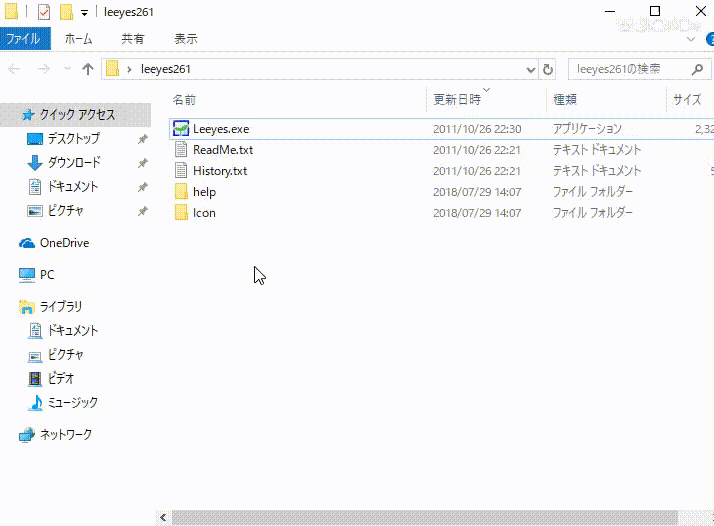
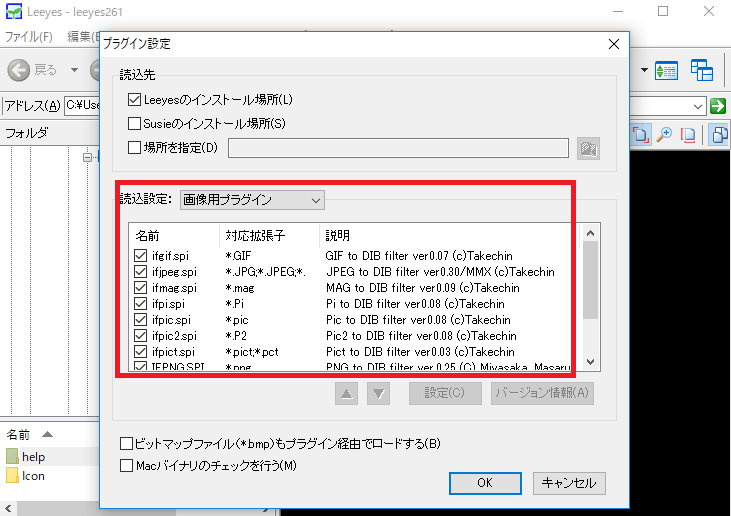
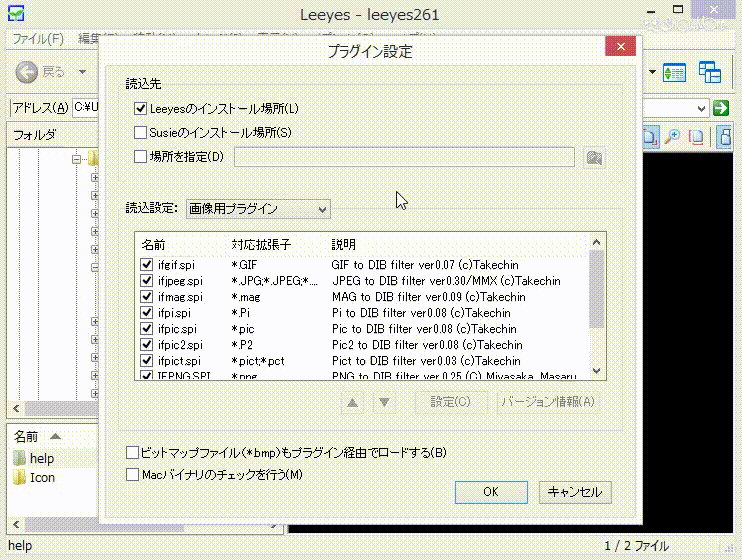
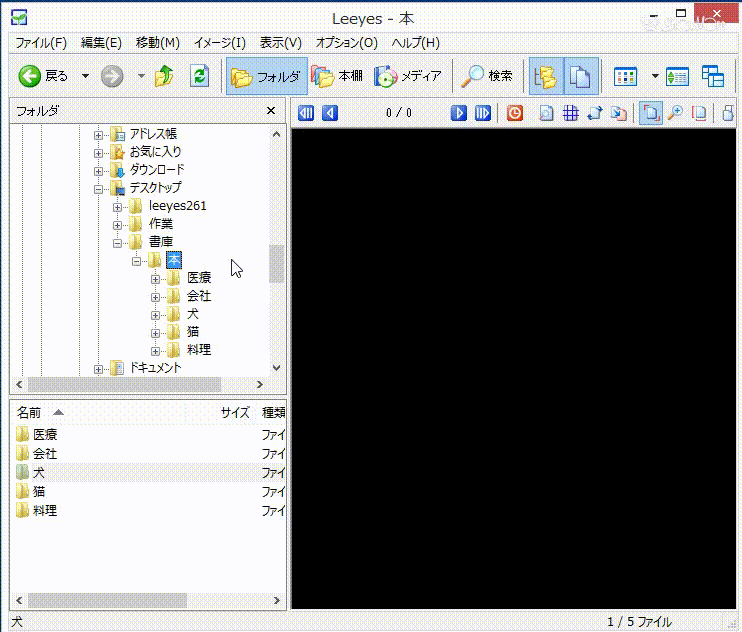
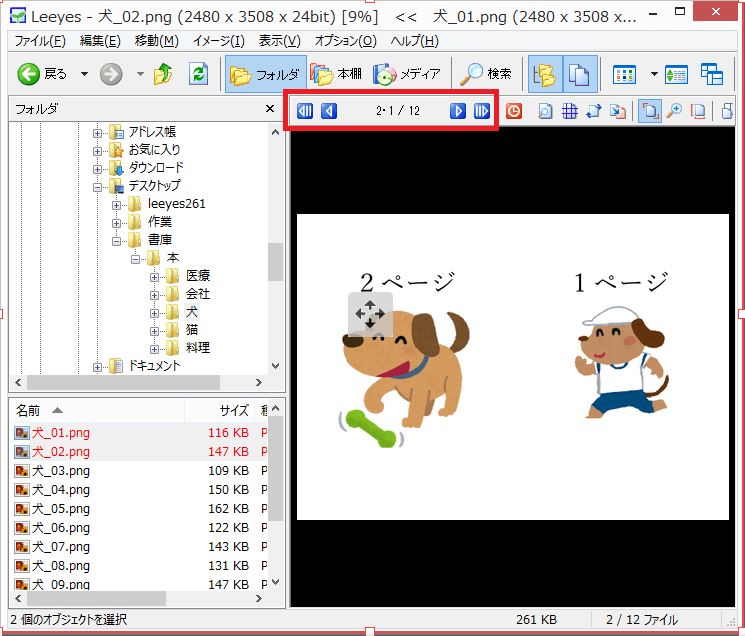
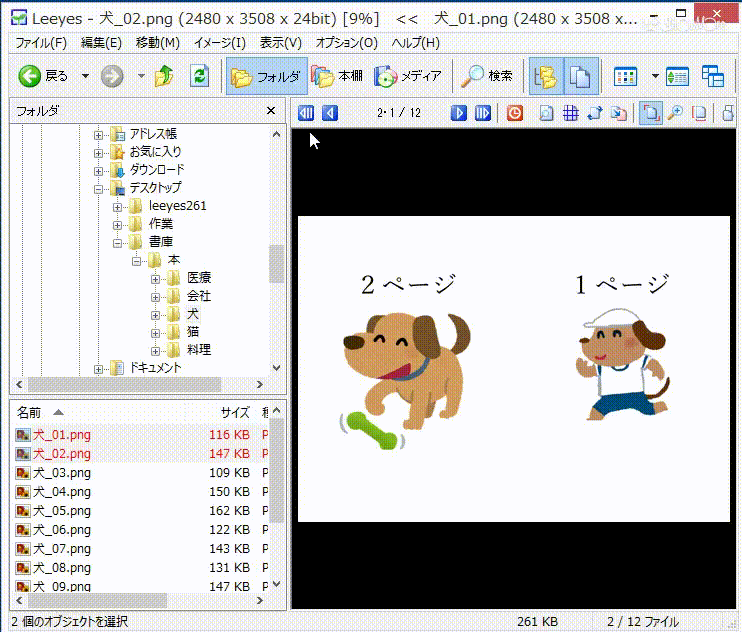
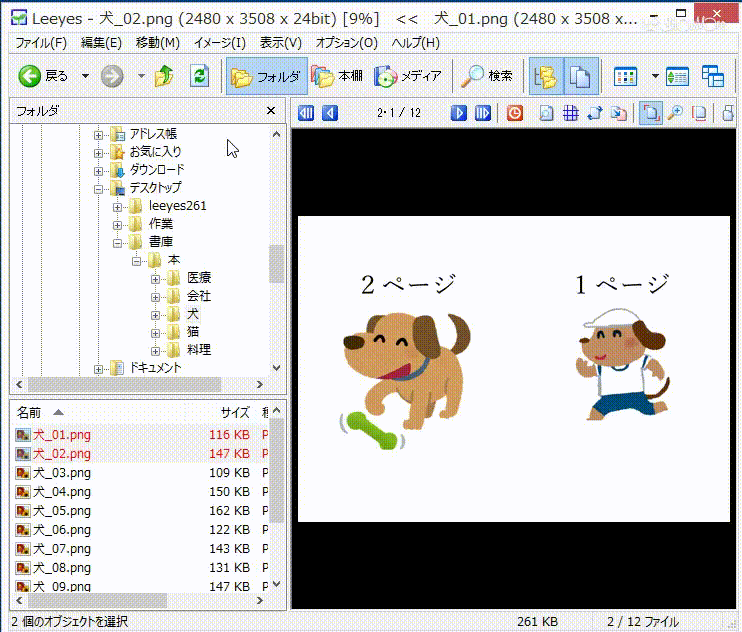
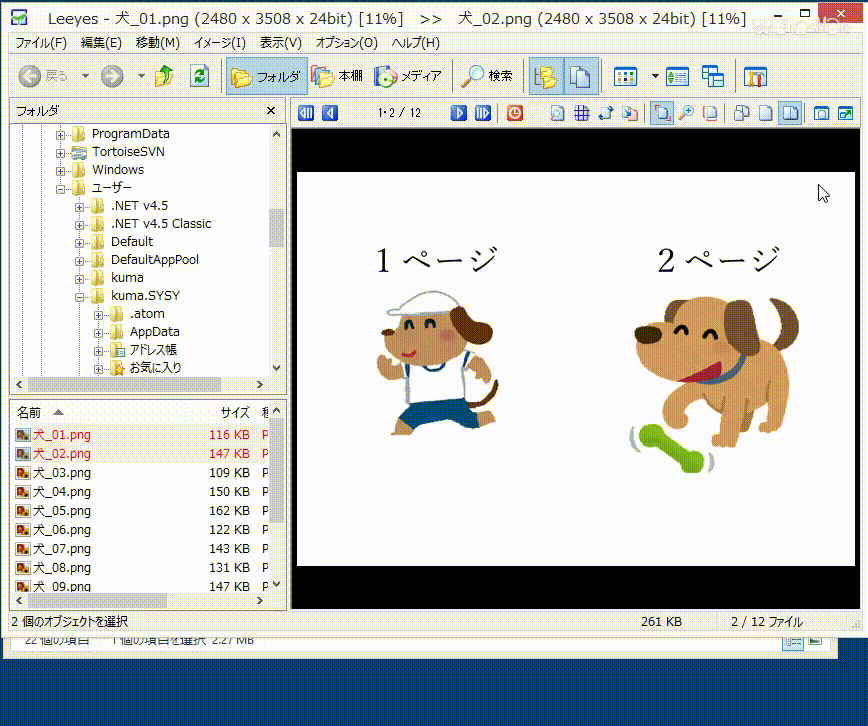
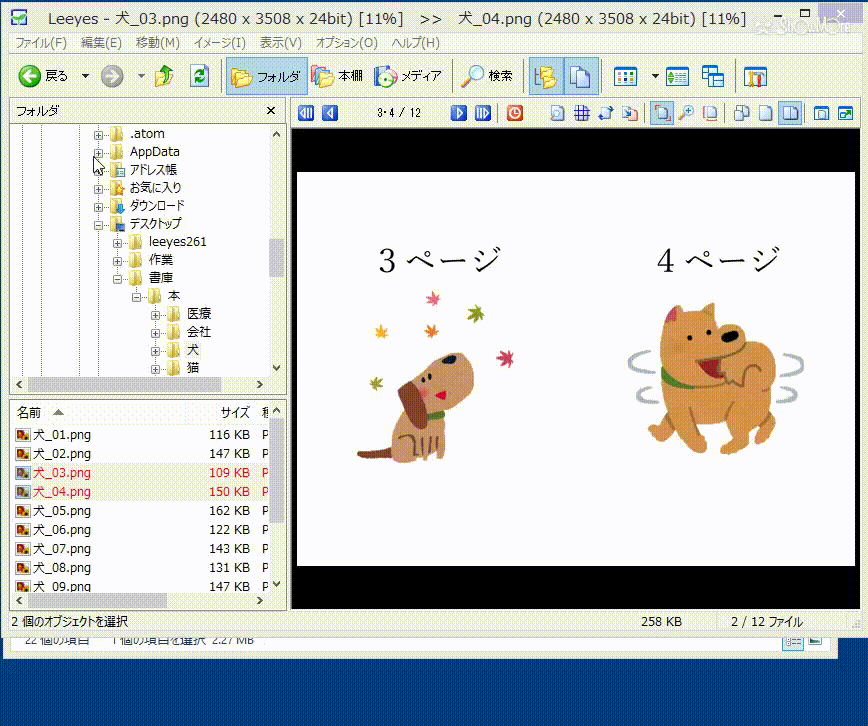
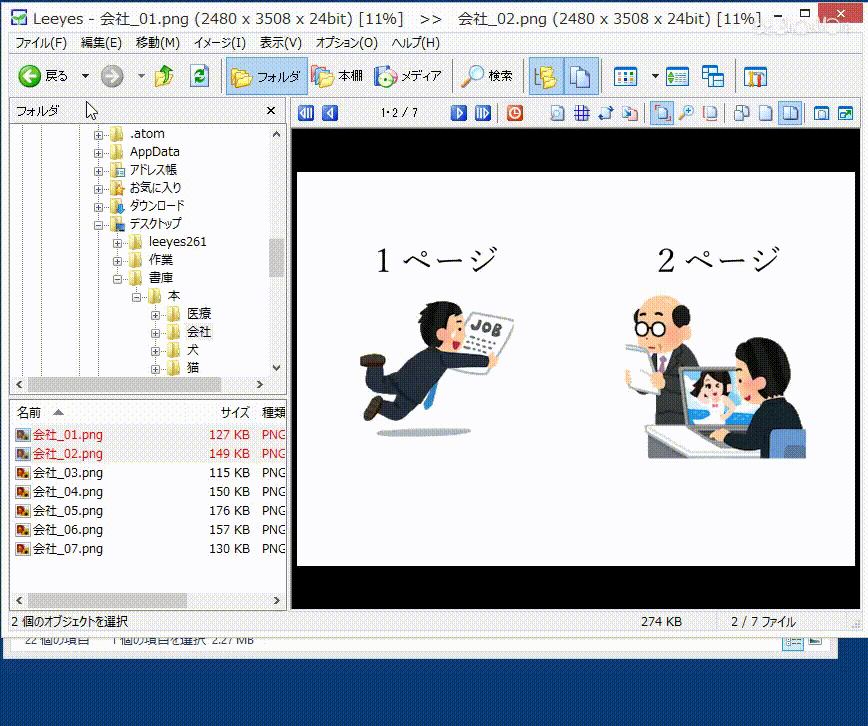
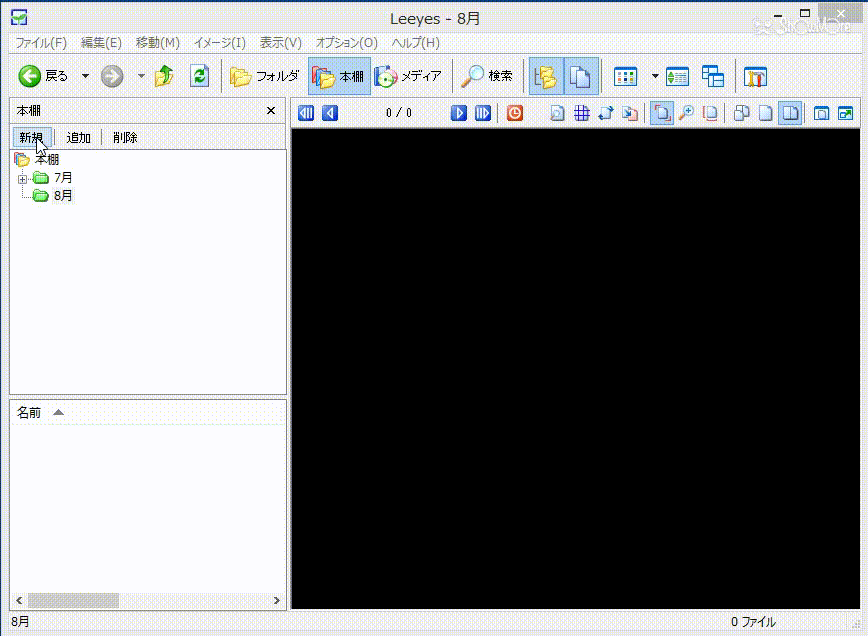

-3.jpg)




