Asanaとは、アメリカの企業『Asana』が提供する、日本語対応のオンライン型プロジェクト・タスク管理ツールです。パソコンやスマートフォンからクラウド上で、タスクをカレンダーやリストで管理することができます。また、チームメンバーと共有してプロジェクト全体の進捗状況(ステータス)を管理することも可能です。さらに、共有メンバーとチャットすることもできます。
※無料版(Basic)では、チームメンバー数(最大15人)・その他ガントチャートなど高度な機能に制限があります。
目次
リモートワークに必須のツール33選 タスク・プロジェクト管理6選 Web会議・テレビ会議5選 電子契約サービス4選 勤怠管理5選 社内コミュニケーション5選 指示ツール3選 見積書・請求書ツール5選
Asanaのアクセス先
本ツールは、パソコン(Webブラウザ)・スマートフォン(iOS・Android)から利用することができます。
1.パソコン
下記URL(公式サイト)より、右上の「ログイン」からログインすることができます。
2.スマートフォン
下記リンクより、アプリをインストールすることができます。
Asanaの導入方法
本ツールを利用するには、アカウント登録が必要です。また、アカウント登録後は自分のプロフィールやプロジェクトの設定、メンバーの招待など初期設定を行います。手順は以下の通りです。
1.アカウントの登録
公式サイトのトップページで右上または中央の「無料で試す」をクリックし、「Asanaを無料で試す」ページでメールアドレスを入力して「無料で試す」をクリックします。
2.メールアドレスの確認
登録したメールアドレス宛に届いた「Asanaの登録を完了してください」メールで「メールアドレスを確認」をクリックします。
3.プロフィールの設定
「Asanaへようこそ!」ページで自分の名前とパスワードを入力して「続行」をクリックします。次に、プルダウンで仕事のタイプをクリックして選択し、「続行」をクリックします。最後に、仕事の管理方法をクリックして選択(非選択も可能)し、「続行」をクリックします。
4.プロジェクトの作成
「最初のプロジェクトをセットしましょう」ページでプロジェクト名を入力して「続行」をクリックします。次に、タスク名を入力して「続行」をクリックします。次に、タスクをグループ分けするセクション名を入力(変更する場合)して「続行」をクリックします。最後に、プロジェクトのレイアウトをクリックして選択し、「続行」をクリックします。
5.メンバーの招待
「おめでとうございます。Asanaで最初のプロジェクトを作成しました!」ページでチームメンバーのメールアドレスを入力して「プロジェクトに移動する」をクリックします。
6.プランの選択
※無料プラン(Basic)の場合
「最初のプロジェクトを最大限に活用しましょう」ページで「制限付きバージョンで続ける」をクリックします。
以上で、アカウント登録と初期設定は完了です。
Asanaの基本的な使い方
本ツールでは、作成したプロジェクト内でタスクを追加・編集・完了することができます。また、セクションの追加も可能です。さらに、新たにプロジェクトを作成することもできます。それぞれの手順は以下の通りです。
1.タスクの追加
<プロジェクト内>
プロジェクトページで左上の「+ タスクを追加」をクリックし、タスク名を入力します。
<セクション内>
プロジェクトページでタスクを追加するセクション名右横の「+」をクリックし、タスク名を入力します。
2.タスクの編集
プロジェクトページで編集するタスク名右横の「詳細>」をクリックします。なお、編集画面下部では共有メンバーとチャットも可能です。
3.タスクの完了
プロジェクトページで完了にするタスク名左端の「✔」をクリックします。
4.セクションの追加
プロジェクトページで左下の「+ セクションを追加」をクリックし、セクション名を入力します。
5.プロジェクトの作成
ページ左のメニューで「ホーム」をクリックし、「新規プロジェクト」をクリックします。
Asanaの便利な機能
本ツールでは、プロジェクトページ上部の「その他…」からチャット機能・カレンダー表示・ステータス管理など下記の便利な機能を利用することができます。
- カレンダー:タスクのカレンダー表示
- 進捗:タスクのステータス管理
- フォーム(有料版の機能):仕事リクエストの送信
- 会話:プロジェクト内でのチャット機能
- ファイル:プロジェクト内の添付ファイル一覧
Asanaのまとめ
分かりやすいUIのタスク管理ツール「Asana」を紹介しました。最初にアカウントを登録し、初期設定します。使い方としては、タスクの追加・編集・管理、セクションの追加はプロジェクトページ内で直感的に操作でき、プロジェクトもホームから簡単に新規作成できます。プロジェクトページ上部の「その他…」では、チャット機能・カレンダー表示・ステータス管理など便利な機能を素早く利用できます。オンラインでプロジェクト管理ができ、テレワーク(在宅勤務)にも最適なツールです。是非、使ってみて下さい。
提供元:https://asana.com/ja/company
サポート:https://asana.com/ja/support
レビュー:https://asana.com/ja
利用規約:https://asana.com/ja/terms
購入:https://asana.com/ja/pricing
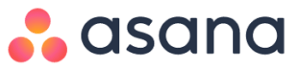
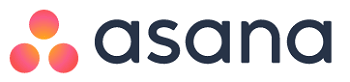
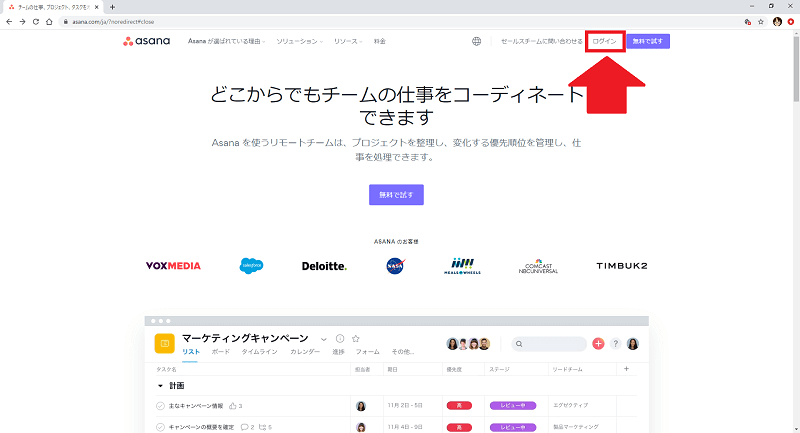
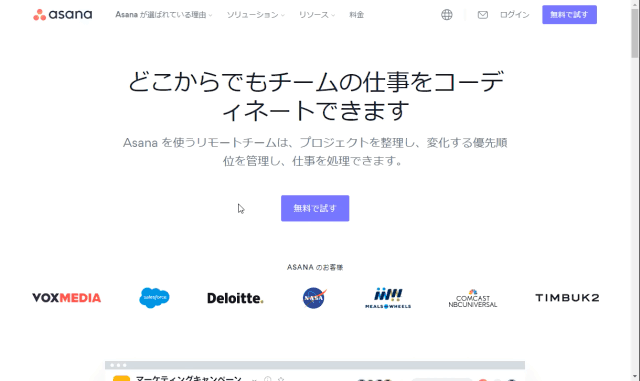
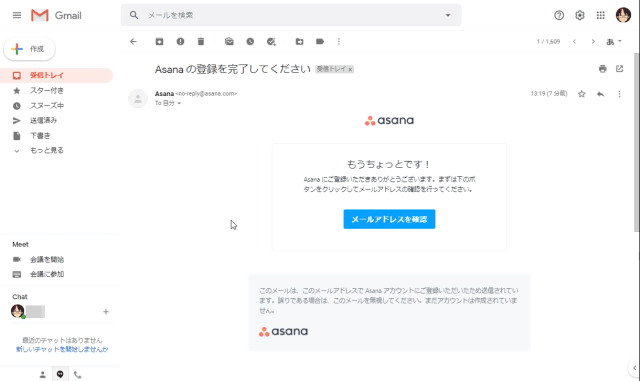
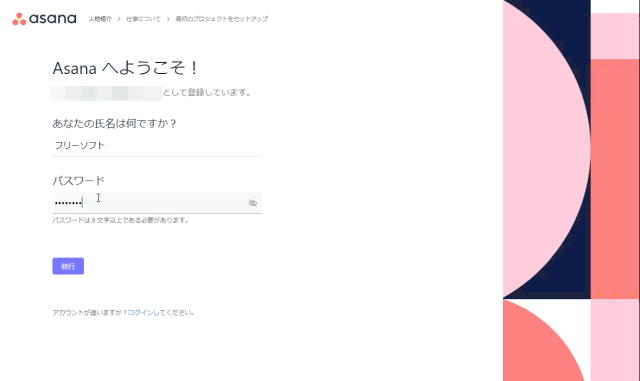
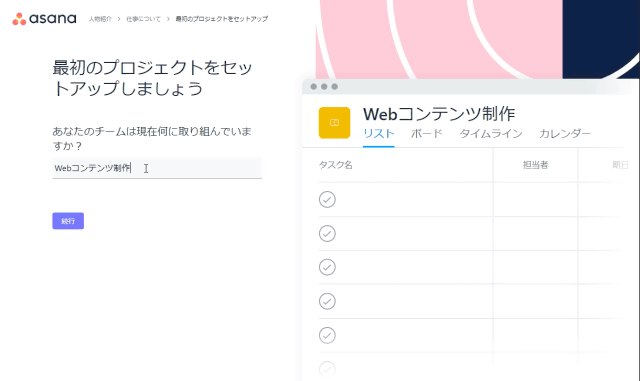
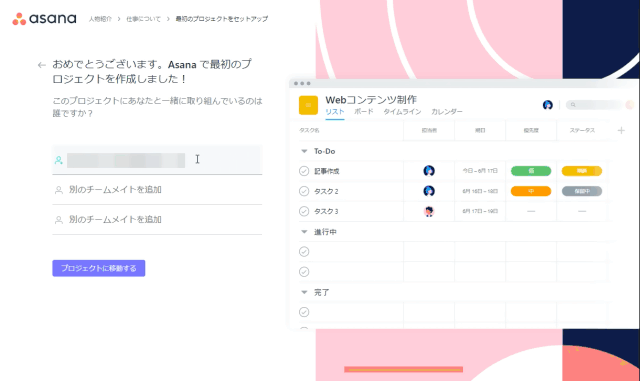
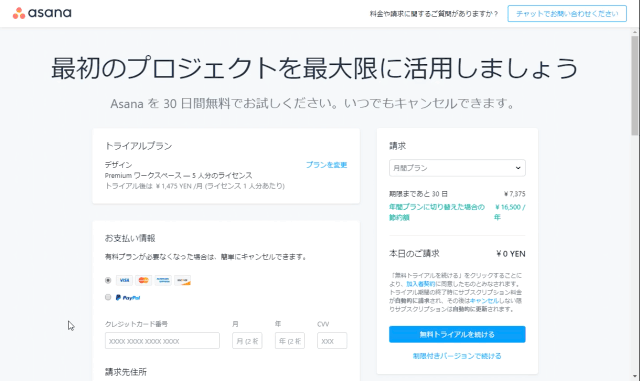
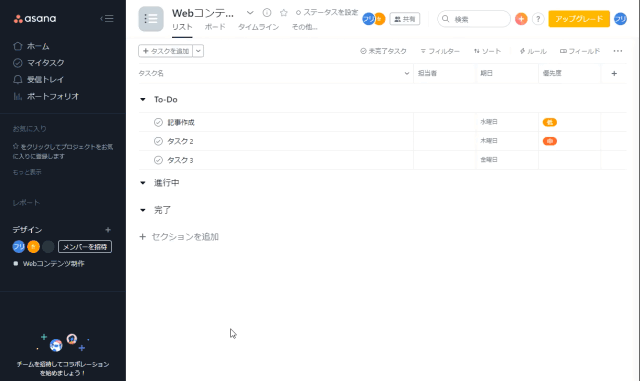
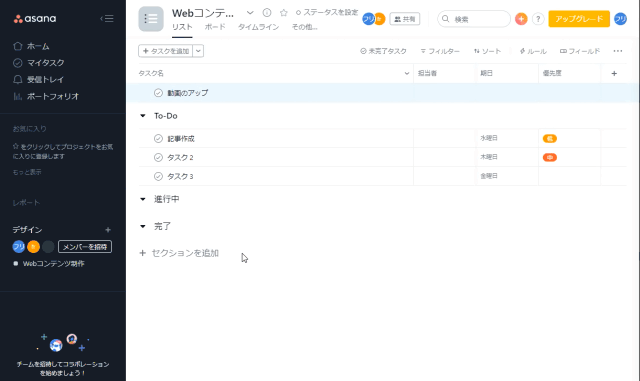
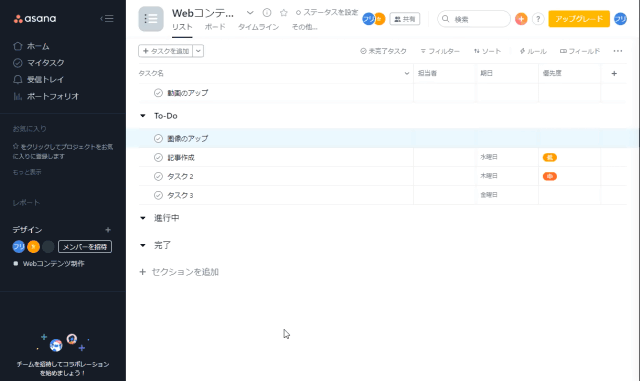
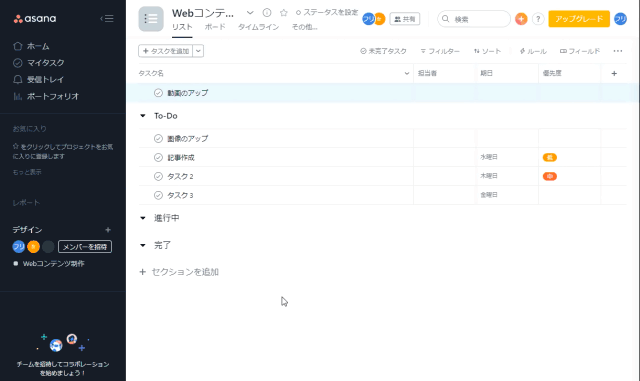
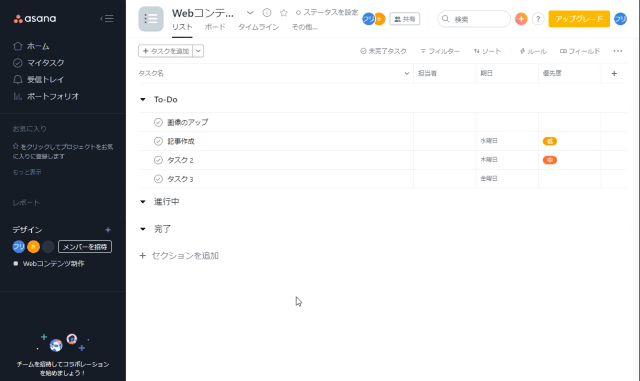
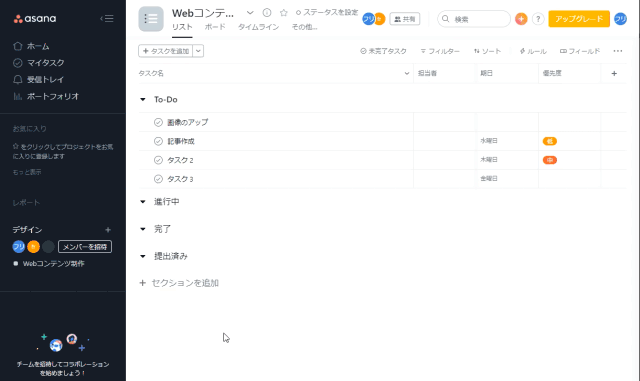
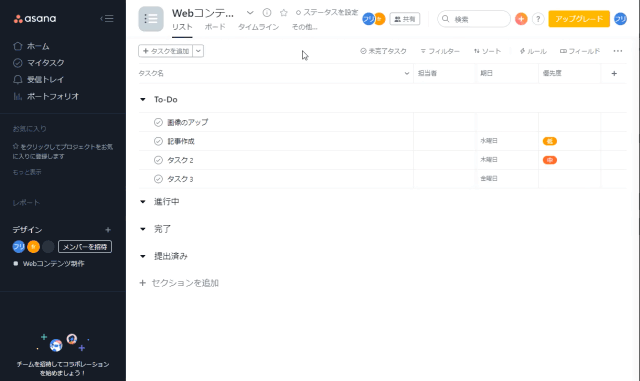
-3.jpg)




