ビジネス・プライベート問わず、メモを作成したりファイルを保存したかったり、それらのファイルを他デバイスと共有したい時などがあるかと思います。EVERNOTE(えばーのーと)とは、それらを簡単に解決できるクラウドサービスです。今回は、Windows版EVERNOTEのソフトを、インストールそして基本的な使い方をご紹介します。
PC整理必須ツール21選 データ管理ツール4選 PC高速化メンテナンスツール4選 PC関連ファイルも削除可能なアンインストールツール4選 ファイル削除ツール4選 パスワード管理ツール5選 漫画ビューア Leeyes outlook インストール windows live メール サーバー エラー jane style rainmeter スキン
EVERNOTEのインストール方法
ダウンロード
まずは、公式サイトでプログラムファイルをダウンロードしてください。
任意の場所に保存したらクリックして起動しましょう。
インストール
パソコンへ組み込むためのセットアップは簡単な手順です。【ソフトウェア ライセンス条項に同意します】にチェックを入れて【インストール】をクリックするだけです。
ログイン
ソフトを起動したらアカウント情報を入力してログインしましょう。
さまざまな情報を保存できるクラウドサービス
見た目はメールソフトを連想させるかのようなインターフェースです。
メイン画面は3部構成になっています。
・左側:サイドバー (アカウント内のコンテンツを表示)
・中央:ノートリスト (更新されている順に作成されているノートを表示)
・右側:ノートエディタ(選択中のノートを閲覧・編集)
EVERNOTEは、さまざまな情報を記録しておけます。
・文書
・画像
・音声
・Webページ
これらの情報を『ノートブック』そして『ノート』という単位で保存しておけるのが特長です。パソコンでいえば、フォルダとファイルの関係と同じです。
目的別にノートブック、そしてノートを作成しておくと管理しやすいでしょう。
プランには有料と無料があります。使える機能に制限はありますが、無料プランでも保存容量は60MBあります。
ノートの作成方法
新規作成
上部目メニューから【新規ノート > 新規ノート】を選択してください。
※▼をクリックすると、手書きや音声・スクリーンショットなど、他タイプのノート作成ができます。
ノートの編集
ウィンドウ右側の枠にノート作成画面が表示されます。文字入力は色付けやフォントの種類・サイズを自由に変更することが可能です。
またwordソフトのように、箇条書きや枠をつけるなどの装飾もできます。
画像ファイルやpdfファイルは、ドラッグして貼り付けることができます。
EVERNOTEのまとめ
保存した情報はスマホなどと共有することができる上、他ユーザとの共有・ソーシャルネットワーキングでの共有も可能です。
プレゼンテーション・買い物メモ・欲しいリストなど、使う目的の幅は限定がありません。EVERNOTEは情報を効率的にメモ保存できるソフトです。
是非参考、ご活用ください。
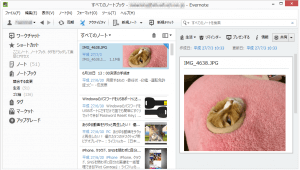
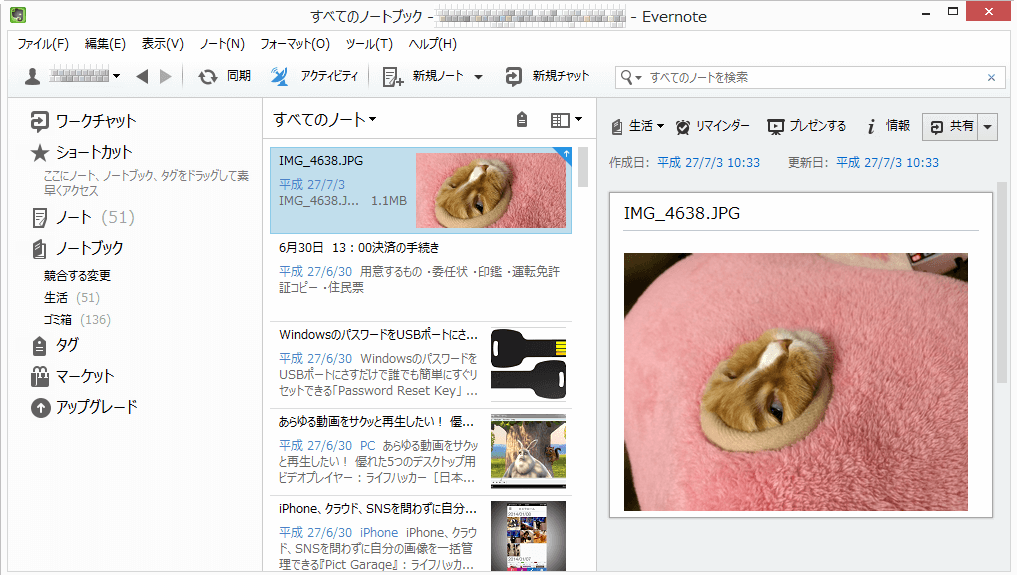





-3.jpg)




