Microsoft Outlook(アウトルック)は、Microsoft社が開発した無料・有償の電子メールソフトです。 Office製品の1つであり、Microsoft WordやMicrosoft Excelなどの、他のOffice製品との互換性が高いので、 情報を共有することなどが可能です。電子メールの送受信はもちろんのこと、プライベートや仕事(会社)のスケジュール管理、住所録・備忘録・履歴などの個人情報を管理することができます。Outlook Expressと似ていますが、こちらはブラウザーであるInternet E xp lorerに付属している無料のメールソフトウェアです。 利用目的・機能は若干異なりますのでご注意ください。 ここでは《マイクロオフィス Home and Business 2010》製品ディスクからダウンロードする使い方などの方法をご説明します。
目次
Microsoft Outlookダウンロード
1. 本ソフトが入ったDVD-ROMをセットします。自動的に再生が始まりますが、始まらない場合はフォルダ内の【Setup】をクリックします。
2. お使いのPCの環境によって、ユーザーアカウント制御のダイアログが表示されますので、【続行】をクリックします。
↓
3. プロダクトキーを入力します。メディアケースに張られている25桁の英数字を打ち込みます。
正しく打ち込んだら【続行】ボタンが有効になるのでクリックします。
outlook インストール設定
プロダクトキーは、本ソフトを使用する上で必要不可欠なものですので、無くさないようにご注意ください。
4. インストールの種類を選択します。【今すぐインストール】をクリックします。
↓インストールが開始されますので、暫くお待ちください。
5. インストールが完了したら【閉じる】をクリックしてヴィザードを終了します。
アウトルック インストールまとめ
※インストールが完了したら、製品DVD-ROMはプロダクトキーと共に、大切に保管してください。
Newversionやoffice 365など、Microsoft Outlookのサポート(日本語)についてはこちら
Mac for Office 365
Windows 10 で動作する Office のバージョン
ここからは、2019年4月現在、最新版のインストール方法をMicrosoft Office 2016のタイプ別に3つ紹介します。
Outlook:プレインストール版
Microsoft Officeプレインストール版は最初にセットアップする必要があります。操作手順は以下の通りです。
1.アプリの起動
スタートボタンをクリックし、プログラム一覧からOfficeアプリをクリックします。
2.プロダクトキーの入力
Officeアプリの初期起動時には、プロダクトキーの入力を求めてくるので、パソコンに同封されているカードに記載されている25文字にプロダクトキーを入力し、「Officeをライセンス認証」をクリックします。
3.Microsoftアカウントのサインイン
「サインイン」をクリックしてMicrosoftアカウント・パスワードを入力して「次へ」をクリックします。Microsoft アカウントを持っていない場合は「アカウントを作成」をクリックしてアカウントを作成して下さい。
4.使用許諾契約書の確認
「Officeを準備しています」の表示後、「Officeはまもなく準備ができます」が表示されたら、「同意して(Microsoft Office製品名)を開始」をクリックします。
5.セットアップの完了
「準備ができました。」の表示で「OK」をクリックし、「Office を最大限に活用しませんか?」と表示されたら、右上の「×」または「後で通知する」をクリックします。
6.Surface Laptop製品
Surface proから派生したSurface Laptop製品の一部において、セットアップ方法が異なります。
Outlookインストール:Office
Microsoft Officeパッケージ製品のインストールには、マイアカウントページの作成が必要です。操作手順は以下の通りです。
1.マイアカウントページの作成
- サインイン:下記URLにアクセスし、Microsoftアカウントを確認して「次へ」をクリックします。別のアカウントを使いたい場合は「アカウントの変更」をクリックして下さい。
- プロダクトキーの入力:製品カード背面または領収書に記載されている25文字にプロダクトキーを入力し、「国または地域」で「日本」を、「該当する言語」で「日本語」をクリックして選択して「次へ」をクリックします。
- Officeの取得:「次へ」をクリックし、「今すぐダウンロード」をクリックします。
2.インストール
ダウンロードされたインストーラーを実行します。
「実行」→「続行」→「閉じる」の順にクリックし、「使用許諾契約書を読む」をクリックして確認し、「同意する」をクリックします。最後に、ライセンス認証を行います。
Outlook:Office download
Microsoft Office Download製品のインストールにもマイアカウントページの作成が必要です。パッケージ製品の「マイアカウントページの作成」項目をご覧下さい。マイアカウントページを作成したら、販売店で製品を購入し、サインインします。詳しい操作手順は以下の通りです。
1.製品の購入
販売店ページでOfficeDownload製品を購入し、Downloadボタンをクリックします。
2.サインイン
Downloadボタンをクリックすると、Office.comに自動的にアクセスするので、マイアカウントページを作成したMicrosoftアカウントとパスワードでサインインします。
Outlookインストール:365 Solo
Officeのお買い得商品『Office 365 Solo』についてとパッケージ版・Download版のインストール方法を紹介します。
1. Office 365 Soloとは?
Office 365 Soloは、Word・Excel・Outlookの他、PowerPoint・Publisher・Access・OneDrive・Skype・OneNoteなどすべての機能が利用できる家庭向けのおすすめ商品でサブスクリプション版のMicrosoft Officeになります。WindowsだけでなくMacにもインストール可能で、すべてのデバイス・プラットフォームで利用できます。さらに、1TBのOneDriveを利用することもできます。ちなみに、『Office 365 Education』は学生や教師が無料で利用できる教育機関向けになります。
2.インストール方法
インストール方法他、詳細なご利用方法は、下記URLよりご覧下さい。
- パッケージ版:https://www.microsoft.com/ja-jp/office/setup/solo/default.aspx
- Download版:https://www.microsoft.com/ja-jp/office/setup/solo/download.aspx
Outlookインストールまとめ
microsoft社が提供するOutlook(アウトルック) 2016が搭載されているOffice 2016のインストール方法や使い方などについて紹介しました。プレインストール版ではセットアップに、パッケージ版・Download版ではマイアカウントページ作成にMicrosoftアカウントが必要になります。Office 365 Soloでも同様です。また、マイアカウントページ作成のMicrosoftアカウントはインストール・ディスクの入手に必要になります。忘れないようにして下さい。スケジュールの整理をして、予定を立てるのにも便利です。予約や出欠管理も予定表から直接行えます。Outlookをインストールして計画作成やスケジュールの調整を行ってみましょう。
クライアントOS:Windows Vista/windows7/windows8/windows10/windows XP
Outlook 開発者::Microsof
WindowsとOfficeのバージョンによる組合わせはこちらを参考にしてください。
microsoft(日本マイクロソフト)の公式サイトはこちらです。
Microsoft Outlook(アウトルック) アプリはこちらです。
Microsoft Outlook for Mac for Office 365はこちらです。
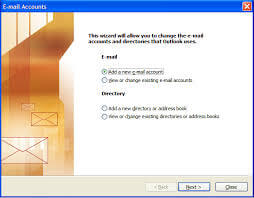







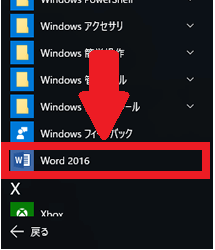
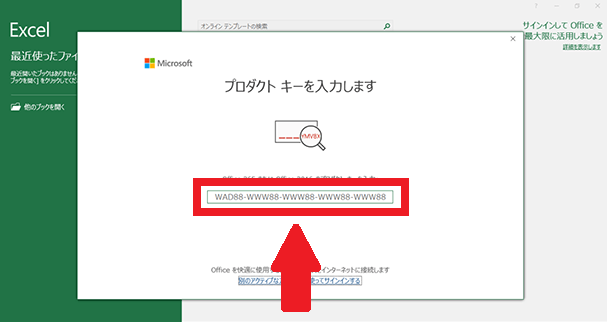
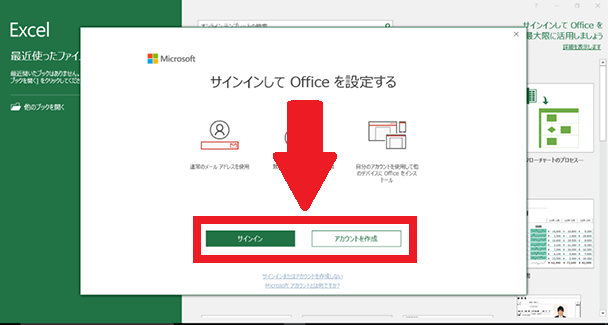
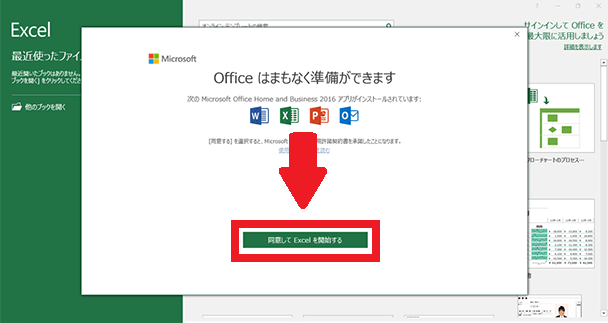
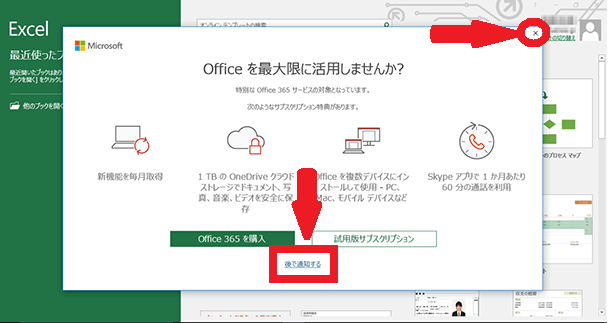
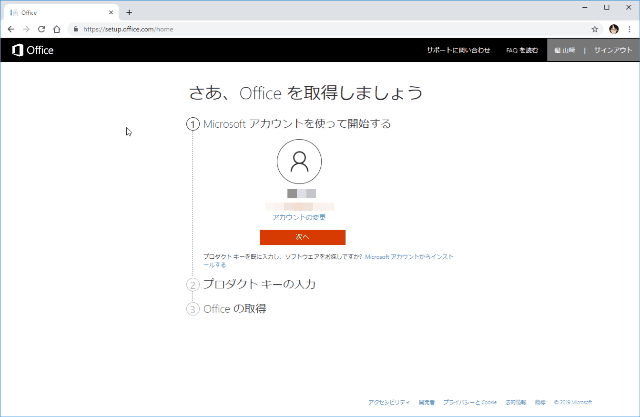
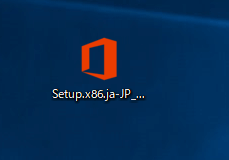
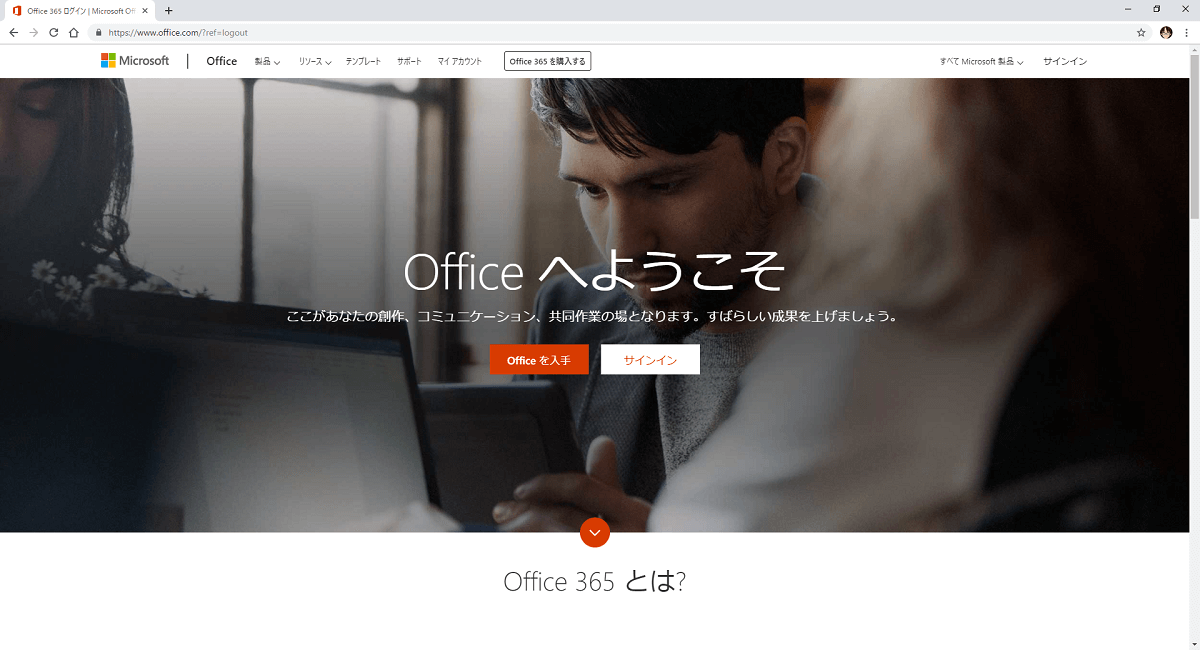
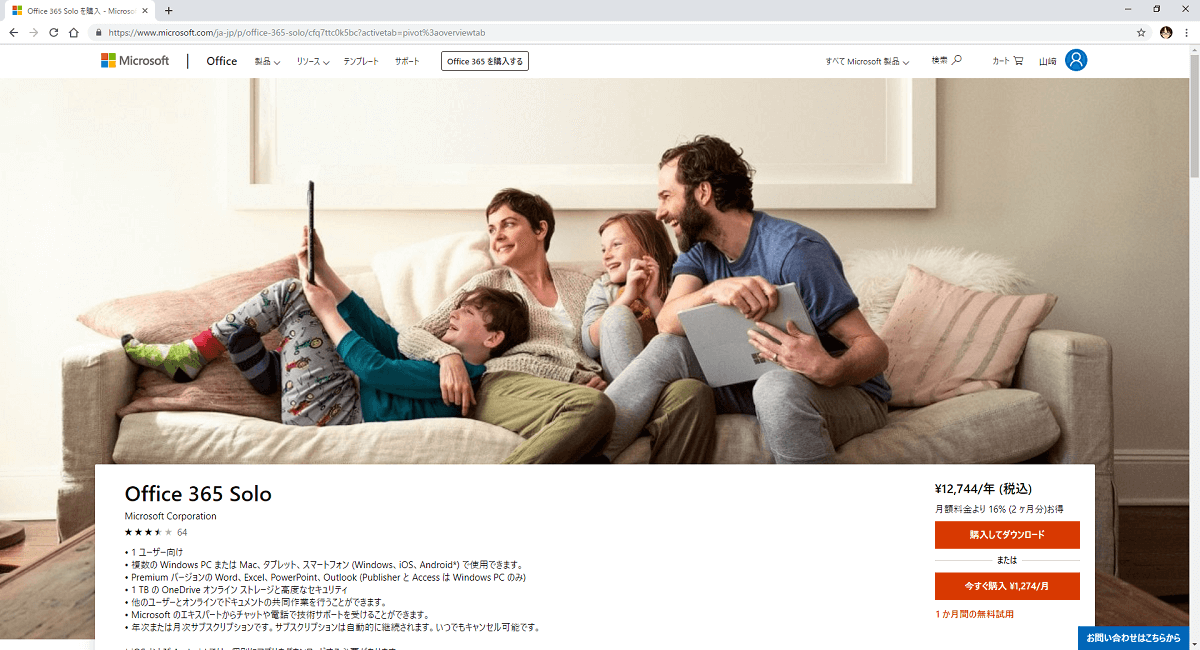
-3.jpg)




