Safari(サファリ)とはアップルが提供している無料Webブラウザです。iPhone・iPod touch・iPadでは、標準ブラウザになっています。見やすさを配慮した最適な形で表示することが可能です。洗練されたデザインであり、パフォーマンス・安全性・互換性に優れ、セキュリティが強化されています。単一ウィンドウ上でタブの切り替えを行うことで複数のWebページを閲覧できる"タブブラウザ"の草分け的存在です。これによって、目的のWebサイトへすばやくアクセスできるのが特徴です。 スマートフォン・タブレット・PC と、様々なデバイスに対応し、高速でデスクトップ構成に優れています。ここでは、Windows版のSafari(サファリ)のダウンロード・操作方法をご紹介します。なお、2019年3月現在、提供元『Apple』はWindows版Safari(サファリ)の提供を停止していますので、代替ページからのダウンロード方法も紹介します。
※対応OS:Windows・Mac・iOS(iPhone・iPad)
※Android端末には非対応
目次
outlook ダウンロード free studio ダウンロード internet explorer firefox ダウンロード firefox 高速化 firefox focus firefox 重い firefox アドオン speedyfox pale moon safari 遅い ブラウザ
ここで対応するOSは、Windows Vistaです。
Safariダウンロード方法
Safari(サファリ)をパソコンに導入(インストール)するために、初めにセットアップを行います。
Safariのダウンロードページにアクセス
【Windows用Safari】画面にある【ダウンロード】をクリックします。
URL : http://support.apple.com/kb/DL1531?viewlocale=ja_JP&locale=ja_JP
●Safari(サファリ)は≪Apple≫のサイトにあります。Appleトップページからダウンロードのページまでいく手順についてです。
↓上部にあるメニューの【サポート】をクリックします。
↓お使いの製品を選択してくださいと書いてあるので、【すべての製品】をクリックします。
↓サポートサイトップの中の、≪Mac≫→≪OS X アプリケーション≫の項目にある【Safari】をクリックします。
↓下方向にスクロールして、【Windows 用 Safari 5.1.7】をクリックします。
Safari:インストールを行う
1. デスクトップに保存したWindows用Safariの実行ファイル【SafariSetup】をクリックします。
2. インストールを行う前に確認のため、ダイアログが表示されますので、【実行】をクリックします。
↓起動されます。
↓そのままお待ち下さい。
3. セットアップウィザードが開始されます。【次へ】をクリックします。
4. 使用許諾契約書の同意をします。【同意します】を選択し【次へ】をクリックします。
5. インストールオプション選択します。必要な箇所にチェックをして【次へ】をクリックします。
6. インストールするフォルダを選択します。指定がなければ、そのまま【次へ】をクリックします。
7. インストールが開始しますが、同時にユーザーアカウント制御のダイアログも表示されますので、【続行】をクリックします。
↓すぐにユーザーアカウント制御のダイアログが表示されます。
↓インストールが始まります。
8. インストールが正常に完了すると、≪おめでとうございます。≫と表示されるので、【終了】をクリックします。 ※Safariが正常にパソコンにインストールされたら、はじめにダウンロードした実行ファイル【SafariSetup】は削除しても構いません。
ダウンロード:Windows版Safari
2019年3月現在、提供元であるAppleはWindows版Safariの提供を停止しています。そのため、現在は下記URLより、インストーラーをダウンロードして下さい。
https://safari.jp.uptodown.com/windows/download
Windows版Safari:TopSites機能
Windows版Safari(サファリ)では、「お気に入り」に登録されたサイトやアクセス頻度の高いサイトが一覧でサムネイル表示されます。以下にその手順や操作方法を解説します。
1.TopSitesの表示
メイン画面のブックマークバーより、左から3番目にあるアイコンをクリックします。すると、TopSitesのサムネイル画像が表示されます。
2.TopSitesにアクセス
TopSites画面より、アクセスしたいサイトのサムネイル画像にカーソルを合わせ、青枠が表示されたらクリックします。すると、そのサイトにアクセスすることができます。
3.TopSitesの編集
TopSites画面より、画面左下にある「編集」をクリックします。すると、サムネイル画像の左上にバツマークとピンマークが表示されます。それぞれ下記の編集を行うことができます。編集が完了したら、画面左下の「完了」をクリックして下さい。
- バツマーク:TopSitesから削除
- ピンマーク:TopSitesに常に表示
4.履歴の表示・消去
TopSites画面より、画面上部にある「履歴」をクリックします。すると、アクセスしたサイトの履歴一覧が横スクロールで表示されます。さらに、履歴画面の左下にある「履歴を消去...」→「消去」をクリックすると、履歴が消去されます。
Windows版Safari:ブックマーク
Windows版Safari(サファリ)では、初回起動時にIE(インターネットエクスプローラー)のブックマークをフォルダで自動的にインポートされます。また、他のウェブブラウザのブックマーク・お気に入りをインポートすることもできます。以下にその手順を解説します。
1.HTMLファイルの作成
インポートしたいウェブブラウザでブックマークをHTMLファイルとして保存します。
<Google Chromeの場合>
Google Chromeを起動し、画面右上にある設定アイコンをクリックし、「ブックマーク」→「ブックマーク マネージャ」をクリックします。次に、「ブックマークを検索」欄の横にある設定アイコンをクリックし、「ブックマークをエクスポート」をクリックして保存先・ファイル名を指定して「保存」をクリックします。すると、Google ChromeのブックマークのHTMLファイルが保存されます。
2.HTMLファイルのインポート
メイン画面のメニューバーより、「ファイル」→「ブックマークをインポート」をクリックし、他のウェブブラウザでエクスポートしたHTMLファイルを指定して「開く」をクリックします。すると、ブックマーク一覧にフォルダが表示されます。
3.ブックマークバーに表示
ブックマーク一覧より、インポートしたHTMLファイルから「ブックマークバー」フォルダをブックマークバーにドラッグ&ドロップして「OK」をクリックします。すると、他のウェブブラウザからインポートしたブックマークがブックマークバーに表示されます。
Windows版Safari:ブラウザ機能
Windows版Safari(サファリ)では通常、閲覧ページや検索履歴、自動入力情報が記憶されますが、プライベートブラウザ機能を使用すると、一切記憶されません。以下にその手順を解説します。
1.プライベートブラウザの開始手順
メイン画面のメニューバーより、「編集」→「プライベートブラウザ...」→「OK」をクリックします。すると、プライベートブラウザになり、アドレスバーの右端に「プライベート」と表記されます。
2.プライベートブラウザの解除手順
プライベートブラウザ状態で、メイン画面のメニューバーより、「編集」→「プライベートブラウザ...」をクリックします。すると、プライベートブラウザが解除されます。
Safariのまとめ(Windows版)
MacやiPhone・iPadなどApple製品でおなじみのウェブブラウザ「Safari(サファリ)」のWindows版を紹介しました。TopSitesや履歴の表示はiPhoneを彷彿させるもので、それぞれ一覧から削除することもできます。また、ブックマークやお気に入りは初回起動時にIEから自動でインポートされますが、他のブラウザからもHTMLファイルを利用してインポート可能です。さらに、履歴情報が記憶されないプライベートブラウザ機能も使える便利なウェブブラウザです。
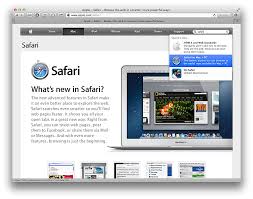







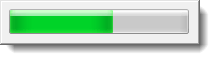









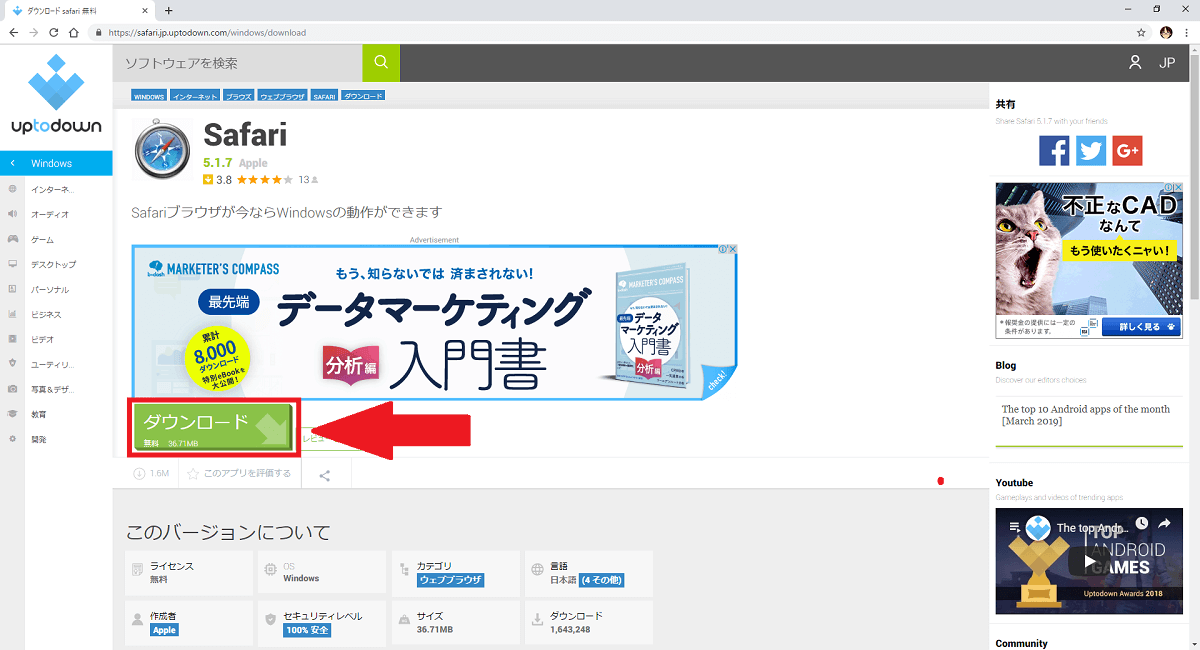
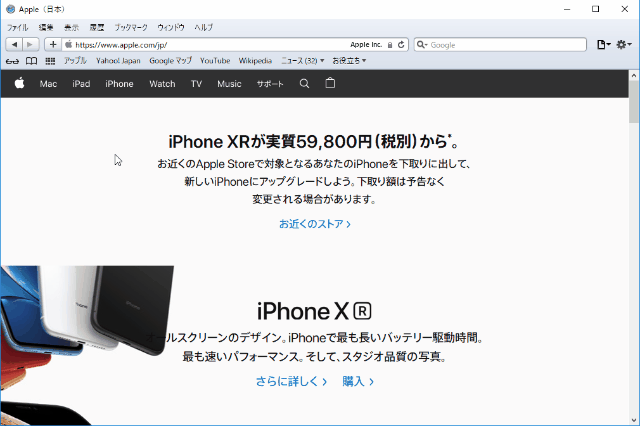
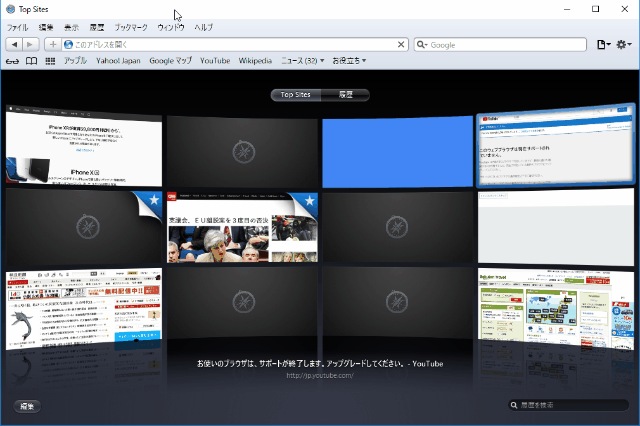
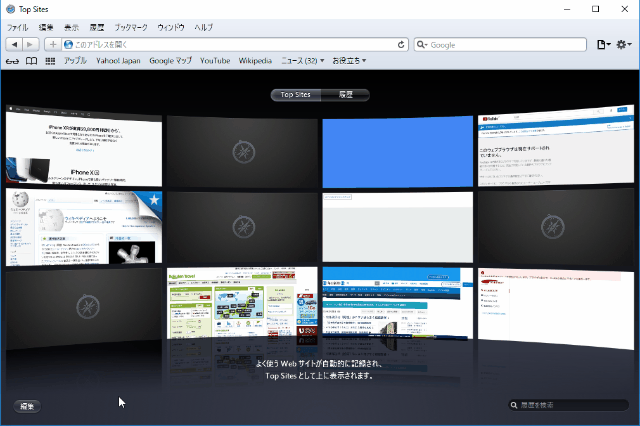
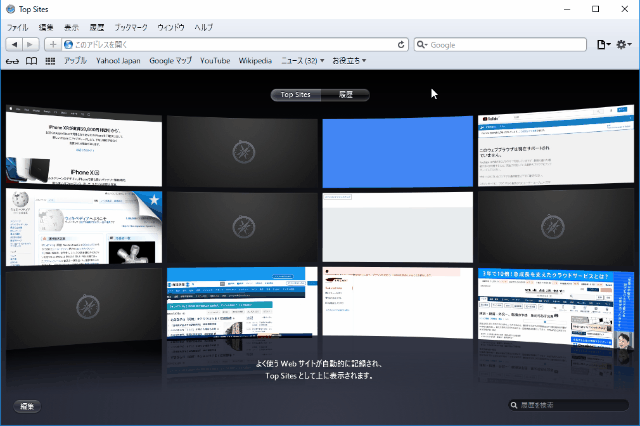
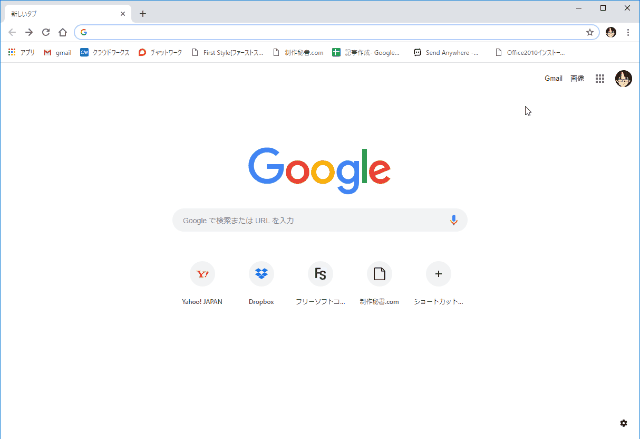
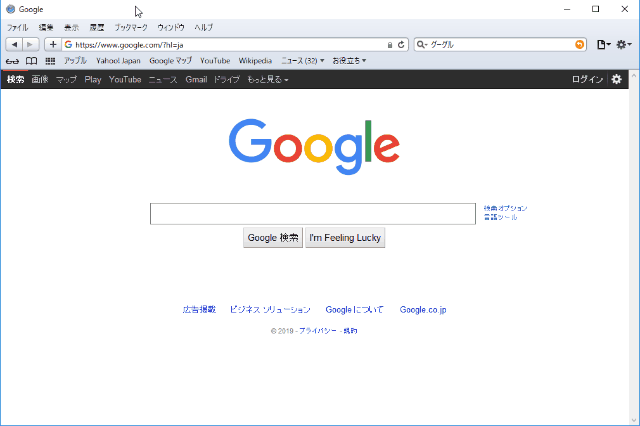
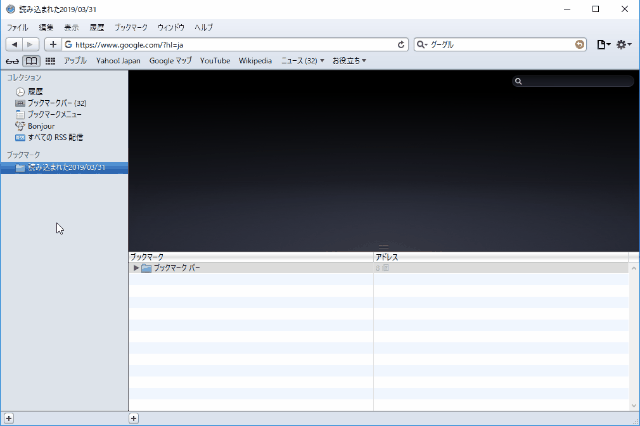
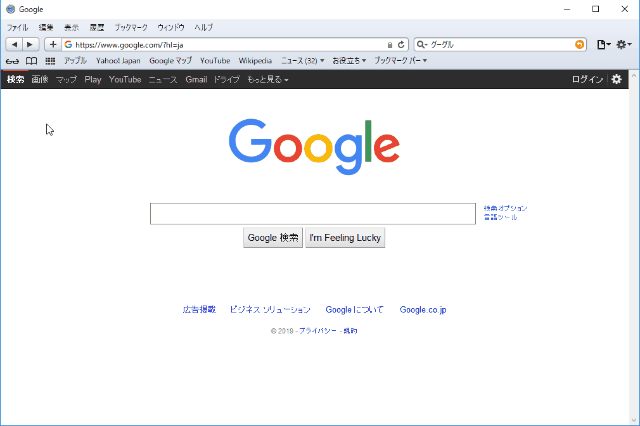
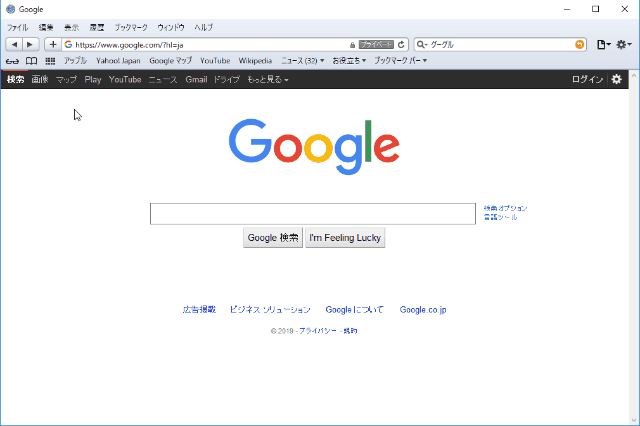
-3.jpg)




