Unityは、マルチプラットマルチプラットホームに対応した、ゲームや3Dコンテンツを制作するための統合開発エンジンです。さまざまなフォーマットに対応し、直感的な操作で制作が可能です。またコミュニティサイト(英語)もあるので、分からないことがあれば検索もできるでしょう。
公式サイト:Unity
目次
Unityをインストールする
Unityでゲームを開発するためには、ソフトをPCにインストールする必要があります。
公式サイトからセットアップファイルをダウンロード&インストールします。
【Download Unity】をクリックします。
【インストーラーをダウンロード】をクリックします。ダウンロードしたセットアップファイルを起動させて、手順に沿ってPCにインストールしてください。
Unity独自のストア『Asset Store』
Unityには、オブジェクトやゲームのキャラクターを販売しているAsset Storeというサイトがあります。
販売されているグラフィック・音楽などは有料・無料とあり、さまざまな素材を購入することができます。
新規プロジェクトを作成する
メニューバーから《File > New Project》を選択し、プロジェクト名と保存先、インポートするコンポーネントを決定します。
新規プロジェクトが立ち上がりました。
ゲームオブジェクトを配置していく
ゲームの構成をプロジェクトというのに対し、各部の構成をシーンといいます。このシーンを単体または複数組み合わせていくことでプロジェクトは成り立ちます。
シーン内に、ゲームオブジェクトを配置していくことにより作り上げていきます。
このゲームオブジェクトは、物体的な見える素材からサウンドなどの見えない素材まで、全てのオブジェクトの総称です。
例えば、球体のゲームオブジェクトを配置したいときは、メニューから《 GameObject > 3D Object > Sphere 》を選択します。
このように、球体のゲームオブジェクトが配置されます。これを画面右側にある《 Inspector 》インスペクターパネルで編集します。
大きさや配置・動きなど、仕様に合わせて調整することが可能です。
分かりやすいチュートリアルを用意
インストールしても使い方のコツが掴めないユーザーもいることでしょう。
公式サイトでは、チュートリアルも公開されており、とても分かりやすく解説しています。
ゲーム作り初心者のユーザーは、まずはここからは初めてみてはいかがですか?
Unityには、制限なしの有料版もありますので、ゲーム開発を極めたい方にはお勧めです。
Unity Hubを利用した導入方法
Unityは、『Unity Hub』というツールを利用してインストールすることができます。『Unity Hub』の概要から導入方法などの詳細まで解説していきます。
1. Unity Hubとは?
Unity Hubは、Unity本体のインストール・アンインストール・実行やライセンスの管理などを行うことができる管理ツールです。本ツールからは複数のバージョンをインストールすることができ、プロジェクト起動時にバージョンを選択することも可能です。
2. Unity Hubのダウンロード
- 公式サイトのダウンロードページにアクセスし、「Unityを選択+ダウンロード」をクリックします。
- 「Unityプラン」画面で、「初心者向けPersonal」項目の「無料ダウンロード」をクリックします。
- 利用規約と利用条件に同意する項目をクリックしてチェックを入れて「Unity Hubをダウンロード」をクリックします。
- 保存先を指定して「保存」をクリックします。
すると、Unity Hubのインストーラーがダウンロードされます。
3. Unity Hubのインストール
ダウンロードしたインストーラーを起動し、手順に沿ってUnity Hubをインストールします。インストールの最後に、「Unity Hubを実行する」にチェックを入れて「完了」をクリックすると、そのままUnity Hubが起動します。
4. Unity本体のインストール
- Unity Hubが起動したら、左メニューの「インストール」をクリックします。
- 「インストール」画面の右上にある「インストール」をクリックします。
- Unityのバージョンをクリックして選択し、「次へ」をクリックします。
- 追加するモジュールをクリックして選択し(※後からも登録可能)、「次へ」をクリックします。
- 「上記の利用規約を理解し、同意します」をクリックしてチェックを入れて「実行」をクリックします。
すると、Unity本体のダウンロード・インストールが開始されます。
Unityのシステム要件
最新バージョン2019.1の動作環境を解説します。
1.開発用
- OS:Windows 7 SP1以降、8、10(64 ビットバージョンのみ)、macOS 10.12以降
- CPU: SSE2命令セット
- GPU:DX10(シェーダーモデル 4.0)
2.ゲーム実行用
<デスクトップ>
- OS:Windows 7 SP1以降・macOS 10.12以降・Ubuntu 16.04以降
- CPU: SSE2命令セット
- GPU:DX10(シェーダーモデル 4.0)
<デスクトップ以外>
- iOS : iOS 9.0以降
- Android:OS 4.1以降・NEON対応ARMv7 CPUまたはAtom CPU・OpenGL ES 2.0以降
- WebGL:Google Chrome・Edge・Safari・Firefoxの最近のデスクトップバージョン
- Universal Windows Platform:Windows 10・DX10(シェーダーモデル 4.0)
Unityのまとめ
マルチプラットフォームのゲーム開発エンジン「Unity」を紹介しました。インストール方法には、インストーラーと管理ツール『Unity Hub』の2通りあります。まずは無料でお試し下さい。また、Unityは業界を問わず、リアルタイム開発のためのプラットフォームを開発しています。なお、その他のプラットフォーム開発の詳細や最新ニュースについては、下記リンクよりご参照下さい。
その他のプラットフォーム開発についてはこちら【公式サイトのトップページ】
Unityに関する注目の最新ニュースはこちら【GameBusiness.jp】
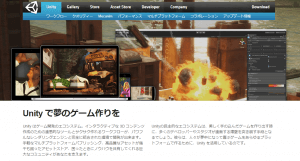
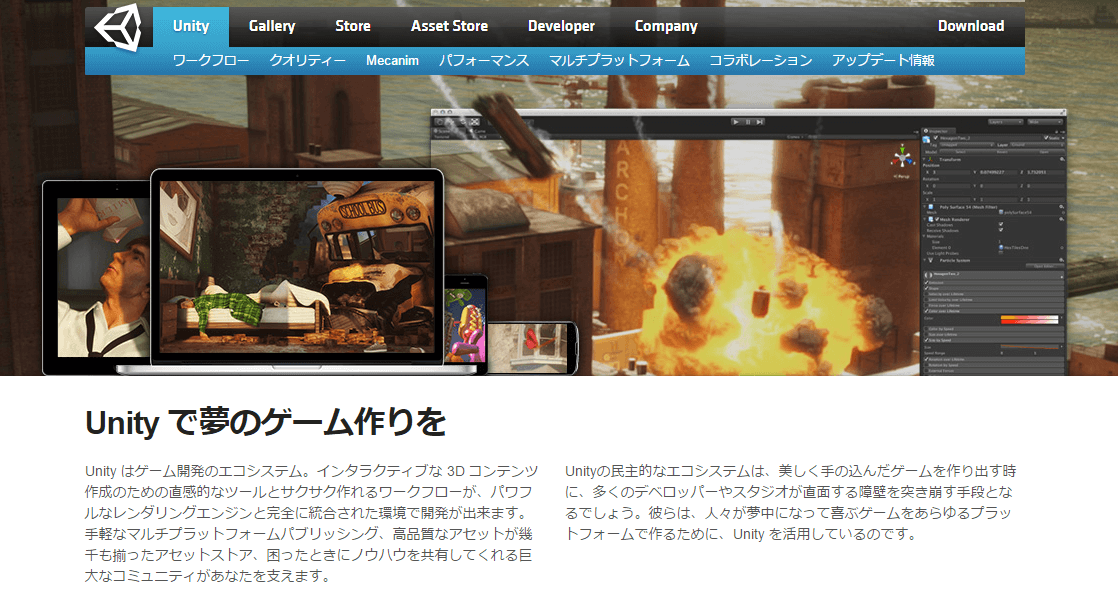










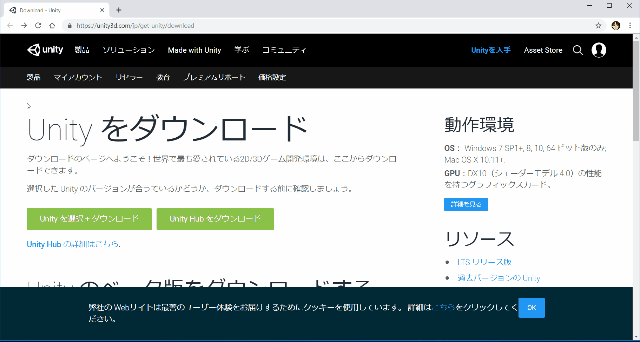
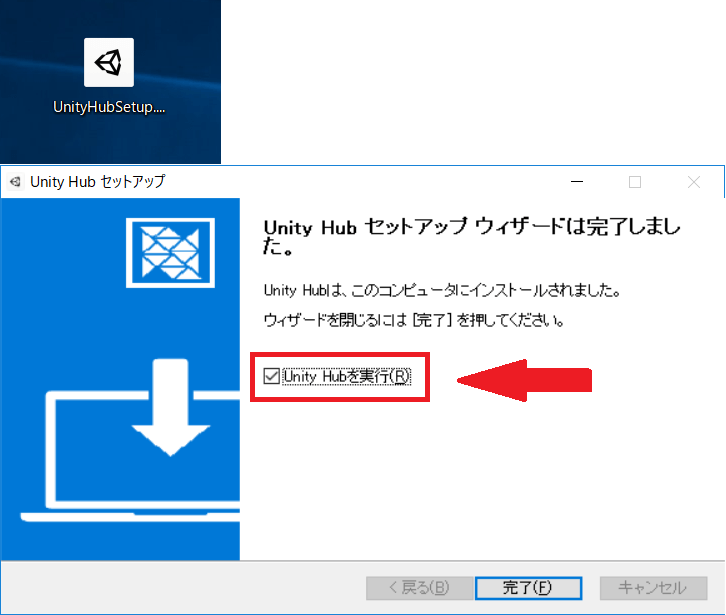
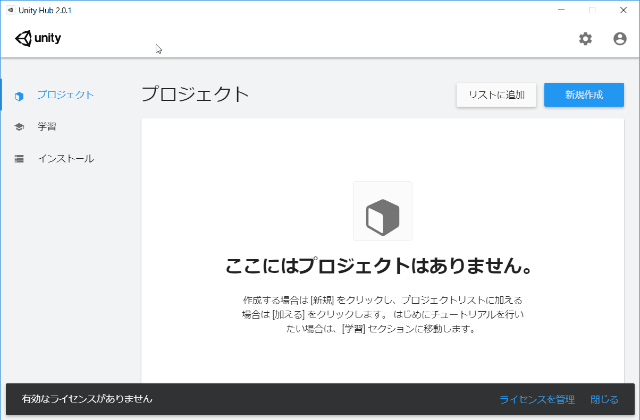
-3.jpg)




