Windows Live メールは、マイクロソフト社が提供している無料のメールソフトです。マルチアカウントに対応しています。 基本的な機能はもちろんのこと、複数のアカウントを管理することが可能です。GmailやHotmailなどのウェブメールの管理にも対応しています。Windows Essentialsというスターターパックに入っているものですが、その中からメール単独でもダウンロードは可能です。
●ご注意 マイクロソフト社では、Windows Vista以前のOSについては、Windows Essentialsのサービスは終了しています。 ミラーサイトで《Windows Essentials2012》や《Windows Live メール》のダウンロードページはあるのですが、正規なソフトではなく、 必要のないソフトのダウンロードも促されるような仕組みなどになっているサイトもありますので、ミラーサイトでのダウンロードは推奨しません。対応しているOSは、Windows7・Windows8(Windows10は非対応)です。 OSが対応していないとダウンロードできませんのでご注意ください。
目次
windows live メールが開かない outlook インストール copytrans drivers installer windows live writer dvdメーカー エラー windows live メール サーバー エラー windows live ムービーメーカー windows live photo gallery
Windows Live メール:セットアップ
Windows Live メールをパソコンに導入(インストール)するために、初めにセットアップを行います。
1. マイクロソフトのサイト内、Windows Essentialsのページにアクセスします。
画面に書かれている【今すぐダウンロード】をクリックします。
※ここではデスクトップに保存します。
URL : http://windows.microsoft.com/ja-jp/windows-live/essentials-other#essentials=overviewother
windows live メール:インストール
1. デスクトップに保存した実行ファイル【wlsetup-web】をクリックします。
↓Windows Essentials2012が起動します。
2. インストールするプログラムの選択をします。ここではメール単独でダウンロードします。 【インストールする製品の選択】をクリックします。
3. インストールするプログラムの詳細な選択をします。《メール》だけにチェックを入れ【インストール】をクリックします。
4. インストールが正常に完了すると、【完了しました】と表示されます。 【閉じる】をクリックしてウィザードを閉じてください。
※Windows Live メールが正常にパソコンにインストールされたら、 実行ファイル【wlsetup-web】は削除しても構いません。
「Windows Live メール」を含む、「Windows Essentials」は2017年1月10日に、サポートを終了しました。セキュリティの脆弱性やプログラムの不具合に対する修正プログラムが提供されないので、他のメールソフトへの移行をお勧めします。なお、「Windows Essentials」または「Windows Live Mail」単体はミラーサイトからダウンロード可能で、対応OSのWindows7・Windows8・Windows8.1(Windows10には非対応)には再インストールできます。
windows live メール:Outlook移行方法
Outlookはマイクロソフトが提供するMicrosoft Officeに搭載されているメーラーです。Microsoft Office搭載のパソコンをお使いの場合は、既にインストールされています。初めて起動する場合は、メールアカウントの設定が必要です。
1.メールアカウントの設定
以下の手順でメールアカウントを設定します。
- Outlookを起動し、メールアドレスを入力して「接続」をクリックします。
- パスワードを入力して「資格情報を記憶する」にチェックを入れて「OK」をクリックします。
- 「Outlook Mobileをスマートフォンにも設定する」のチェックを外して、「OK」をクリックします。
2.送受信データの移行
以下の手順で送受信データを移行します。
- Windows Live メールで「ファイル」→「電子メールのエクスポート」→「電子メールメッセージ」をクリックします。
- 「Microsoft Exchange」をクリックして選択して「次へ」をクリックします。
- 「OK」をクリックして「すべてのフォルダー」または「選択されたフォルダー」にチェックを入れて「OK」をクリックします。
- 最後に「完了」をクリックします。
3.連絡先のエクスポート
以下の手順で連絡先をエクスポートします。
- Windows Live メールで画面左側のメニューから「アドレス帳」をクリックします。
- リボンの「エクスポート」→「カンマ区切り(.CSV)」をクリックします。
- 保存先とファイル名を指定して「次へ」をクリックします。
- エクスポートするフィールドで「名」「姓」にチェックが入っていることを確認して「完了」をクリックします。
4.連絡先のインポート
以下の手順で連絡先をインポートします。
- Outlookで「ファイル」→「開く/エクスポート」→「インポート/エクスポート」をクリックします。
- 「他のプログラムまたはファイルからのインポート」をクリックして選択して「次へ」をクリックします。
- 「テキストファイル(カンマ区切り)」をクリックして「次へ」をクリックします。
- 「参照」をクリックしてエクスポートした連絡先のCSVファイルを指定して「次へ」をクリックします。
- 「連絡先」をクリックして「次へ」をクリックします。
- 最後に「完了」をクリックします。
windows live メール:Outlook.comへの移行
Outlook.comはマイクロソフトが提供するWebメールで、ブラウザかWindows10に標準搭載されているメールアプリから利用します。Outlook.com(旧Hotmail)のアカウントをお持ちでない方は、作成して下さい。
1.アカウントの作成
下記URLにアクセスして「無料アカウントを作成」をクリックし、アカウントを作成します。
2.メールの同期
Outlook.comにサインインし、歯車アイコンをクリックして「Outlookのすべての設定を表示」をクリックします。次に、「設定」画面の「メール」の「メールを同期」をクリックし、「接続先アカウント」の「その他のメールアカウント」をクリックします。続けて、「アカウントを接続」画面の「表示名」「メールアドレス」「パスワード」を入力し、「OK」をクリックします。
3.Windows10メールアプリでの利用方法
Windows10メールアプリより、「アカウント」→「+アカウントの追加」をクリックし、「アカウントの追加」画面で「Outlook.com」をクリックします。次に、メールアドレスを入力して「次へ」をクリックし、パスワードを入力して「サインイン」をクリックします。最後に、「完了」をクリックします。
マイクロソフト以外のメーラー
マイクロソフト以外で、人気で使いやすいメーラーをご紹介します。
1.Thunderbird
高速ブラウザ『Firefox』でおなじみの『Mozilla』が提供するメーラーになります。メッセージの高速全文検索やタブ表示、簡単設定で自由にカスタマイズすることができます。
移行手順:https://www.kitakansai.jp/support/mail-setup/thunderbird-migration/
公式サイト:https://www.thunderbird.net/ja/
2.Gmail
Googleが提供するメーラーになります。
移行手順:https://www.atmarkit.co.jp/ait/articles/1802/02/news028.html
公式サイト:https://www.google.com/intl/ja/gmail/about/
windows live:移行はお早めに!
サポート終了に伴う、他のメーラーへの移行方法について紹介しました。同じメーカーでは、マイクロソフトが提供する、Outlook(ソフト)とOutlook.com(Webサービス)、他のメーカーでは、ThunderbirdやGmailがあります。お使いの環境に合わせてお選び下さい。
メーラーは多くの個人情報を扱いますので、お早めに移行することをお勧めします。









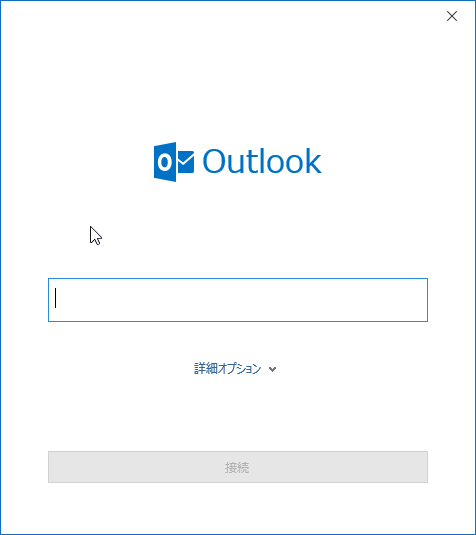
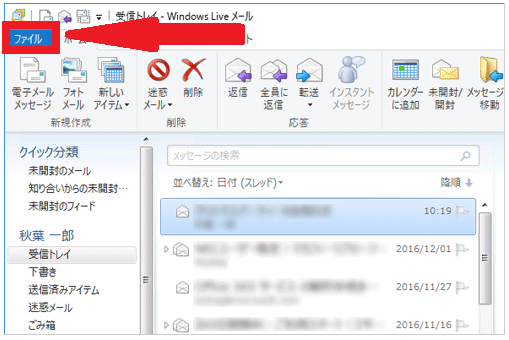
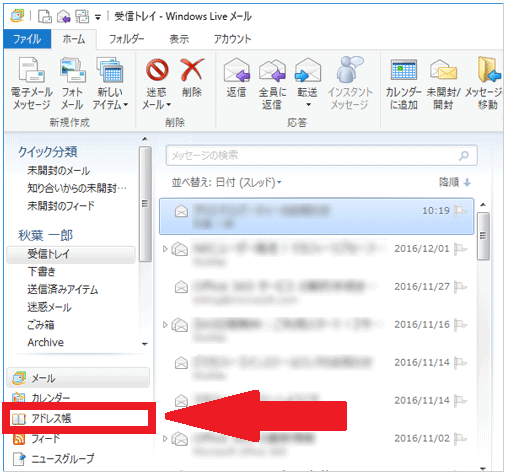
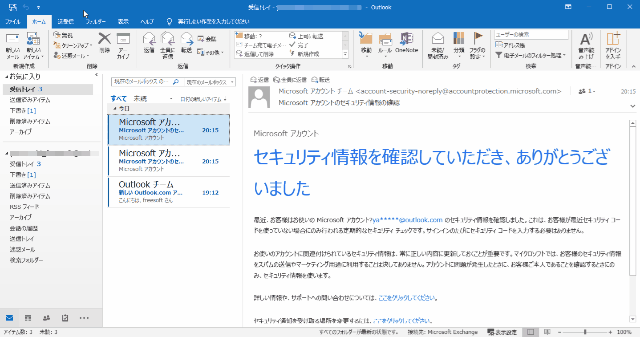
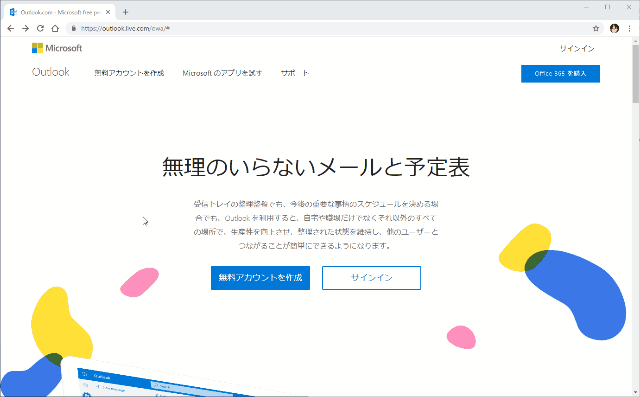
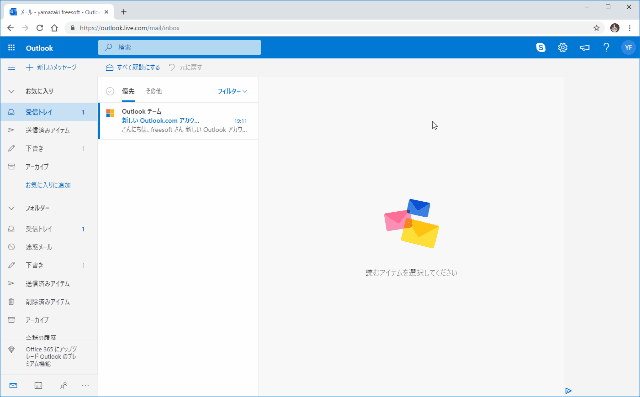
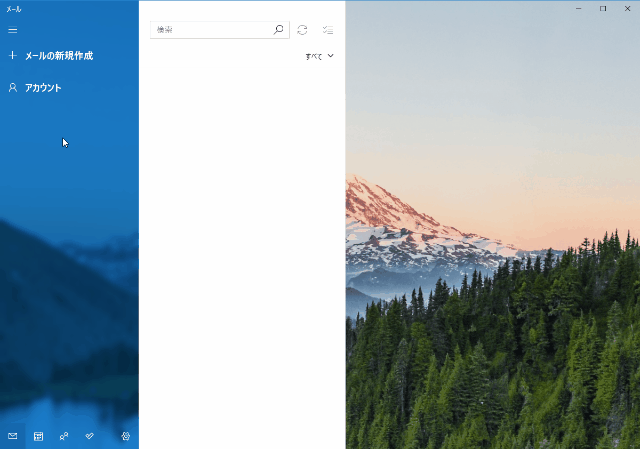
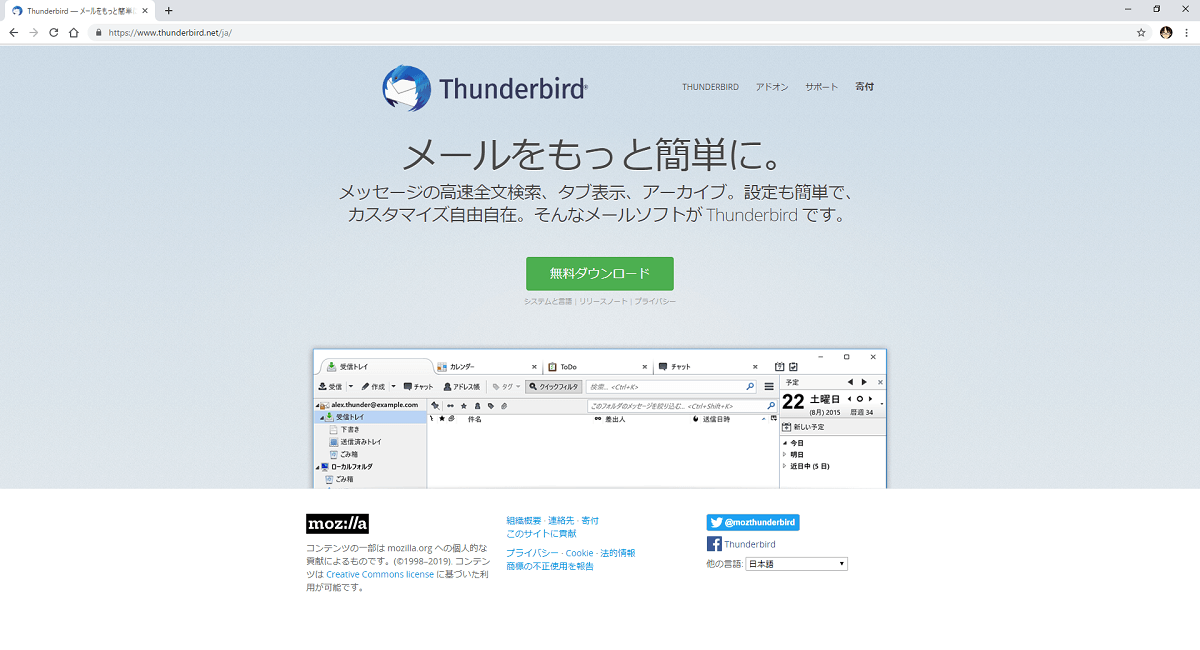
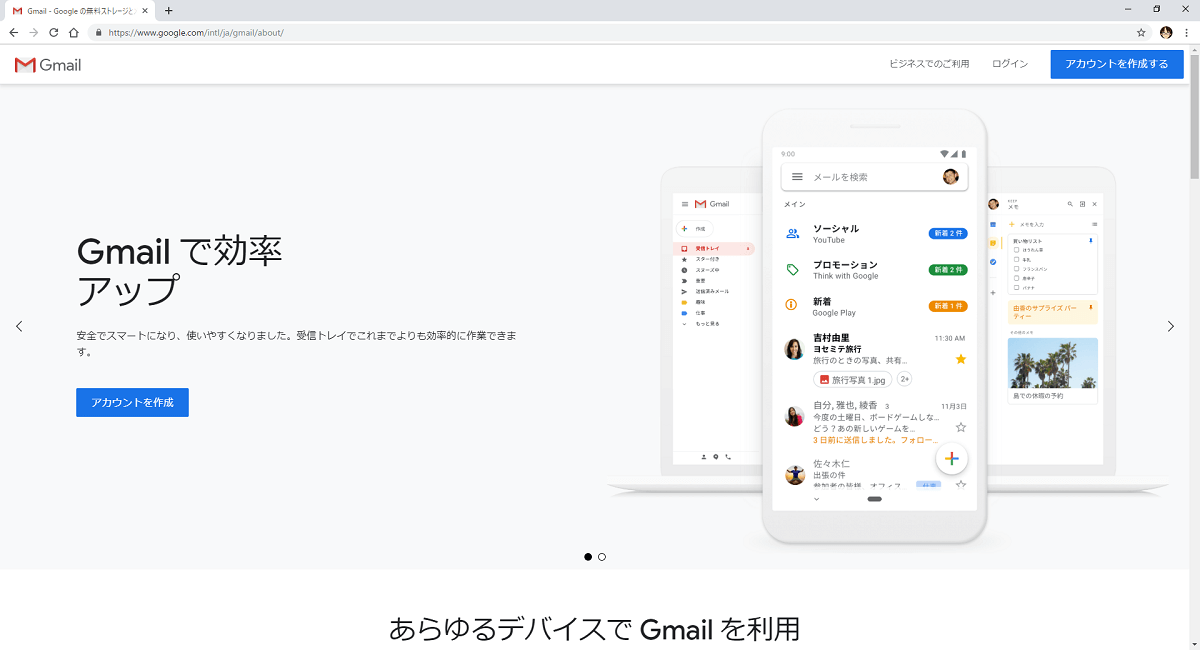
-3.jpg)




