Skype(スカイプ)は、『Microsoft(マイクロソフト社)』が提供しているインターネット回線を利用したオンラインコミュニケーションツール(ソフトウェア)です。無料でWeb会議を開催することや電話・テレビ電話を発信することができます。ユーザー同士なら無料で何十時間もの通話も可能です。iPhoneやタブレット、PSPなどモバイルでも利用が可能ですので、多くのユーザーに支持を受けています。本記事では、Windows版・Mac版のダウンロード・インストール方法、アカウントの作成・サインイン方法などSkypeの使い方をご紹介します。
※Skypeは緊急通話には利用できません。
目次
リモートワークに必須のツール33選 社内コミュニケーション5選 勤怠管理5選 電子契約サービス4選 Web会議・テレビ会議5選 指示ツール3選 タスク・プロジェクト管理6選 見積書・請求書ツール5選 skype 通話 方法 skype チャット skype ファイル 送信 skype 連絡先 共有 skype アカウント 作成 ダウンロード internet explorer firefox ダウンロード hide from uninstall list
Skype:セットアップを行う
Skypeをパソコンに導入(インストール)するために、初めにセットアップを行います。
1. Skypeのホームページにアクセスします。
画面上部に書かれている【ダウンロード】をクリックします。
URL : http://www.skype.com/ja/
※Microsoft Storeからはこちら(Windows10の場合)
2. Skypeのダウンロードのページへ移動します。【コンピューター】をクリックします。
※通常はページ移動はありませんので、このままの状態でも構いません。
3. ページを下部にスクロールして【Skype for Windowsデスクトップをダウンロード】をクリックします。
STEP2 インストールを行う
1. デスクトップに保存したSkypeのインストーラー【SkypeSetup】をクリックします。
2. お使いのPCの環境によって、ユーザーアカウント制御のダイアログが表示されますので、【続行】をクリックします。
3. Skypeのセットアップウィザードが開始されます。まずはじめに《言語設定》および《利用規定とプライバシーポリシーに同意》をします。
確認したあと【同意する-次へ】をクリックします。
4. 《Skypeクリックアンドコール》をインストールするかを選択します。選択したら【続行】をクリックします。
●Skypeクリックアンドコールとは?:
Webサイトで、Skypeのアイコンがついた電話番号をクリックすると、すぐに通話ができる機能です。
レストランやホテルなどを検索・予約する際などに便利です。
5. 《Bingを検索エンジン》および《MSNをホームページ》にするかを選択します。選択したら【続行】をクリックします。
↓Skypeのインストールが開始されますので、暫くお待ちください。
●Bingとは?:マイクロソフト社製の検索エンジンです。
●MSNとは?:マイクロソフト社が運営するポータルサイトです。
6. インストールが正常に完了すると、自動的にヴィザードは閉じ、Skypeが立ち上がります。
※Skypeが正常にパソコンにインストールされたら、はじめにダウンロードしたSkypeのインストーラー【SkypeSetup】は削除しても構いません。
アカウント作成とサインイン
「Skype」を使用するにはアカウントが必要です。アカウントをお持ちでない方は作成して下さい。なお、Microsoftアカウントでもサインインすることができます。
1.サインイン画面の表示
本ソフトを起動し、「サインインまたは作成」をクリックします。
2.アカウント作成の開始
「サインイン」画面より、「アカウントをお持ちでない場合、作成できます」の「作成」をクリックします。なお、アカウントをお持ちの方はここでアカウントを入力して「次へ」をクリックしてサインインして下さい。
3.電話番号・メールアドレスの入力
「アカウントの作成」画面より、電話番号を入力するか「または、既にお持ちのメールアドレスを使う」をクリックしてメールアドレスを入力し、「次へ」をクリックします。
4.パスワードの作成
「パスワードの作成」画面より、パスワードを入力し、「次へ」をクリックします。
5.名前の入力
「アカウントの作成」画面より、「姓」「名」をそれぞれ入力して「次へ」をクリックし、「国/地域」(変更する場合)と「生年月日」をクリックして選択して「次へ」をクリックします。
6.メールの確認
「メールの確認」画面より、登録したメールに届いたコードを「コードの入力」に入力して「次へ」をクリックし、画像の文字を入力して「次へ」をクリックします。
ここでアカウント作成は完了です。「Skype」にサインインされます。連絡先などの設定を行いましょう。
Skype:言語設定の変更
「Skype」は言語設定を変更することができます。「日本語」から「English」に変更する手順で解説します。
1.設定画面の表示
ソフト画面より、アカウント名の横にある「…」→「設定」をクリックします。
2.言語の設定
「設定」画面より、左メニューの「全般」をクリックし、表示された「全般」項目から「言語」をクリックします。
3.言語の選択
言語一覧より、下にスクロールして「English(US)-American English」をクリックして選択し、画面右上の「適用」をクリックして完了です。
Skype:Mac版のダウンロード
「Skype」は、Macデバイスでも使用可能で、無料で音声通話とビデオ通話を利用することができます。
1.Skype for Macのダウンロード
下記URLにアクセスし、「Skype for Windows 10をダウンロード」の横にある矢印をクリックして「Skype for Macをダウンロード」をクリックします。すると、Mac版のインストーラーをダウンロードすることができます。
https://www.skype.com/ja/get-skype/
2.システム要件
Skype for Macのシステム要件は以下の通りです。
- バージョン:Mac OS X 10.9 以降
- プロセッサ:1GHz以上のIntelプロセッサ
- RAM:1GB以上
- 他のソフトウェア:最新版のQuickTime
サポート終了と最新バージョン
2019年5月現在「Skype」は、バージョン7以前のサポートを終了しました。最新バージョンにアップデートしましょう。また、Windows XP・Vista向けのサポートも終了しています。Windows 7以降のサポートされているデバイスで「Skype」にサインインして下さい。
1.更新前のバックアップ
Windows 7以降・Mac・Android・iOSの場合、最新バージョンへの更新後、過去1年間のチャット履歴を表示することができます。1年以上前の履歴は、クラウド上には保存されません。そのため、1年以上前もしくは上記以外のOSのチャット履歴を保存しておきたい場合は、履歴データをエクスポートして保存しておきましょう。
2.バージョンの確認
ソフト画面より、アカウント名の横にある「…」→「設定」→「ヘルプとフィードバック」をクリックします。すると、「ヘルプとフィードバック」が表示され、バージョン情報が表示されます。
3.最新バージョンの入手
下記URLより、各OSに対応した最新バージョンの「Skype」をダウンロードすることができます。
https://www.skype.com/ja/get-skype/
Skype:有料プランについて
「Skype」の有料プランには、月単位の『月額プラン』とプリペイド型の『Skypeクレジット』があります。
1.有料プランでできること
有料プランを使用すると、携帯電話や固定電話への通話が可能になります。さらに、Skype内の広告が非表示になります。
2.月額プランとSkypeクレジットの違い
<月額プラン>
固定電話・携帯電話(プランによる)に規定通話時間内または時間無制限で通話が無料になるサービスです。
<Skypeクレジット>
前払いでクレジットを購入し、規定の通話料金(分単位)で固定電話・携帯電話に通話ができるサービスです。
3.使用方法
『月額プラン』または『Skypeクレジット』を購入し、「Skype」にサインインして通話を開始します。
<月額プランの購入>
下記URLより、「通話する国または地域を検索します」→「日本」→「詳細を表示」をクリックします。すると、月額プランが表示されるので、お好みのプランの「1か月無料でお試しください」をクリックして購入して下さい。
https://www.skype.com/ja/calling-rates/
<Skypeクレジットの購入>
下記URLより、お好みの料金の「続行」をクリックして購入して下さい。
https://secure.skype.com/my/rates/credit?setlang=ja
Skype:番号の登録
「Skype」では、番号を取得・登録して家族や友達からの電話(固定電話・携帯電話)を受けることができます。
1. Skype番号の利用
Skype番号を利用すると、下記のようなことができます。
- ビジネス用の番号を保有できる
- 外出時にも電話を受け取れる
- 銀行や公共機関へ固定電話が登録できる
- 格安料金で海外にいる家族や友達と通話ができる(Skype To Go)
2.使用方法
『Skype番号』を購入して家族・友達・連絡先と共有し、通話を受信します。
<Skype番号の購入>
下記URLより、「日本」をクリックして購入して下さい。
https://www.skype.com/ja/my/skype-number/
公式Webサイト:https://www.microsoft.com/ja-jp/
Facebook:https://www.facebook.com/microsoftjp
Twitter:https://twitter.com/mskkpr
YouTube:https://www.youtube.com/channel/UCASliASL93lb8fdnpFiE3eQ
利用規約:https://www.microsoft.com/ja-jp/servicesagreement/
プライバシー:https://privacy.microsoft.com/ja-jp/privacystatement
商標:https://www.microsoft.com/en-us/legal/intellectualproperty/trademarks/usage/general
法的事項:https://www.skype.com/ja/legal/
デベロッパーセンター:https://developer.microsoft.com/ja-jp/(Azure、Microsoft 365、Microsoft Visual Studio)
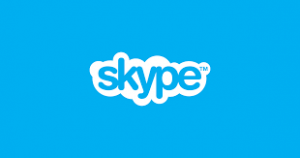
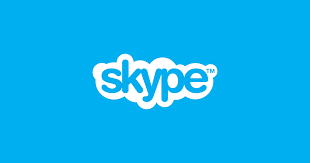











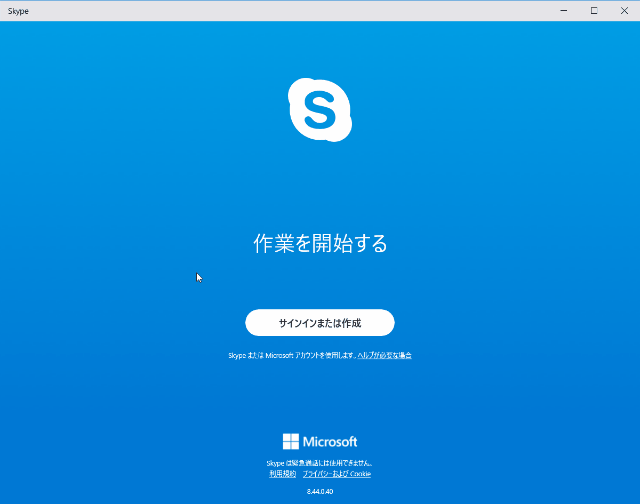
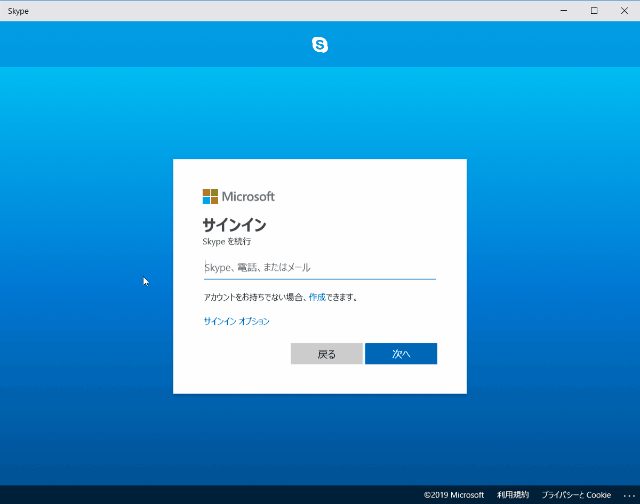
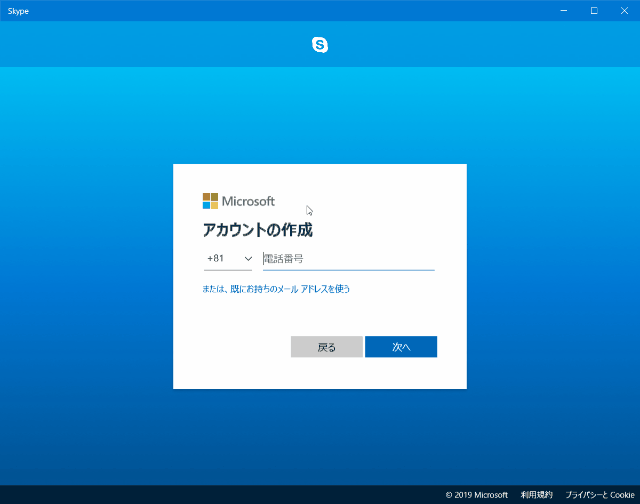
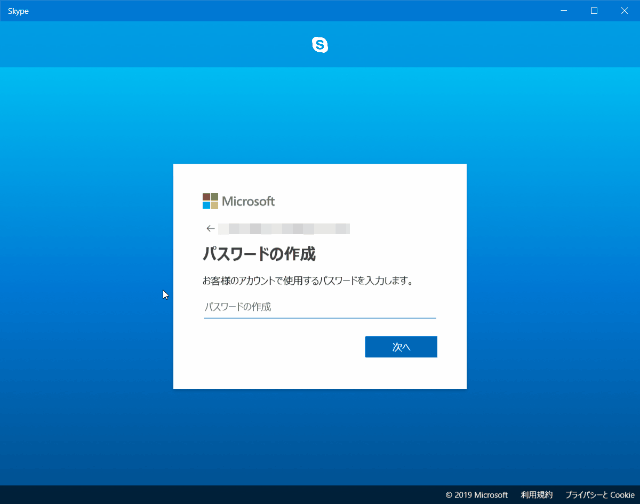
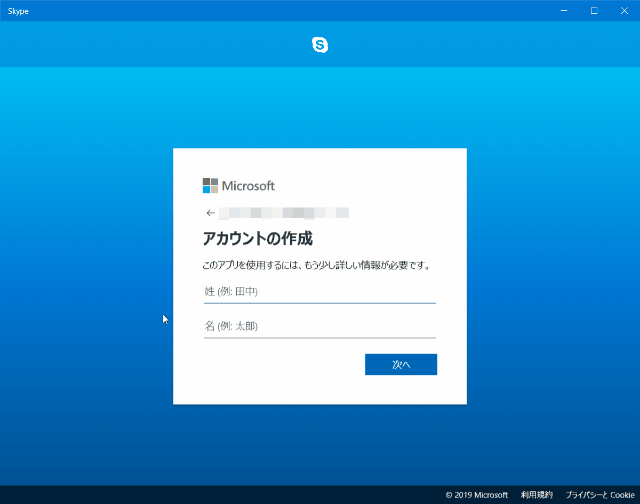
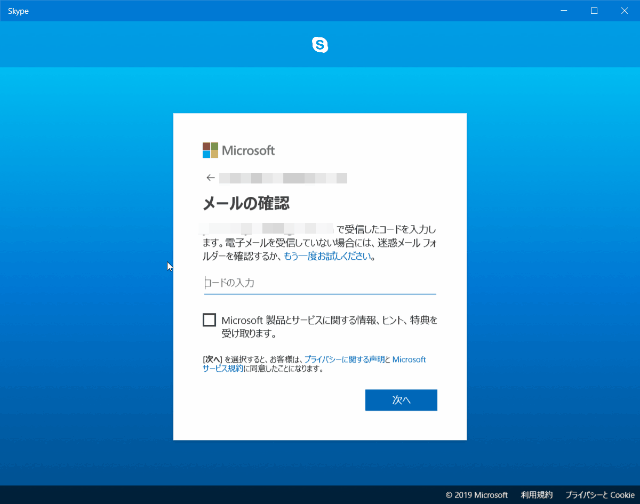

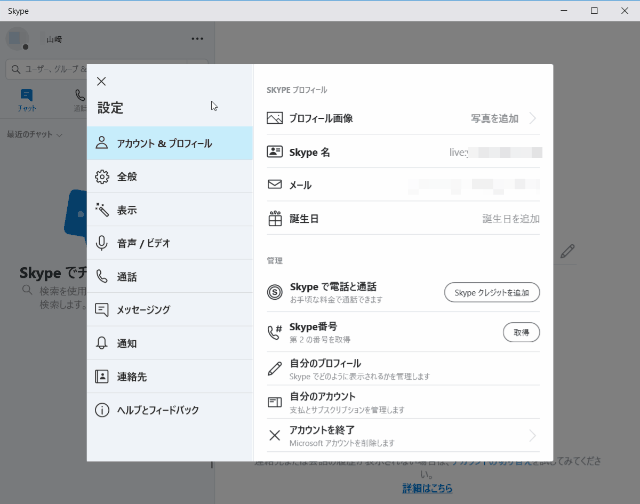
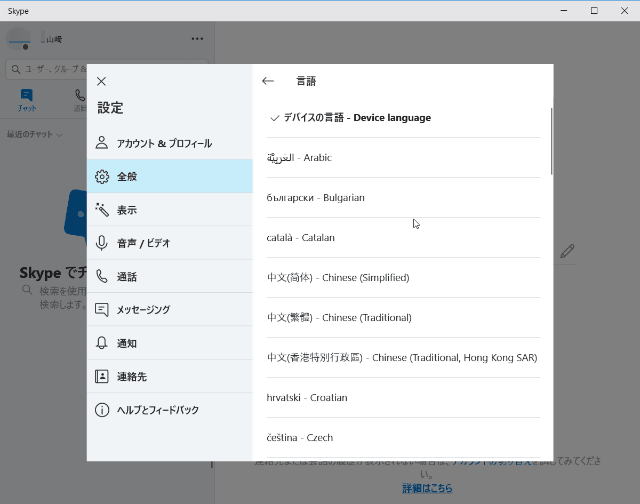
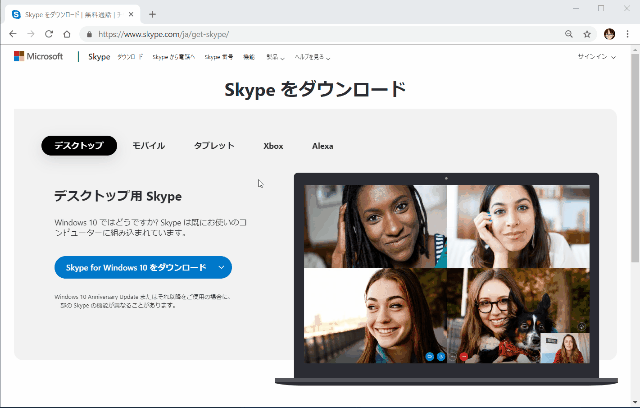
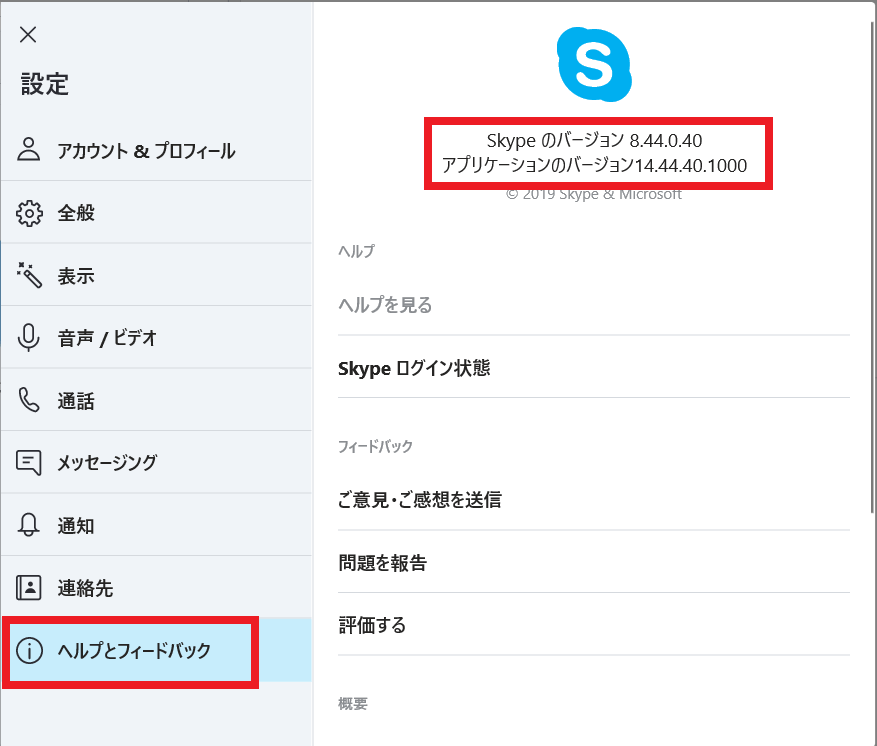
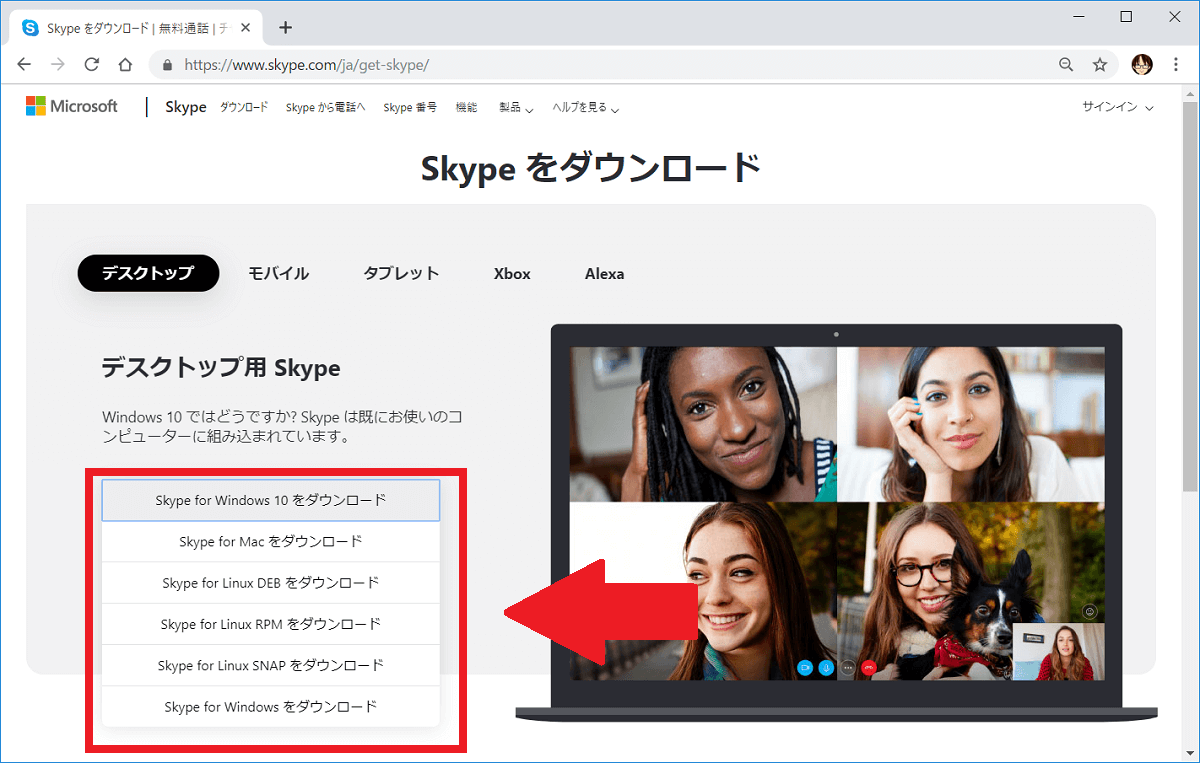
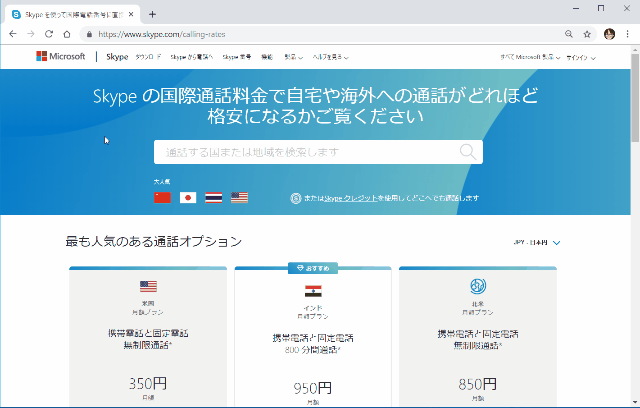
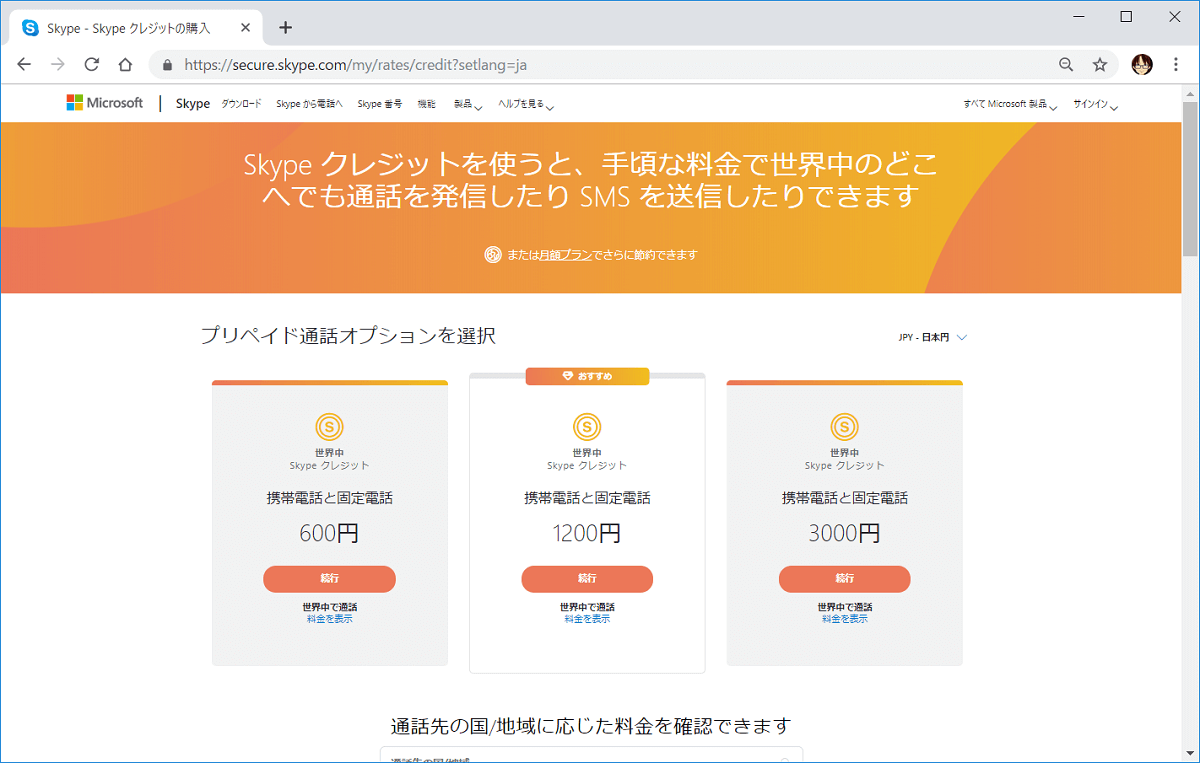
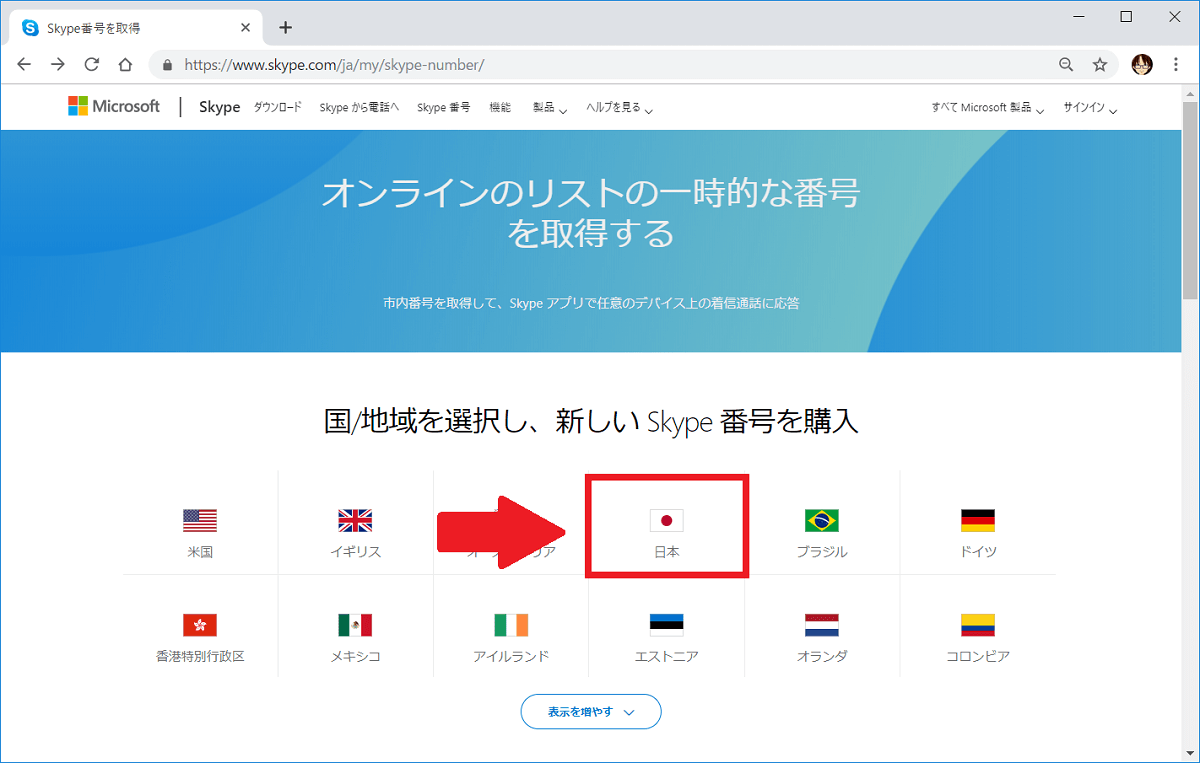
-3.jpg)




