今回はAfter Effectsの3Dレイヤーを使用して、より実践的なカメラワークを作成し、モーショングラフィックスに適用する基礎についてご説明致します。
この記事は3本立ての最後の記事になっておりますので、以前の記事をご覧いただくとスムーズに映像制作を行うことができると思います。下にリンクを張っておきますので、ぜひご覧ください。
【After Effects】3Dレイヤーを使用した立体的なアニメーション基礎 その1
【After Effects】3Dレイヤーを使用した立体的なアニメーション基礎 その2
この3つの記事を参考にすることによって、自由に3Dアニメーションを作成することができるようになります。
目次
1.【3D】カメラの更に詳細な設定
この章では、更に実践的な3Dカメラの編集をするための用語や設定についてご説明いたします。
まずは、以前の記事では説明できなかった部分について解説致します。
1ノードカメラ、2ノードカメラ
まずは、カメラを追加した場合の設定で出てくるカメラの設定です。
上画像の設定です。
1ノードカメラとは「目標点がないカメラ」のことです。逆に、2ノードカメラとは「目標点があるカメラ」のことです。
新しい用語である「目標点」がでてきましたね。この用語は、カメラを操作にするにあたって非常に重要な単語です。下の画像を御覧ください。
それぞれのカメラを奥に動かす動作を行っています。
こちらは、2ノードカメラで位置をずらしたものです。目標点がある場合、位置を調整すると、その目標点を基準にカメラが動作します。
こちらは1ノードカメラで位置をずらしたものです。先程とは違って、カメラの視点が何を基準にするでもなく、平行的にずれていることがわかります。
次の例です。
こちらは1ノードカメラで徐々に奥のテキストによっている図です。手前のテキストは透過されていますね。
2ノードカメラでよっていきました。手前のテキストが目標点に設定されているので、テキストを通り過ぎても、カメラの向きはそちらによってしまいます。
このように、1ノード、2ノードは目標点を基準に動作するかどうかという点が基準の設定となっており、カメラ設定で非常に重要な設定になっています。
目標点
先程、軽く触れました。目標点というのは、カメラを向かせる基準の点です。平面空間で強いて似たものを上げるなら、アンカーポイントが近いです。
平面では、アンカーポイントを基準に回転をしたり、スケールが変化したりしましたが、空間のカメラでは、目標点を基準にカメラの向きが変わります。言葉だけでは難しいので、少し調整を行ってみましょう。
カメラの設定は2ノードカメラで、目標点を手前の「After」にします。
カメラが「After」に合っていますね。
この位置で、目標点を次のテキスト「Effects」に移動させてみます。
カメラが「Effects」に向いています。
このように、目標点とは、どの向きにカメラを向けるのかという基準の点になります。もちろん、2ノードカメラでしか目標点は使用できません。前回作成したアニメーションでは、目標点を設定しない1ノードカメラを使用しましたが、今回は2ノードカメラを使用致します。
位置
2ノードカメラが難しいのは、「位置」と「目標点」がこんがらがってしまうことが多いからだと考えます。
位置とは、そのままの意味でカメラの位置のことです。目標点を考慮して説明するなら、目標点を基準としたカメラの位置です。2ノードカメラではこの2つのプロパティを駆使してカメラの動きを作成していきます。
これらは動画のほうがわかりやすいと思いますので、動画をご覧いただければと思います。
今回は混乱を防ぐために目標点に焦点を当ててアニメーションを作成していきます。
2.2ノードカメラを使用して作成
それでは、実際にアニメーションを制作してみましょう。今回は2ノードカメラの入門編ということで、オブジェクトを2つ用意して作成してみます。
平面のグリッドレイヤーを引く
アニメーション全体のモデルは、下の図のようになっています。カスタムビュー1のモードで確認してみましょう。
左側に「After」、右側に「Effects」が配置されています。今回はわかりやすくするために、下にグリッドを引いています。作成の仕方は、タイムラインパネルで2Dレイヤーと同じような背景を追加し、3Dレイヤーにします。そして、エフェクトでグリッドをかけて、スケールを少し大きめに設定して、X軸を90℃回転させます。
これで基準となるグリッドが作成できました。このグリッドは基準点として使用しますので、位置のプロパティはいじらないようにしましょう。ちなみに基準はX,Y,Z(960,540,0)となっております。つまり、Z軸(奥行き)の内平面ということです。
3Dを作成するにあたって、非常に重要な基準になりますのでしっかりと覚えておきましょう。
また、このグリッドはサイバー的コンテンツを作成するときに、雰囲気を出すことができる簡単な要素の一つです。汎用性がとても高いです。
オブジェクトの位置を調整する
After Effectsの3Dレイヤーやカメラを使用するにあたって、とても重要なのは、モデルを動かさないということです。
平面レイヤーでは、オブジェクト自体を動作させてアニメーションを作成していましたが、3Dレイヤーではカメラを操作することが非常に重要です。例えば、現実で動かないモデルを撮影するときは、モデルは動きません。
基準をきめ、カメラを使ってモーションを作成することが基本であります。今回は基準となるグリッドを引いておりますので、Y軸が540よりも下がらないようなところにモデルを置いて上げましょう。
※動画では、Y軸640と行っていますが、正しくは540です。
目標点を設定する
2ノードカメラのアニメーションを制作する順番として、まず、目標点を設定することにあります。目標点は、先程も述べましたが、カメラの基準となるポイントです。
まず、カメラのビューをトップビューに変更しておきましょう。これで、上から見た様子が表示されます。
赤色の線のような部分が、今回表示しているオブジェクトですね。
今回は手前の「After」から「Effect」にカメラの視点を動かします。ですので、カメラの目標点をタイムライン上で移動させます。
この時、数値で設定することも可能ですが、目標点プロパティを選択した状態で、メインモニタの点を移動させることでもキーフレームの設定を行うことができます。オブジェクトに自動で移動してくれるのでとても便利です。
これで、目標点が、次のテキストに移動するアニメーションになりました。
次に目標点の移動軌跡の調整を行います。現在、目標点が移動するピンク色のパスが描画されていますが、こちらを丸く描画しなおします。パスのハンドルを操作するためにペンツールにして、ハンドルをドラッグすると、パスが曲線になります。この時、あまり極端にしすぎないようにしましょう。はじめは、わかりやすく線を引きましょう。
目標点は描画し直した丸いもののほうが、自然にかっこよく見えます。このパスの引き方は位置でも同じことが言えます。覚えておきましょう。
これで、目標点の設定はOKです。
2ノードカメラで目標点が変わるアニメーションを作成する場合には、目標点のアニメーションから設定しましょう。
位置を設定する
最後に簡単に位置を調整します。設定の仕方は目標点に非常に似ていますが、意味は全く違いますので、よく区別しましょう。
今回は、前回同様、徐々に奥のテキストに近づいて行くようにZ軸のみにキーフレームを起きます。トップビューだと、
これで完成です。前回よりも、より立体的な演出が完成しました。
3Dアニメーションのまとめ
下の画像を見てください。
同じようなパスが描画されていますが、上のパスは目標点の移動、下のパスはカメラの位置の移動です。しっかりと区別ができるようにしておきましょう。
今回はややこしくなると思い、「目標点」に焦点を当てて解説を行いましたが、また次回以降、「位置」にも焦点を当てて解説をしたいと思います。
目標店の操作だけでも複雑だと思いますので、個人で操作を行いトライアンドエラーで、なれることをおすすめします。
動画で復習しましょう!
・動画・WEB・PDF・YouTubeの校正なら校正ツール アカポン
・校正ツールの比較なら校正ツール 比較サイト
・タスク管理ツールならタスク管理ツール Create Cloud
・タスク管理ツールの比較ならタスク管理ツール 比較サイト
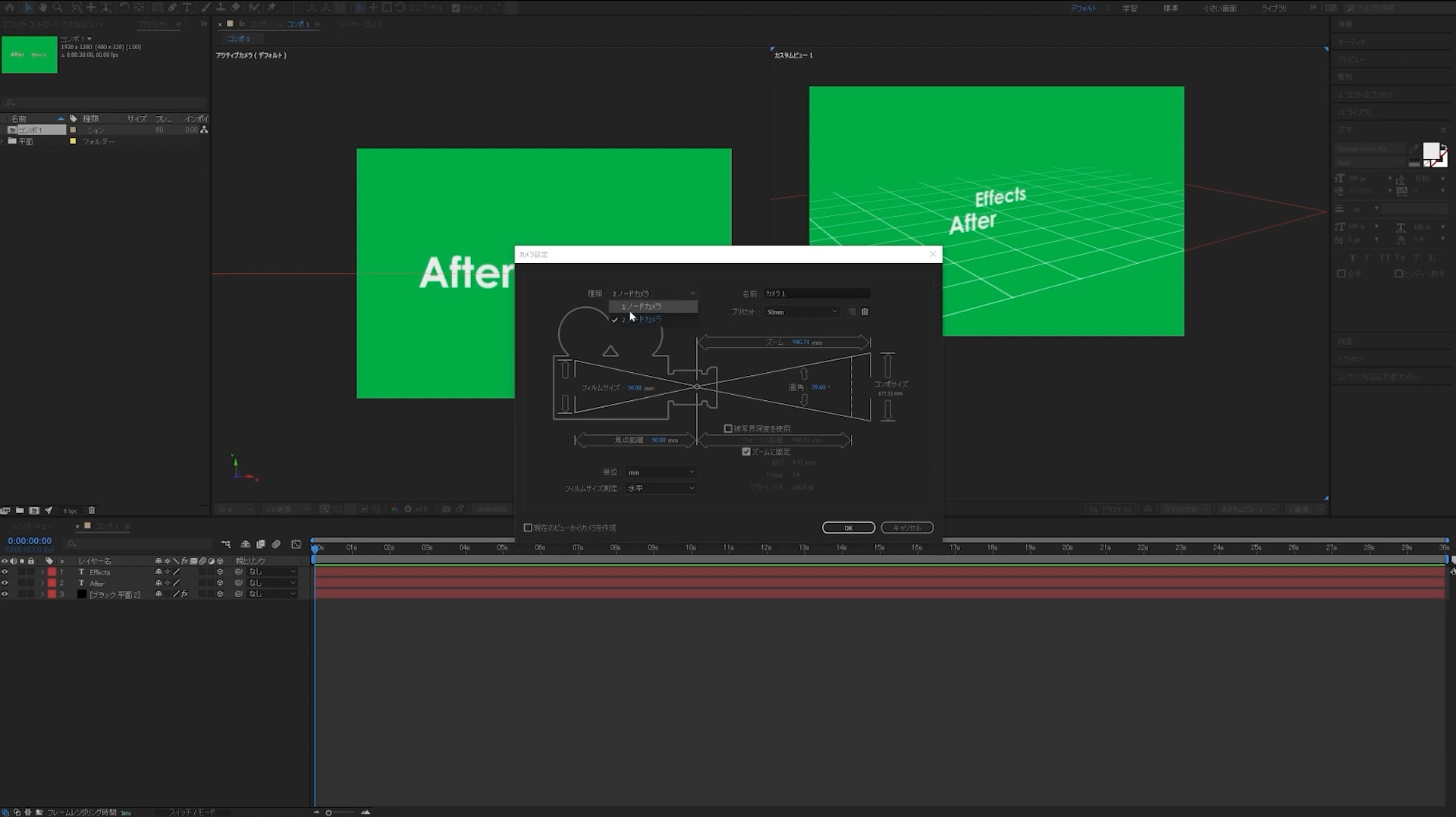
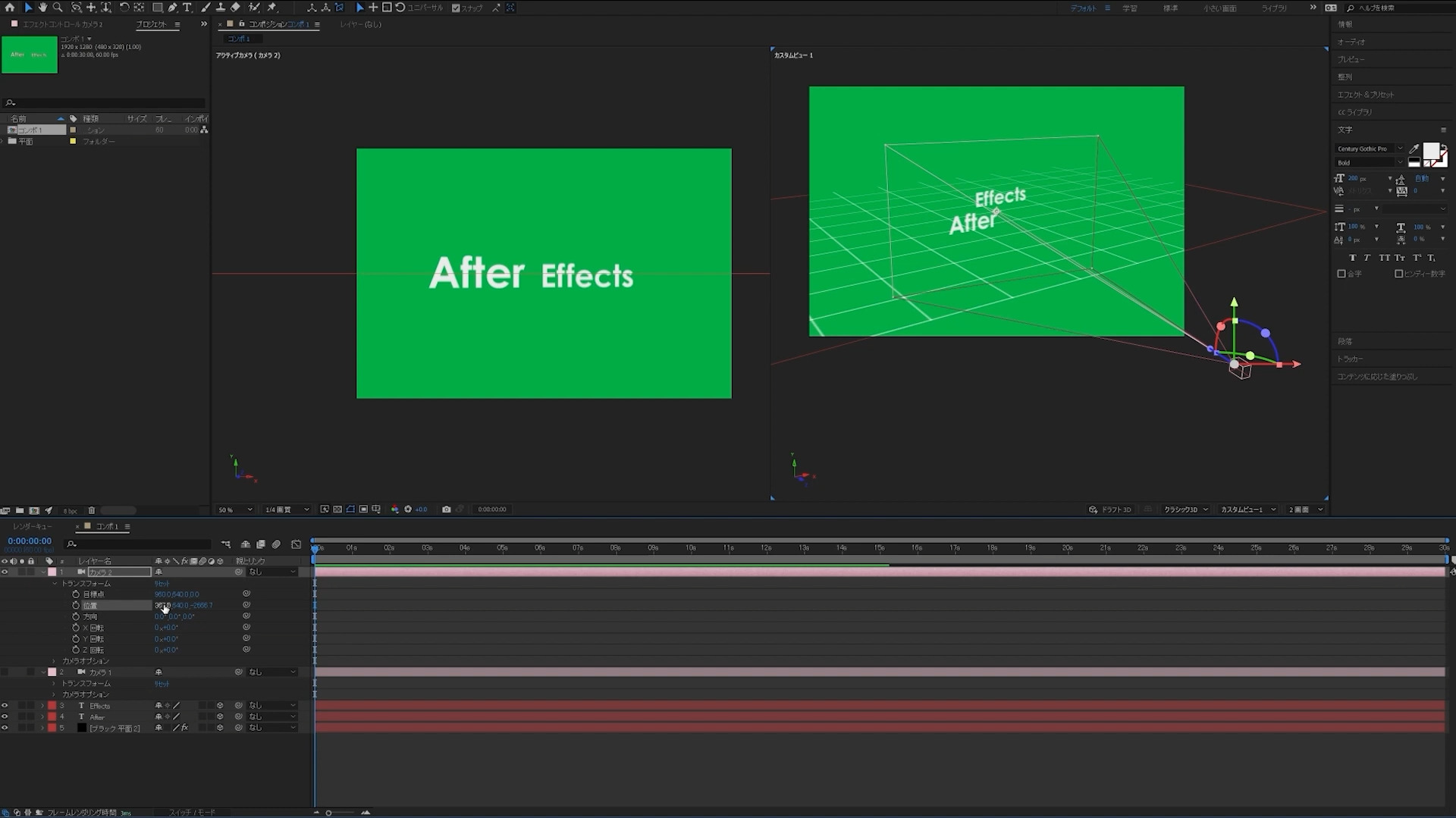
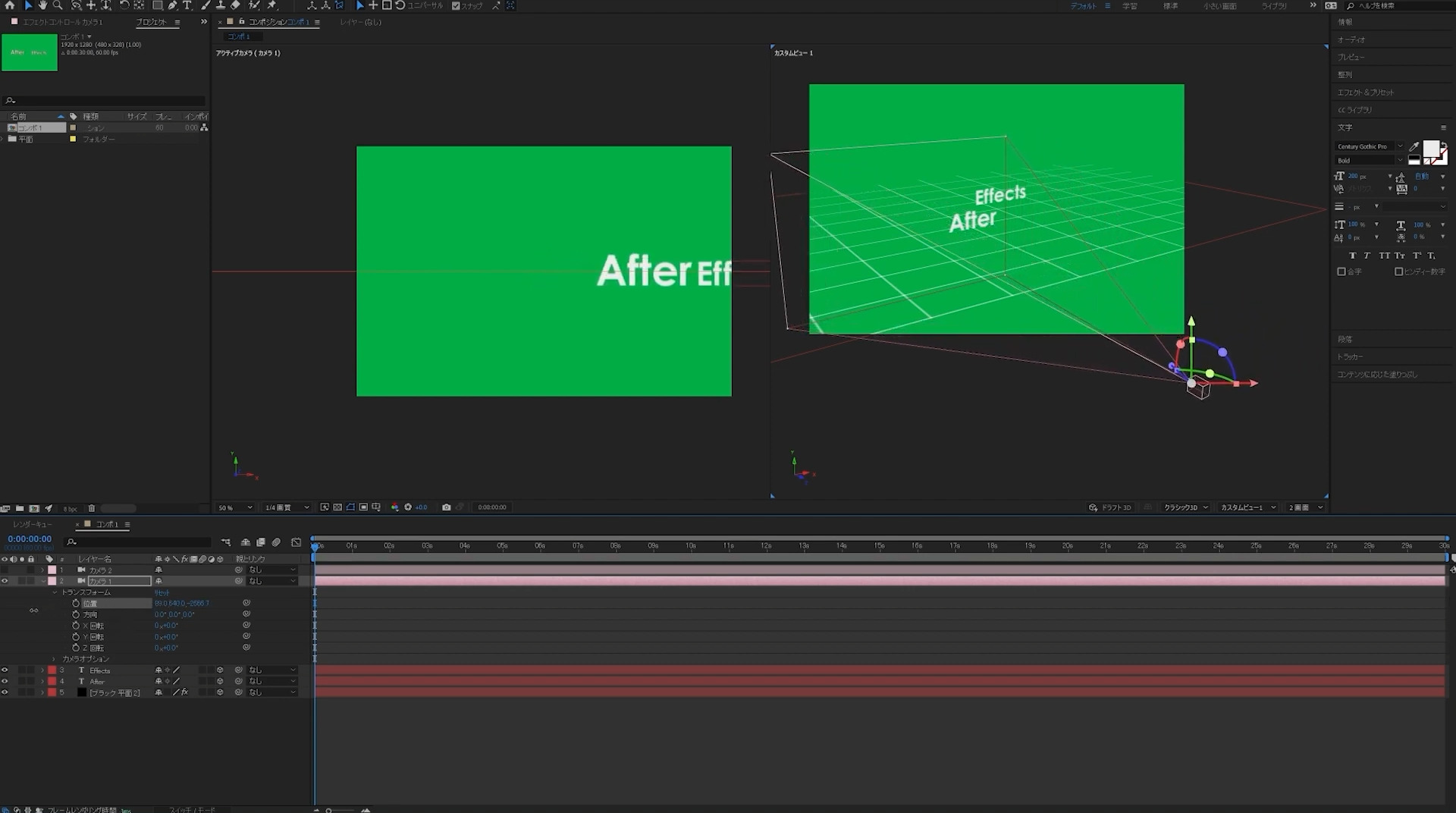


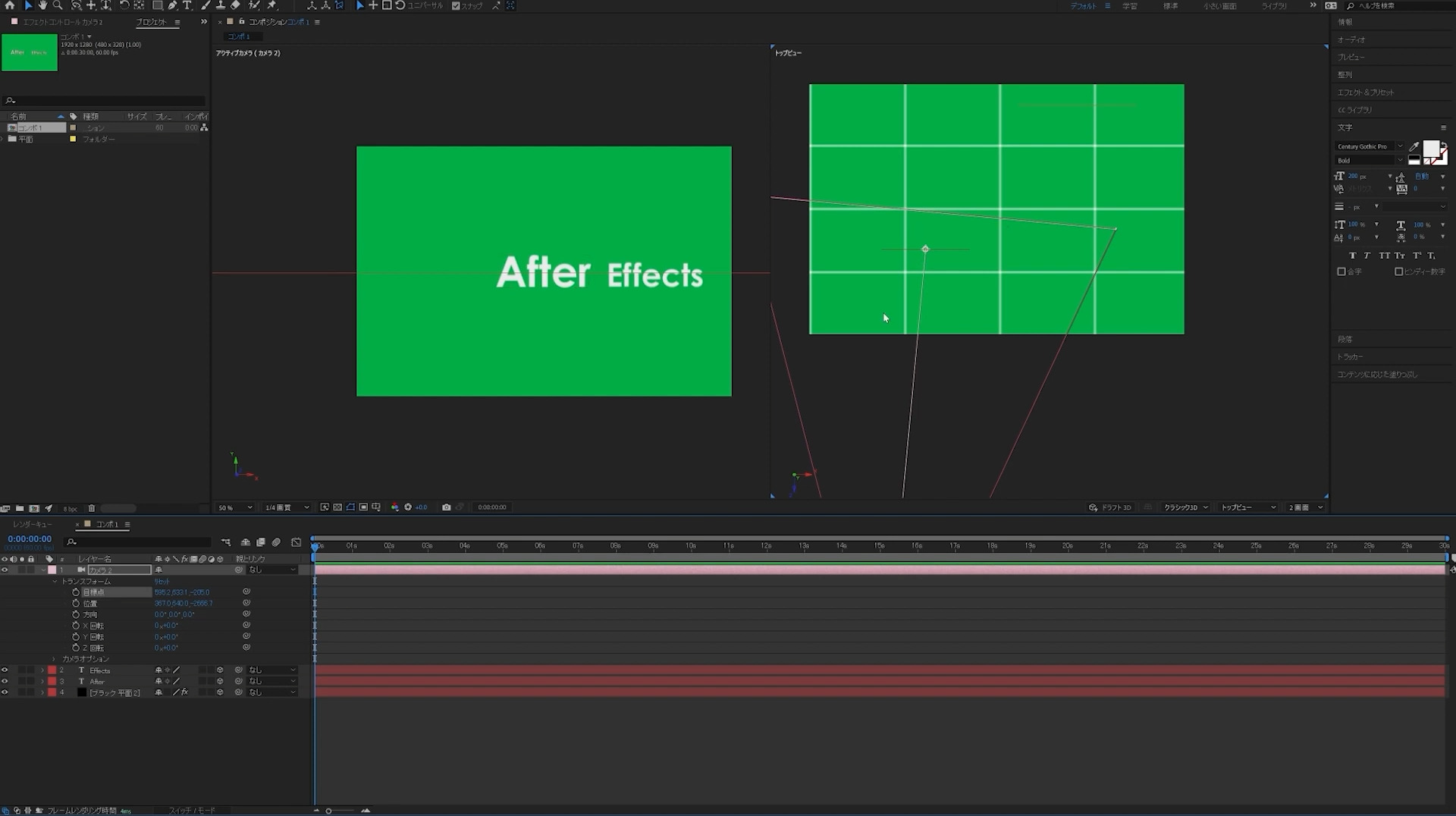

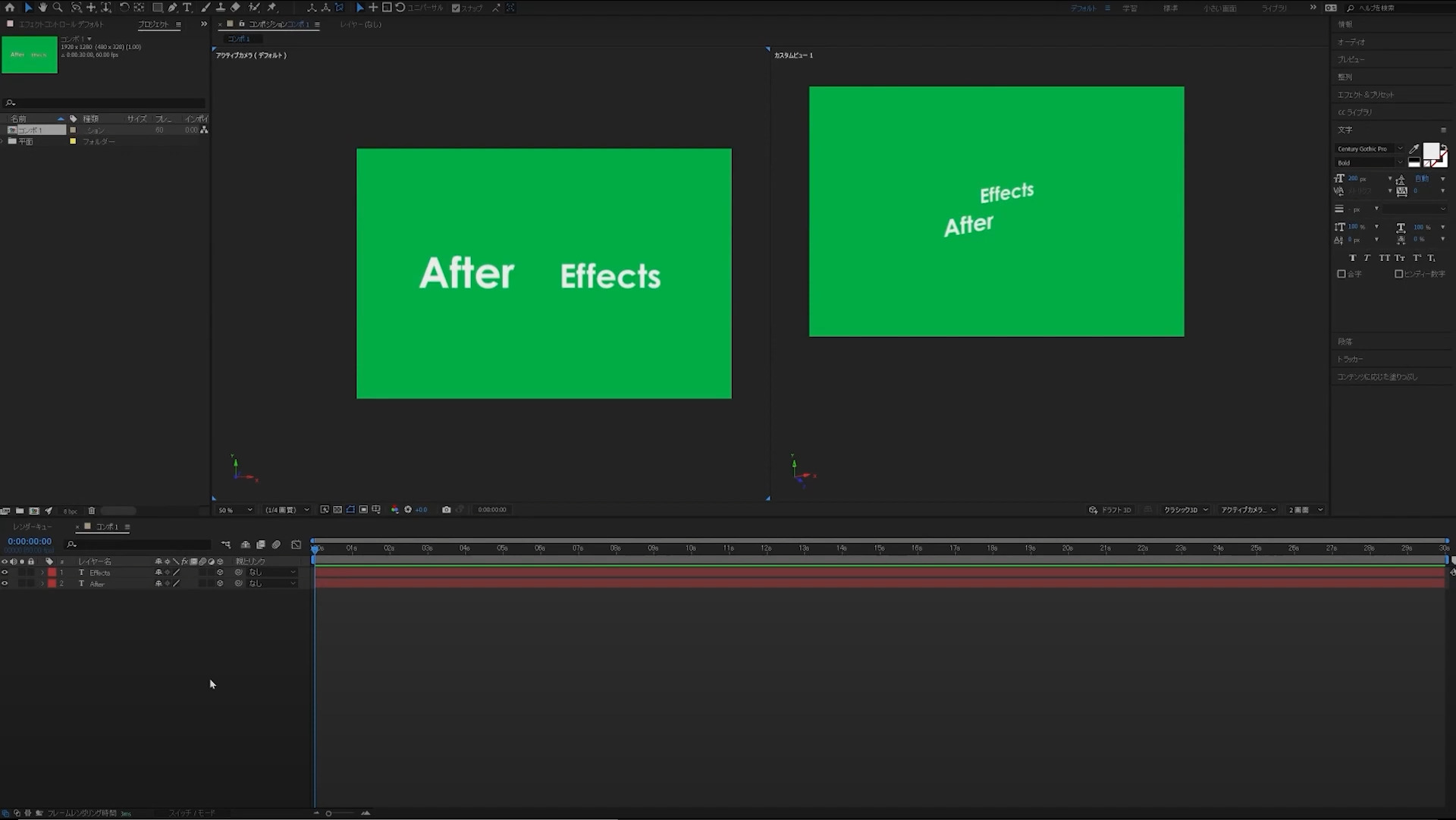
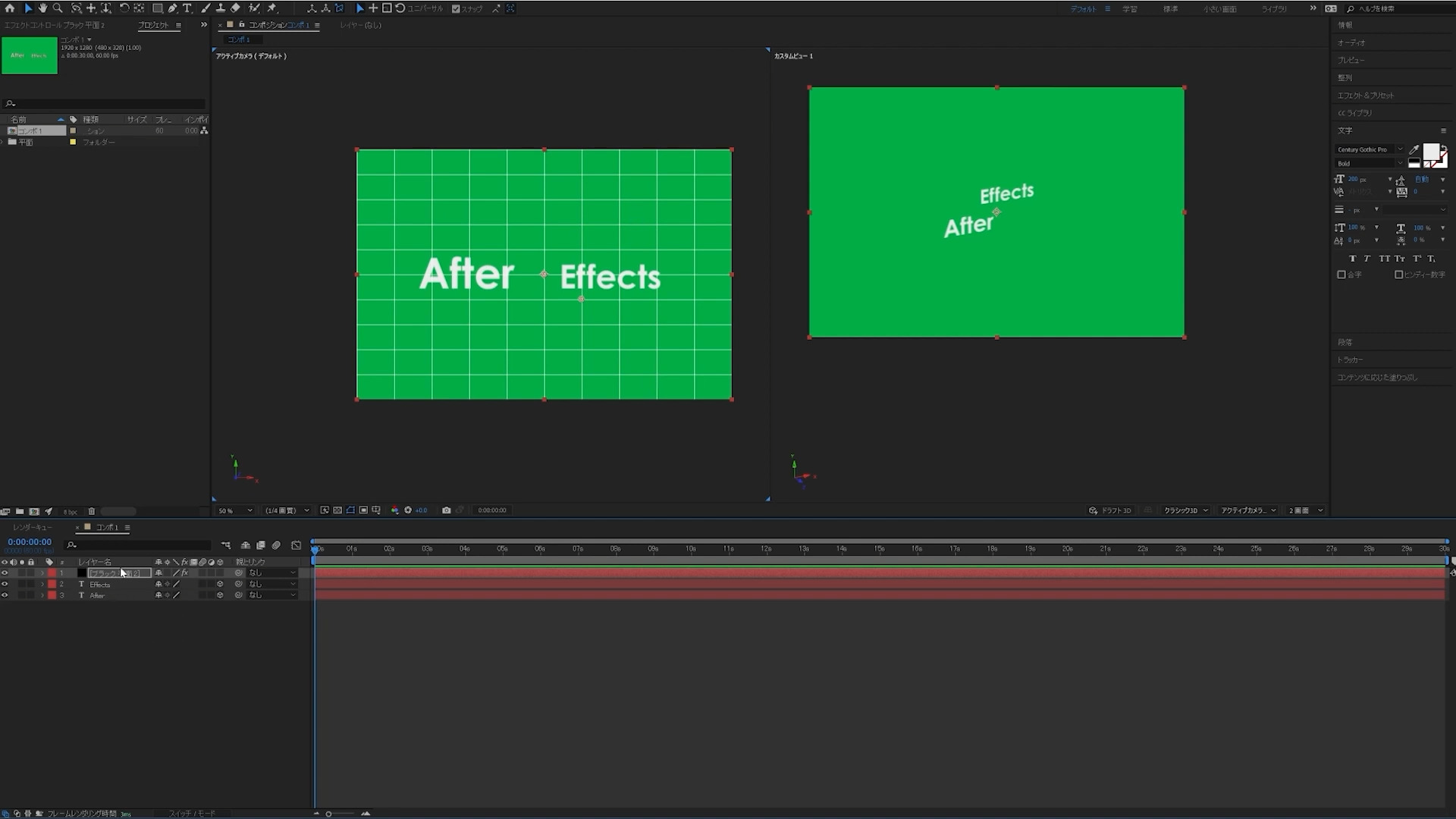

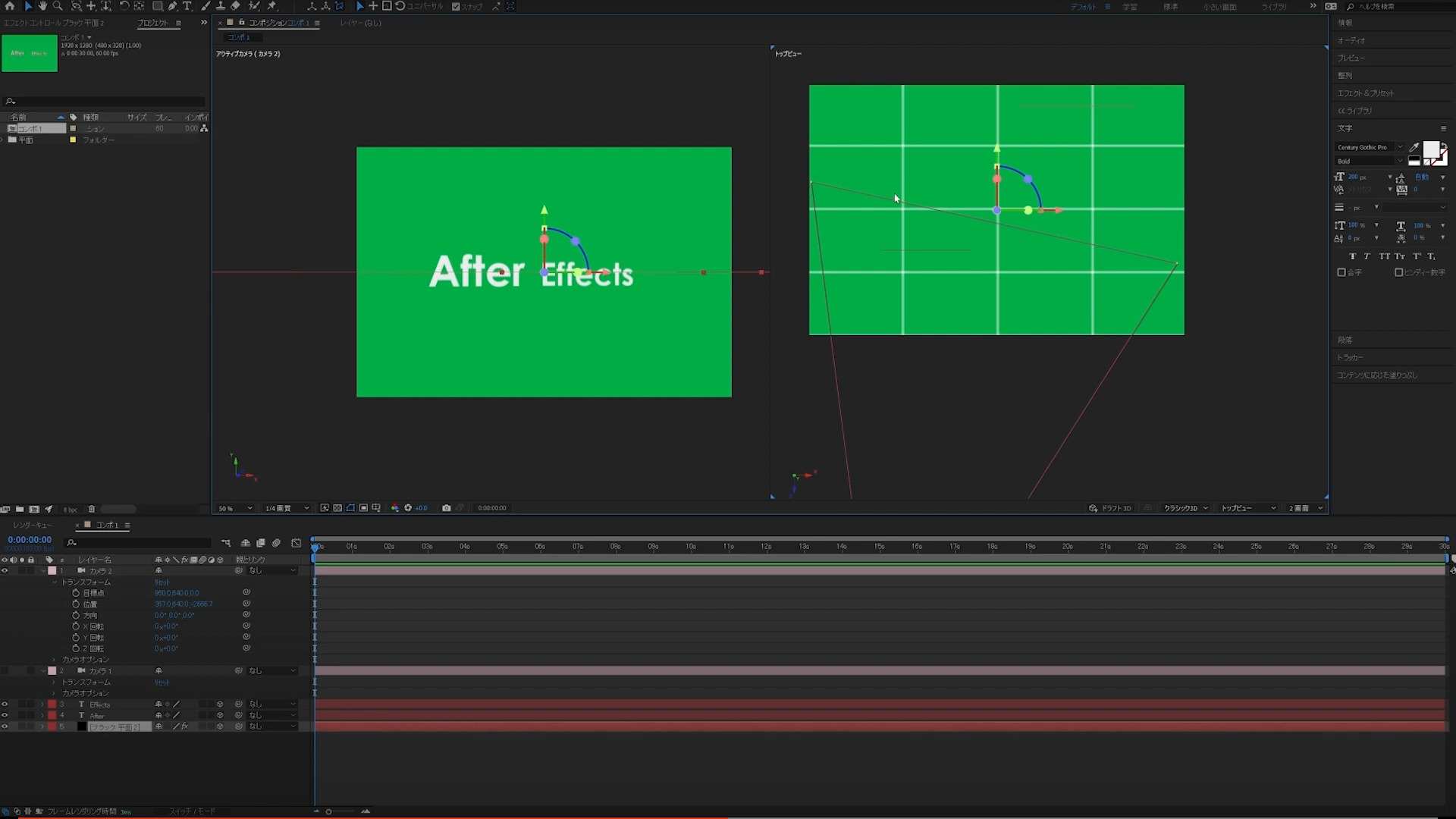
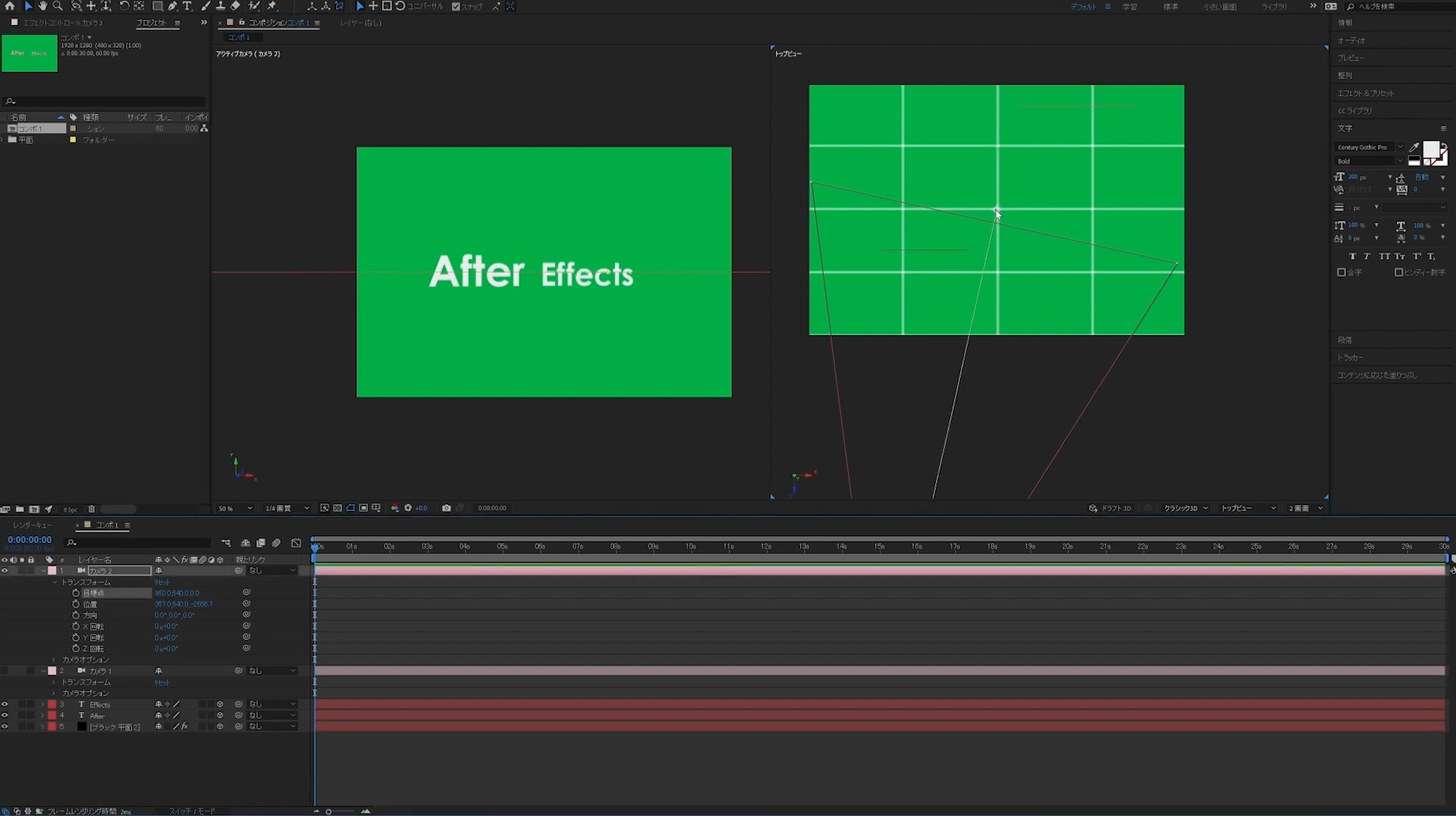
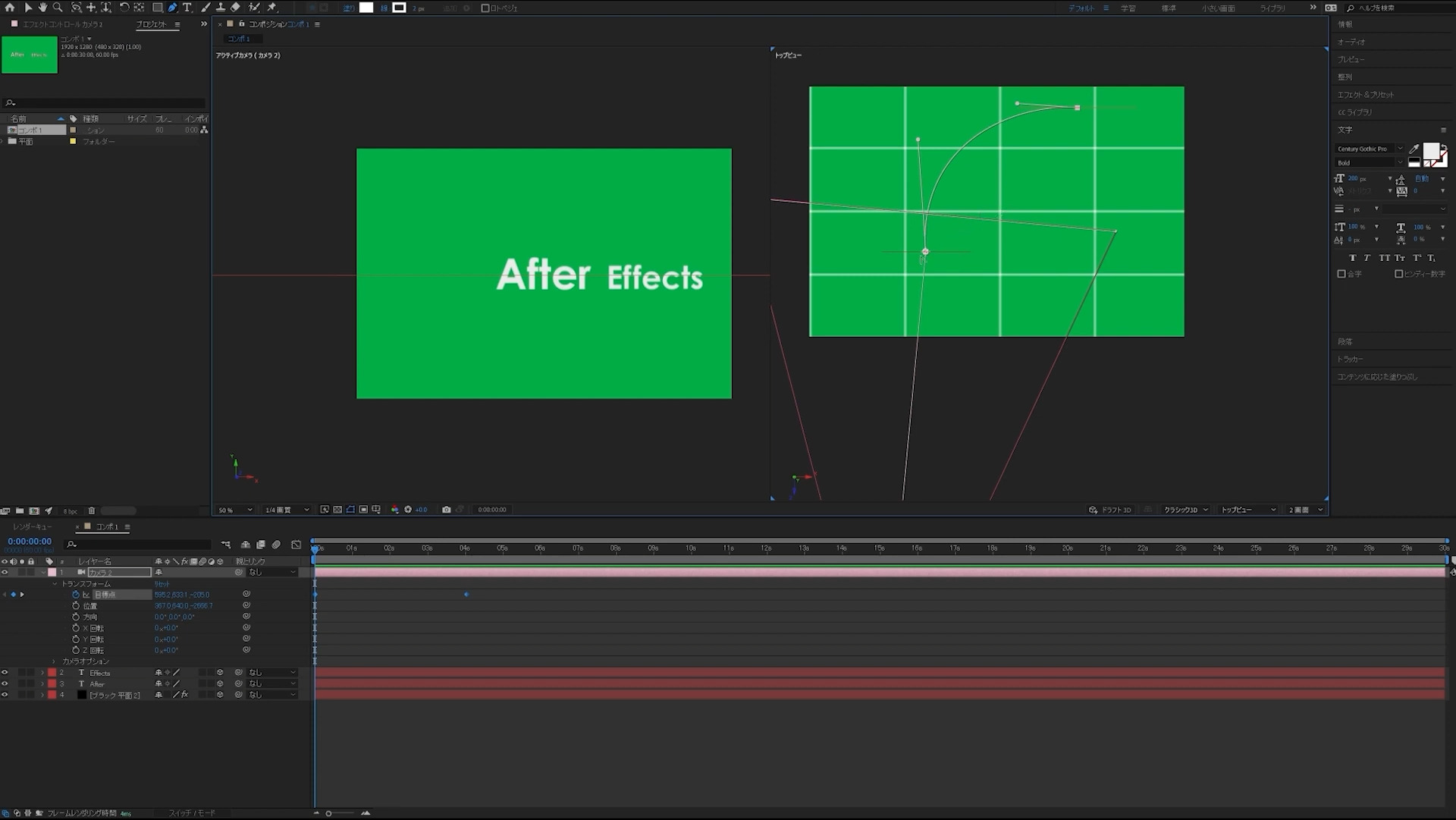
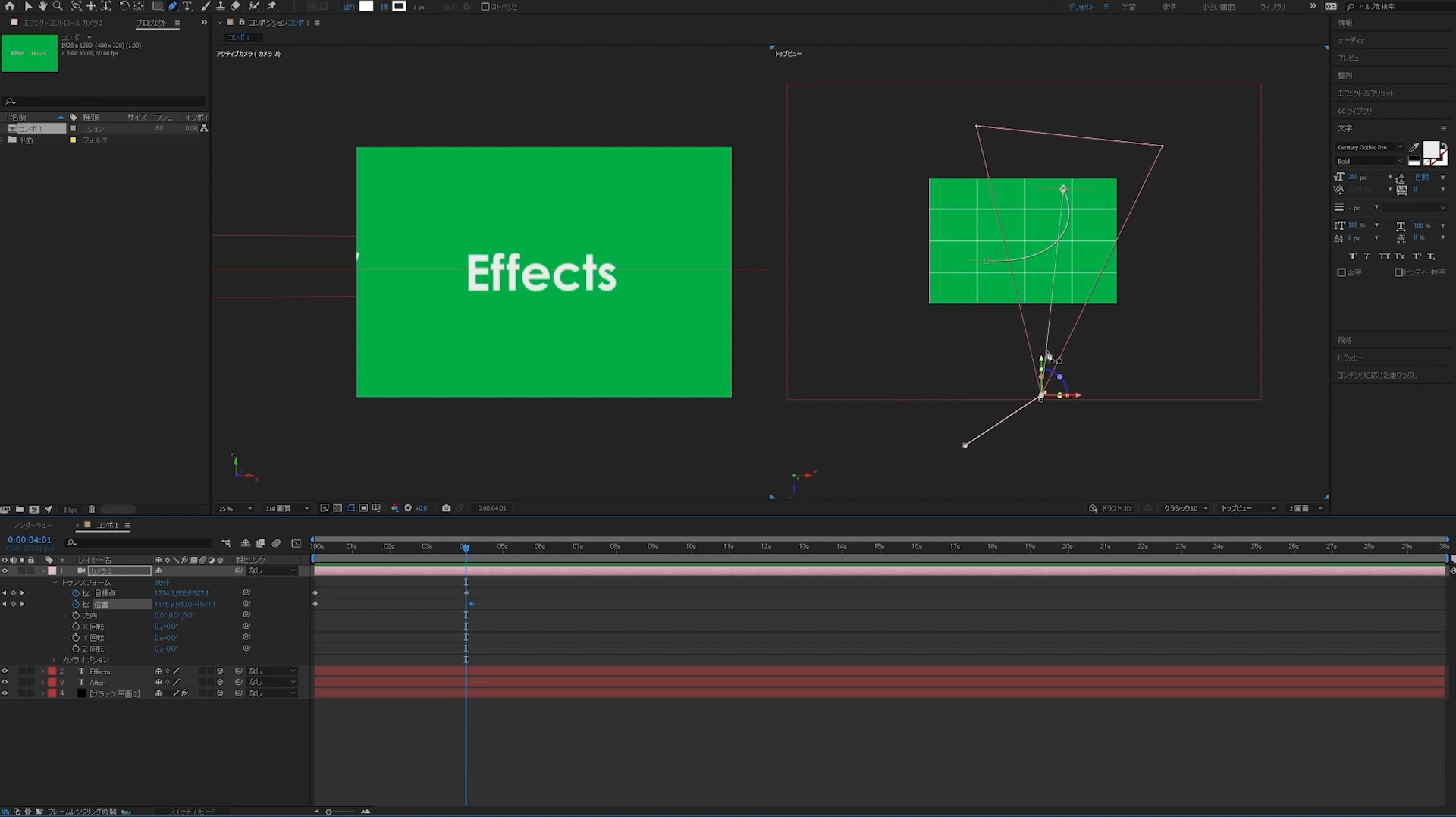
-3.jpg)




