HD Video Converter Factory Proとは、Windows OSに対応した動画変換ソフトです。動画ファイル・音声ファイルを100種類以上のファイル形式や300種類以上のデバイスに高速で変換(エンコード)することができます。また、トリミングや回転、字幕追加・削除などの基本的な動画編集も可能です。さらに、YouTubeなどの動画サイトからの動画のダウンロードやデスクトップ画面の録画(キャプチャー)、GIF動画の作成などを行うこともできます。
目次
HD Video Converter Factory Proのダウンロード
下記URLより、「無料ダウンロード」をクリックしてインストーラーをダウンロードし、インストールして下さい。
https://www.videoconverterfactory.com/jp/hd-video-converter/
<ライセンス登録について>
本ソフトは起動時に、ライセンスの登録画面が表示されます。無料で使う場合は、右上にある「×」をクリックして下さい。なお、無料の未登録版には下記の制限があります。制限なしで利用する場合には、ライセンスキーを購入の上、登録して下さい。
- 変換できる動画の長さが5分まで
- 動画のダウンロードが5回まで
- スクリーンハイビジョン録画が5回まで
- 作成したGIF動画に透かしの挿入
- 50倍速変換が利用不可
HD Video Converter Factory Proの基本操作
本ソフトは、メイン画面から各機能の画面を開くことができます。手順と機能概要は以下の通りです。
1.変換
メイン画面で「変換」をクリックすると「ビデオ変換器」画面が表示され、動画を編集・変換することができます。
2.ダウンロード
メイン画面で「ダウンロード」をクリックすると「ビデオのダウンロード」画面が表示され、動画サイトから動画をダウンロードすることができます。
3.録画
メイン画面で「録画」をクリックすると「スクリーン録画」画面が表示され、デスクトップ画面の録画やシステム音・マイクの録音を行うことができます。
4.GIF製作
メイン画面で「GIF製作」→「動画はGIFに変更」または「画像はGIFに変更」をクリックするとそれぞれの画面が表示され、動画または画像を使ってGIF動画を製作することができます。
5.ツールボックス
メイン画面で「ツールボックス」をクリックすると「ツールボックス」画面が表示され、「画像は動画に変更」「スクリーン分割ツール」「ベルツール」「字幕エクスポート」の4つのツールを利用することができます。
HD Video Converter Factory Proの使い方
本ソフトは、「ビデオ変換器」画面で動画ファイルや音声ファイルを簡単に素早く変換することができます。また、変換前に基本的な動画編集も可能です。さらに、「ビデオのダウンロード」画面からYouTubeやニコニコ動画などの動画サイトから動画をダウンロードすることができます。それぞれの手順は以下の通りです。
動画の変換方法
<対応形式ついて>
本ソフトは、MP4・AVI・MOV・MPG・MTS・H264・DIVX・XVID・MPEG4・WAV・MP3・AC3・AAC・DTS・IPhone・SONY・Fireなど500種類以上の形式・端末に変換することができます。
1.動画の読み込み
「ビデオ変換器」画面で「+ファイル添付」をクリックし、「開く」画面で変換する動画または音声ファイルを指定して「開く」をクリックします。なお、複数のファイルをまとめて変換する場合はこの手順を繰り返して下さい。
2.フォーマットの選択
「ビデオ変換器」画面で右側にある「出力フォーマットを選択」のフォーマットアイコンをクリックし、中央に表示されたフォーマット一覧から変換するファイル形式をクリックして選択します。なお、右側にあるフォーマットアイコン下の「パラメータ設定」から詳細な設定も可能です。
3.保存先の指定
「ビデオ変換器」画面で下部にある「出力フォルダ」の「▼」をクリックし、「フォルダーの参照」画面で保存先のフォルダを指定して「OK」をクリックします。
4.動画の編集
「ビデオ変換器」画面で各動画ファイルの下部メニューから字幕の追加・切り取り・回転・トリミング・特攻(フィルターの適用)・ウォーターマークの挿入を行うことができます。
また、「ビデオ変換器」画面上部の「マージ」から動画を結合することもできます。
5.動画の変換
「ビデオ変換器」画面で右下にある「変換」をクリックします。なお、「変換」ボタン左横のバッチ圧縮アイコンからファイルを圧縮することも可能です。
動画のダウンロード方法
- 動画サイトでダウンロードする動画のURLをコピー
- 「ビデオのダウンロード」画面で「+新しいダウンロード」をクリック
- 「新しいダウンロード」画面で「貼り付けと分析」をクリック
- 分析完了後、動画形式・解像度を指定して「確定」をクリック
- 「ビデオのダウンロード」画面で「ダウンロードを開始」をクリック
※変換機能と同様に、「出力フォルダ」で保存先を指定可能です。
HD Video Converter Factory Proのまとめ
多機能な動画変換ソフト「HD Video Converter Factory Pro」を紹介しました。使い方は、最初にメイン画面から各機能を選択しましょう。変換は動画を読み込んでフォーマットを選択したら変換ボタンをクリックするだけ、動画のダウンロードは動画のURLを張り付けて分析し、確定ボタン・ダウンロードを開始ボタンをクリックするだけです。他の機能もシンプルなインターフェイスデザインで使いやすいので是非、使ってみて下さい。
提供元:https://www.videoconverterfactory.com/jp/
サポート:https://www.videoconverterfactory.com/jp/support.html
レビュー:https://www.videoconverterfactory.com/jp/hd-video-converter/
利用規約:https://www.videoconverterfactory.com/jp/license.html
購入:https://www.videoconverterfactory.com/jp/hd-video-converter/buy.html
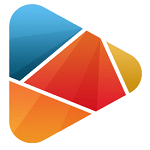
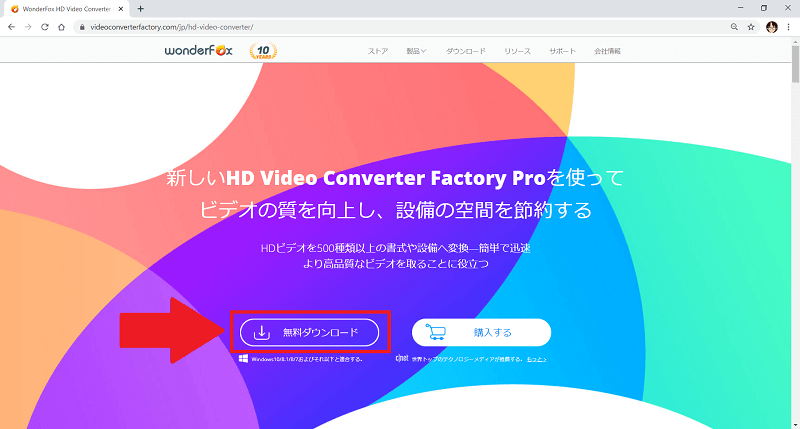
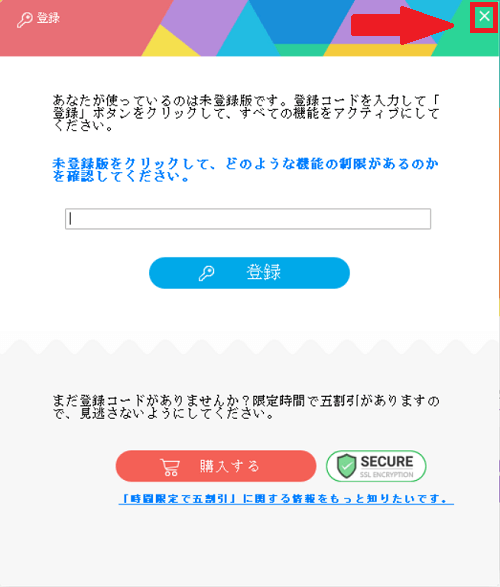
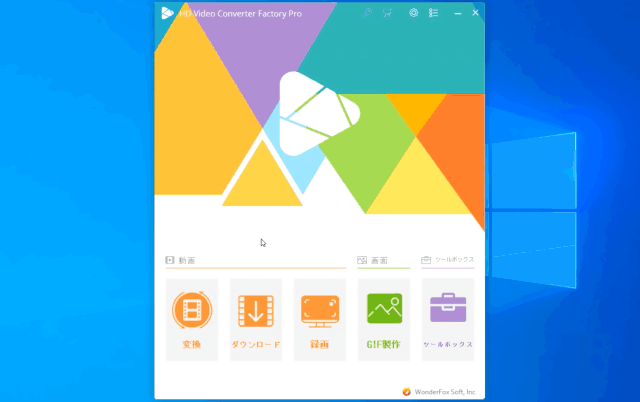
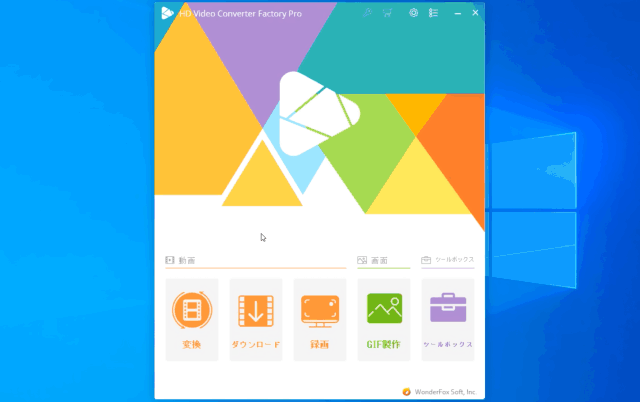
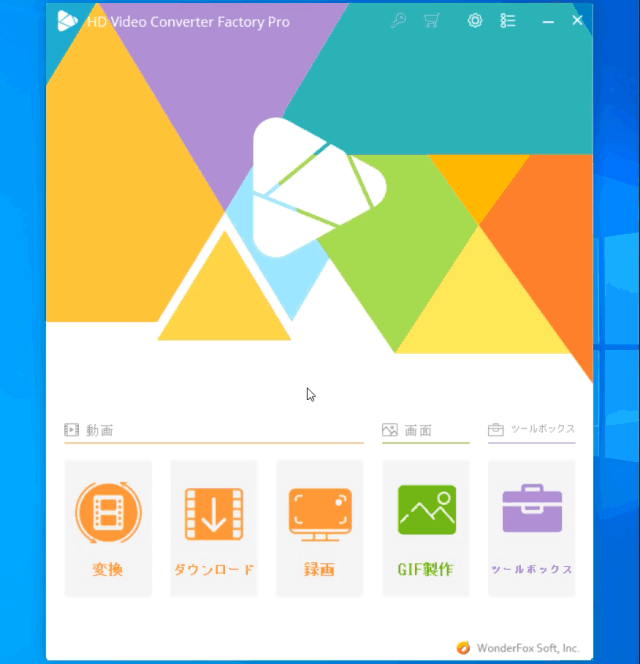
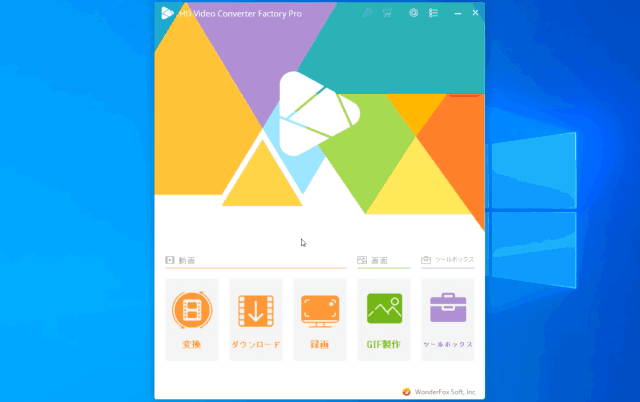
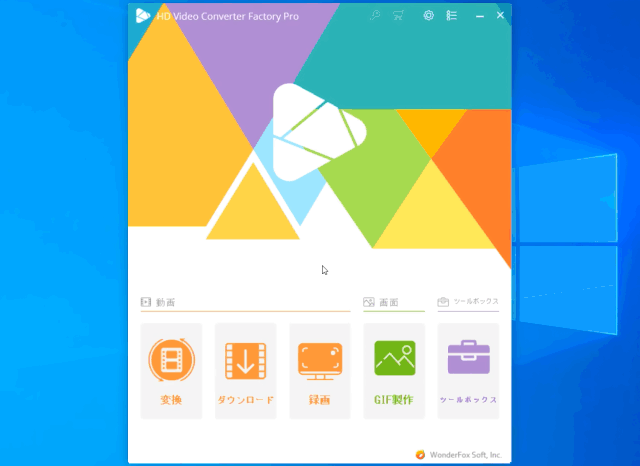
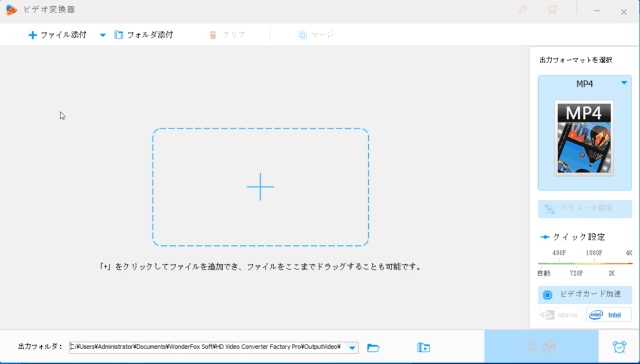
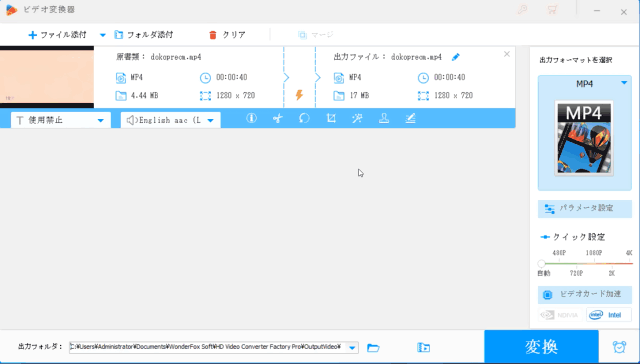
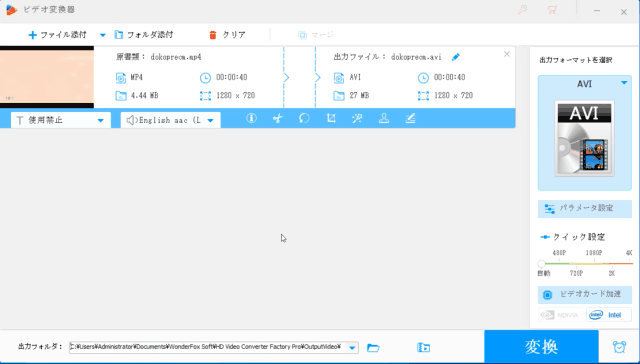
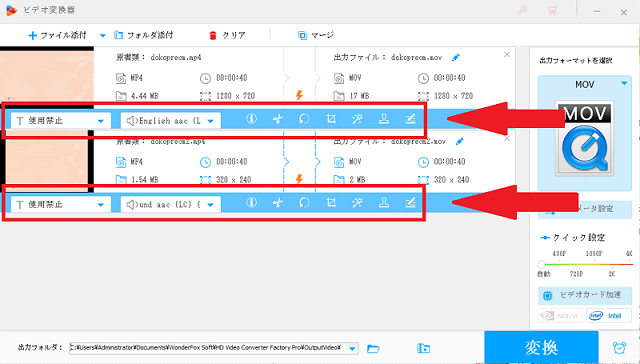
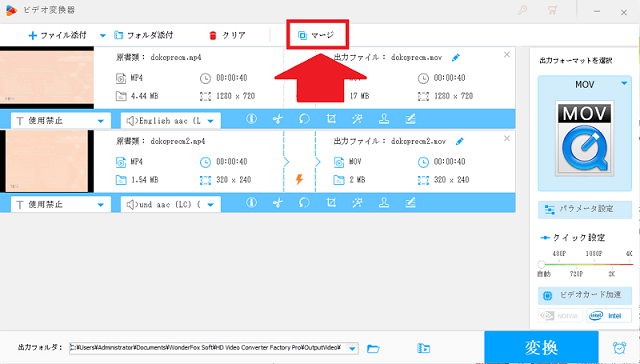
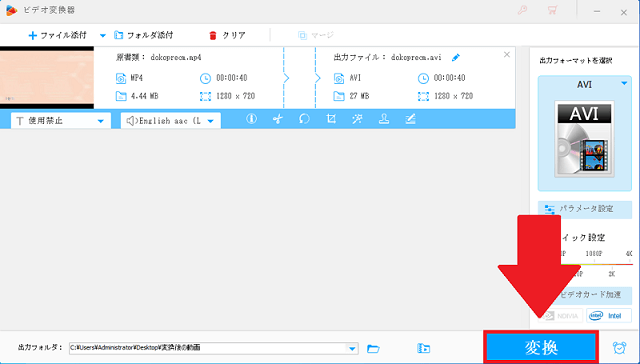
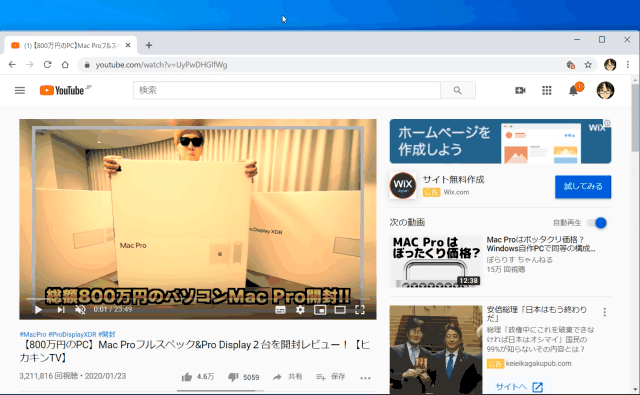
-3.jpg)




