Windows Liveムービーメーカーを使って、フリーの動画素材(テンプレート)で動画のオープニング(OP)を編集(作成)する方法を紹介します。結婚式や卒業式などの動画を撮影したら、無料のテンプレートを使って『結婚、おめでとう』『卒業、おめでとう』などのオープニングを作成しましょう。
目次
windows live メール サーバー エラー ラインダウンロード方法 lightworks windows live mail ダウンロード windows live メール バックアップ windows live photo gallery キャプチャ ストレージ 動画管理 赤入れ 動画編集
オープニング素材のダウンロード
オープニングの背景に使用できる、アニメーションなどのフリー映像素材(テンプレート)を提供しているサイトから、動画に合うものをダウンロードします。
ここでは例として人気の3つのサイトから、使い方を紹介します。
「motionelements」
URL:http://www.motionelements.com/ja/free/stock-footage
フリーでたくさんの動画のテンプレートを提供しています。有料のものも置いてありますのでダウンロードの際は確認をしてください。
今回使用している空のオープニングはこちらのサイトよりダウンロードしています。
「ドリームステージ」
URL:http://amano.haru.gs/sozai/souko.htm
キラキラ効果などのきれいな動画のテンプレートをダウンロードできます。
「LifeinMaterial」
URL:http://lifeinmovie.main.jp/material/
右下にあるカテゴリより、動画のテンプレートのカテゴリーを選んで無料ダウンロードが可能です。
オープニングを編集する動画の読込
ムービーメーカーを起動して、オープニングを編集する動画を読み込ませます。
「Windows Liveムービーメーカー」のダウンロード方法はこちら
「ビデオおよび写真を参照するには、ここをクリックします」をクリックして動画を選択します。
あるいは、ドラッグ&ドロップでも読み込ませることができます。
動画を読み込むと、タイムラインとして表示されます。
オープニングに加える動画の読込
次に、オープニングに加える動画を読み込みます。
左上にある、「ビデオおよび写真の追加」をクリックして動画を選択します。
追加した時点で、オープニングの動画は最後に表示されていますので、ドラッグ&ドロップで先頭の位置まで移動します。
下記の画像では、空の部分がオープニングムービーとなっています。
この状態で保存をすれば、オープニングを追加しての動画編集は完了です。
しかし、再生して確認すると分かるのですが、このままではオープニングから次の動画へ突然移ることになり、少し見栄えがよくありません。
Windows Liveムービーメーカーの機能を使用して、動画のつながり部分を編集します。
アニメーションのアレンジ
メニューバーのアニメーションをクリックするといろいろな模様の四角がでてきます。
これは、動画の切り替えをスムーズに行えるようにアレンジできるアニメーションで、青い部分が始めに流れている動画の動きになります。
アニメーションを取り入れたい部分に、タイムラインの縦棒(タイムラインカーソル)をあわせます。
アニメーション設定のやり方
試しに、一番端にある斜めになっているアニメーションを選択すると、下記のように動画が切り替わっていきます。
空の画面がどんどん斜め下に消えていき、林に切り替わる場面が自然に行われています。
ダブルクリックすることでアニメーションが設定になります。
アニメーションの種類を選ぶ
アニメーションはこの他にも種類がたくさんあります。プルダウンより全種類を見ることができます。
試してみたいアニメーションにカーソルを乗せるとプレビューがすぐに流れますので、イメージにあうものが見つかるまでいろいろ見てみるのもよいでしょう。
ここまで編集が終了したら、左端にある青いプルダウンをクリックして、名前をつけて保存をします。
これでオープニングを追加しての動画編集は終了です。
プロフィールムービーの制作方法
続いて、『Windows Liveムービーメーカー』を利用して結婚式などで使える、プロフィールムービーを作る方法を紹介します。『Windows Liveムービーメーカー』は、無料で簡単におしゃれな雰囲気のスライドショーを制作することができるので、初めて自作する人にもおすすめです。
1.写真を用意する
スライドショーに使う写真を用意して、1つのフォルダにまとめておきます。
2.写真を読み込む
用意した写真をストーリーボード上の「ビデオおよび写真を参照するには、ここをクリックします」のエリアにドラッグ&ドロップします。ここで、スライドショーは一応完成です。次に、エフェクトを加えていきます。
3.切り替え効果を追加する
切り替え効果とは、シーン(写真)の切り替え時に加える効果のことです。
手順については、前述した「アニメーションのアレンジ」ページを参考にして下さい。
4.BGM・効果音を追加する
写真が追加されているストーリーボード上に、音声ファイルをドラッグ&ドロップします。すると、音声ファイルがスライドショーに追加されます。(フリー音声素材一覧を後述)
5.テロップを追加する
テロップを追加する写真をクリックして選択し、メニューバーの「ホーム」→「キャプション」をクリックします。すると、選択した写真にテキストの入力欄が表示されます。
6.タイトルを追加する
メニューバーの「ホーム」→「タイトル」をクリックします。すると、タイトル用の黒いクリップが先頭に挿入され、テキストの入力欄が表示されます。
7.クレジットを追加する
メニューバーの「ホーム」→「クレジット」をクリックします。すると、最後に黒いクリップが挿入され、テキストの入力欄が表示されます。自分の名前や撮影場所を入れると、映画のエンディング風に仕上げることができます。
8.テキストを入力・編集する
「テキストツール」内の「フォーマット」をクリックします。すると、フォント・文字サイズ、文字色・背景色・エフェクトなどを選択することができます。
9.写真に動きを付ける
動きを付ける写真をクリックして選択し、「アニメーション」をクリックして「移動および拡大」内から写真の動きをクリックします。すると、選択した写真に動きが付きます。
フリー音声素材サイト6選
無料で使えるフリー音声素材を配布している人気のサイトを3つ紹介します。基本無料で使えますが、使用する際は各サイトの利用規約を必ずチェックして下さい。
1.ニコニ・コモンズ
サイトURL:http://commons.nicovideo.jp/materials/
音声素材はもちろん、画像素材や動画素材も豊富に揃っている素材ライブラリーです。
2.魔王魂
サイトURL:https://maoudamashii.jokersounds.com/
個人利用・商用利用ともに完全無料かつ報告なしで、1000点以上の音楽素材が揃っています。
3.音人
サイトURL:https://on-jin.com/
機械系・人間系・環境系・生活系・動物系など数多くのジャンルから選ぶことができます。
4.MusMus
サイトURL:http://musmus.main.jp/music.html
著作権表記は必要ですが、使用目的や雰囲気からも探すことができるクオリティの高い音楽素材が揃っています。
5.ポケットサウンド
サイトURL:https://pocket-se.info/
雰囲気・動作・楽器・RPG場面・季節といった多彩なジャンルから選ぶことができます。
6.煉獄庭園
サイトURL:http://www.rengoku-teien.com/
ポップ・ロック・メタル・ヒーリングなど豊富な音楽ジャンルから選ぶことができます。









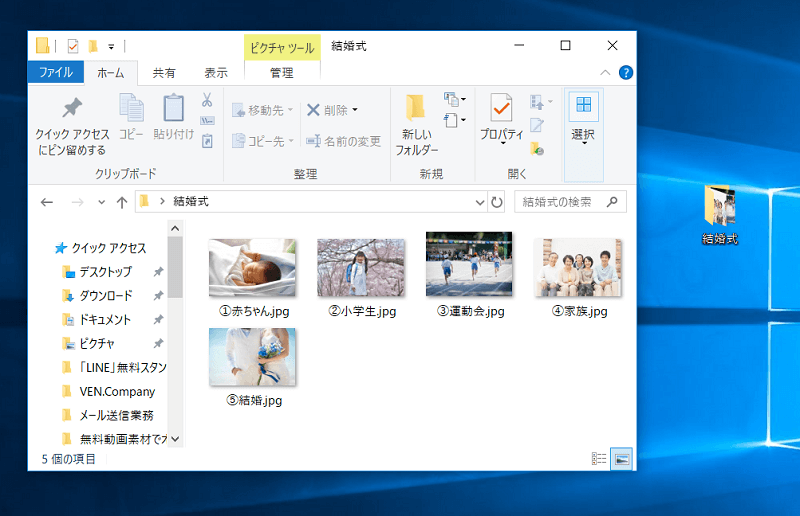
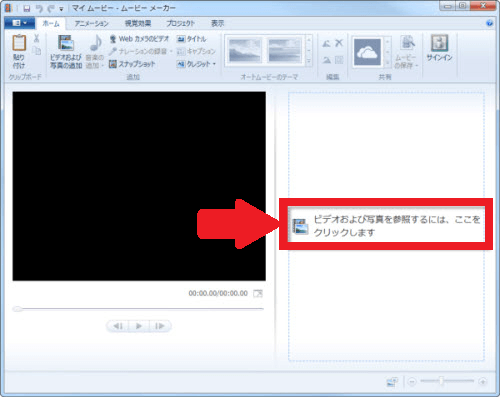
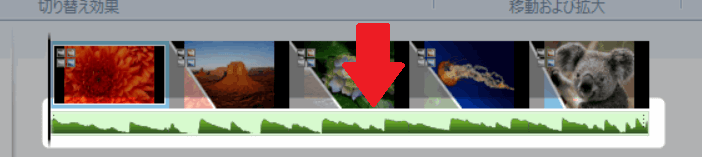
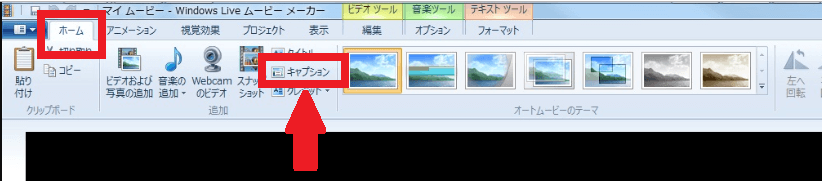
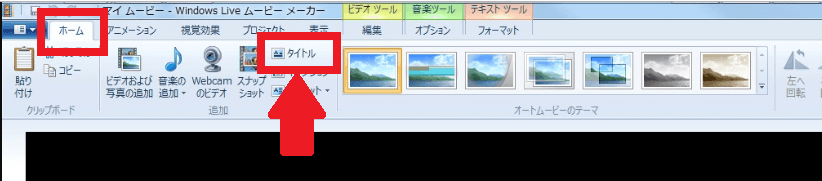
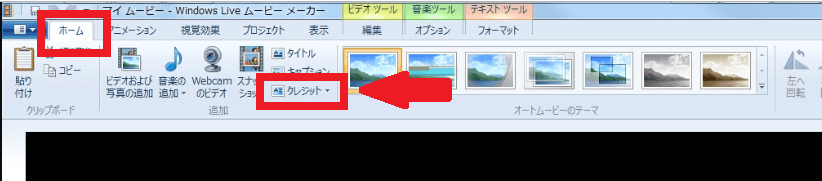
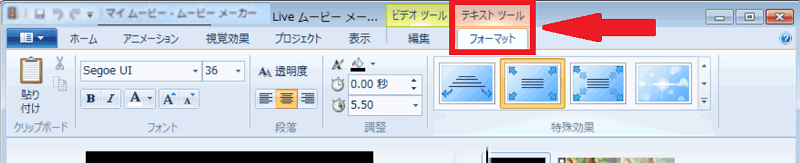
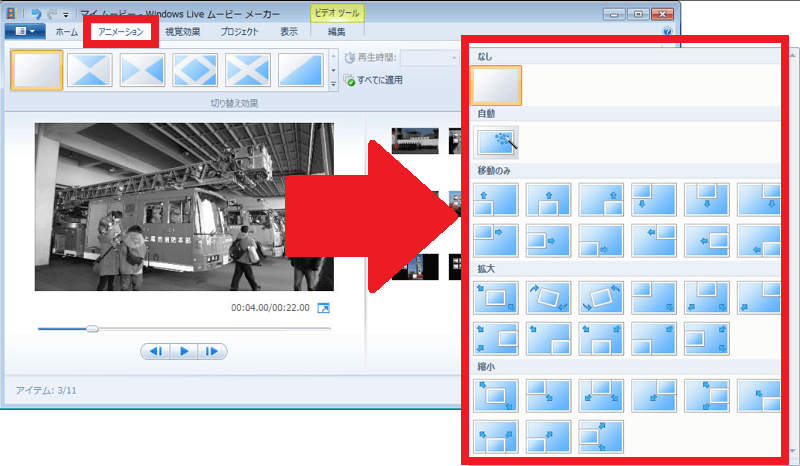
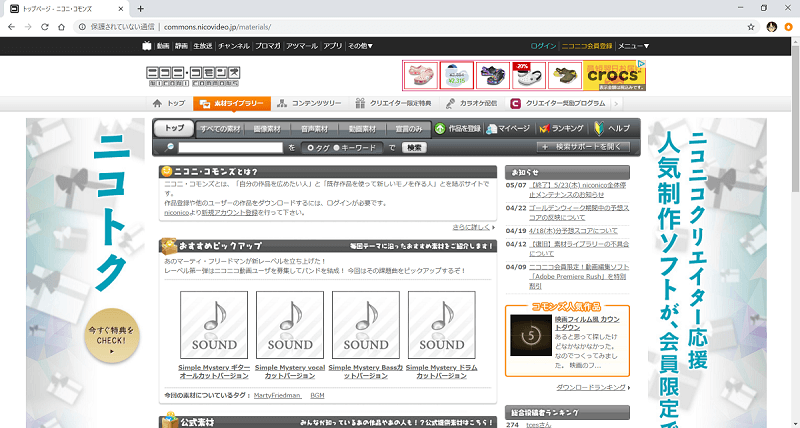
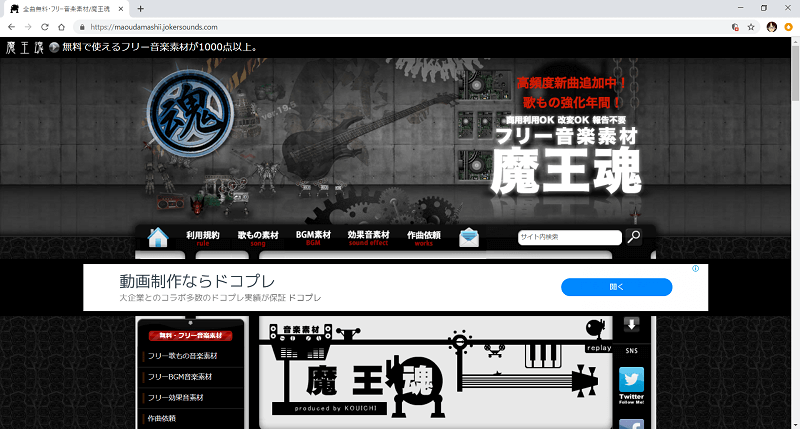
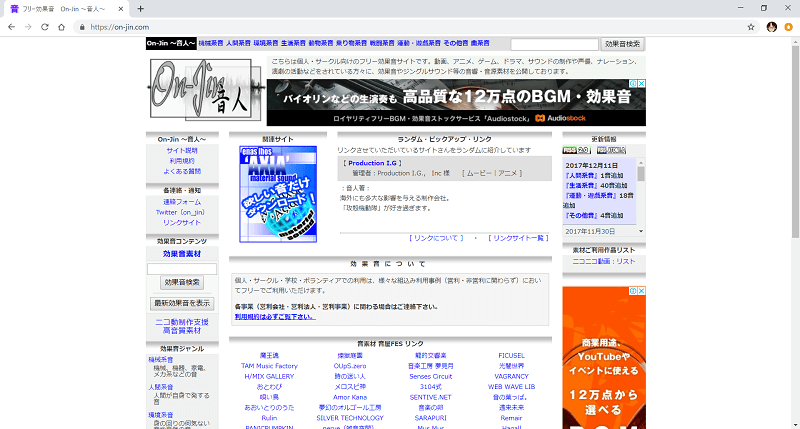
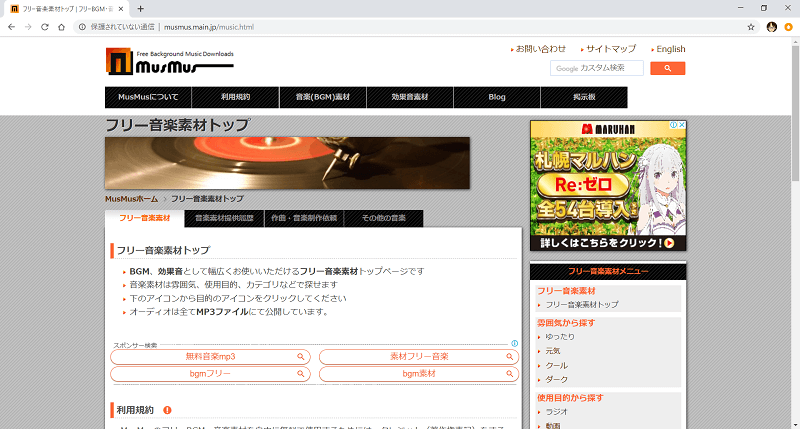
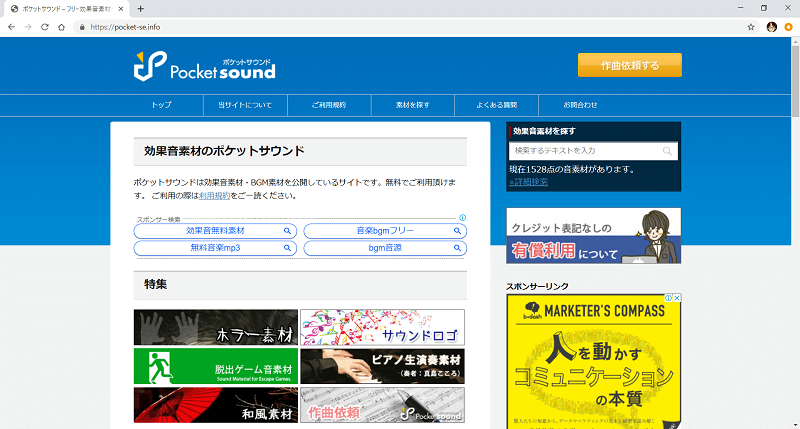
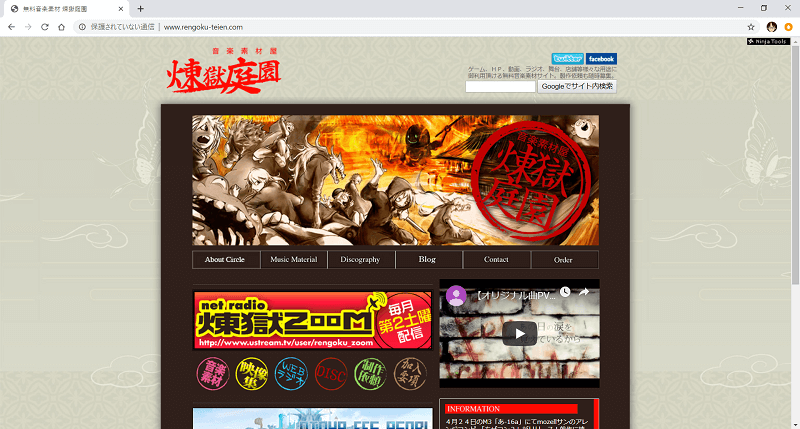
-3.jpg)
