DVD Flickとは、様々な形式の動画ファイルをDVDデータに変換するDVD作成ソフトです。本ソフトには、DVDライティングソフト『ImgBurn』が同梱され、変換したDVDデータをDVDに書き込むことやISO イメージファイルを作成することができます。また変換前の動画ファイルは、タイトル・チャプター・字幕・音声などの設定も可能で、さらにDVDメニューを設定することもできます。
目次
gom player dvd dvdメーカー エラー sonne dvd creator mac blu ray player gom player vidcoder dvd memory 使い方 DVD作成 dvd リッピング ソフト
DVD Flickのダウンロード・インストール
下記URLにアクセスし、「【2016-08-19】 DVD Flick v2 1.3.0.9 build 740 日本語化 release1」項目内の「Download」からインストーラーをダウンロードしてインストールして下さい。
https://dvdflick.popup.jp/download
DVD Flickの使い方:動画ファイルの追加
最初に、DVDデータに変換する動画を追加します。動画の追加手順は、以下の2通りになります。なお、同手順で複数の動画を追加可能です。
1.動画の追加手順①
メイン画面右の「タイトル追加…」をクリックし、表示した「ビデオファイルを選択」画面で動画ファイルを指定して「開く」をクリックします。
2.動画の追加手順②
メイン画面に動画ファイルをドラッグ&ドロップします。
DVD Flickの使い方:動画ファイルの設定
動画を追加したら、「タイトルのプロパティ」画面から動画ファイルのタイトルやチャプター、字幕などを設定します。手順は以下の通りです。
1.「タイトルのプロパティ」画面の表示
「タイトルのプロパティ」画面の表示手順は、以下の2通りです。
<表示手順①>
メイン画面の動画ファイルをダブルクリックします。
<表示手順②>
メイン画面の動画ファイルをクリックして選択し、画面右の「タイトル編集…」をクリックします。
2.動画ファイルの各種設定
「タイトルのプロパティ」画面では、左メニューから下記の項目を設定することができます。なお、複数の動画を追加している場合は画面下の「前のタイトル」または「次のタイトル」で動画ファイルの変更が可能です。
- 一般:メニュー表示用の動画タイトル・アスペクトレート(画面比率)・サムネイル
- チャプター:チャプターの分割時間と分割数
- ビデオソース:動画ファイルの追加と削除
- オーディオトラック:音声ファイルの追加と削除
- 字幕トラック:字幕ファイルの追加・編集・削除
3. 動画ファイルの設定完了
各種設定を変更したら、「タイトルのプロパティ」画面右下の「適用」をクリックします。
DVD Flickの使い方:DVDメニューの設定
動画ファイルの各種設定を行ったら、「メニュー設定」画面からDVDメニューを設定します。手順は以下の通りです。
1.「メニュー設定」画面の表示
メイン画面のツールバーの「メニュー設定」をクリックします。
2.メニュー画面の選択・確認
「メニュー設定」画面左の一覧からメニュー画面をクリックして選択し、下の「プレビュー」をクリックして確認します。
※なお、一番上の「None」はメニュー画面なしになります。
3.字幕・音声メニューの設定
メニュー画面を選んだら、各タイトル(動画)を再生する前に字幕メニューまたは音声メニューを表示させる場合は、「字幕メニューを表示する」または「音声メニューを表示する」をクリックしてチェックを入れます。
4.DVDメニューの設定完了
最後に、「メニュー設定」画面右下の「適用」をクリックします。
DVD Flickの使い方:DVDの設定
DVDメニューの設定を行ったら、「プロジェクト設定」画面から作成するDVDのタイトルやDVDサイズ、書込設定などを設定します。
1.「プロジェクト設定」画面の表示
メイン画面のツールバーの「プロジェクト設定」をクリックします。
2.DVDの各種設定
「プロジェクト設定」画面では、左メニューから下記の項目を設定することができます。
- 一般設定:DVDのタイトル・DVDデータのサイズ・動画変換の優先度など
- ビデオ設定:映像の信号方式・変換の品質・映像の1秒間あたりのデータ量
- オーディオ設定:音量・オーディオチャンネル数・音声の1秒間あたりのデータ量
- 再生設定:各タイトルの再生終了後の動作
- 書込設定:イメージファイルの作成・ディスクへの書き込み
3.DVDの設定完了
各種設定を変更したら、「プロジェクト設定」画面右下の「適用」をクリックします。
DVD Flickの使い方:DVDデータの作成
DVDの設定を行ったら、下記の手順でDVDデータを作成します。
<DVDデータ作成手順>
メイン画面のツールバーの「DVD作成」をクリックすると、変換が開始されてDVDデータが作成されます。
DVD Flickの使い方:DVDへの書き込み
DVDデータを作成したら、下記の手順でDVDに書き込みます。なお、プロジェクト設定の書込設定で「ISOイメージを作成する」「プロジェクトをディスクに書き込む」にチェックを入れておくと、DVDデータ作成後に自動でイメージファイルの作成・DVDへの書き込みを行います。
<DVDの書き込み手順>
メイン画面のツールバーの「ImgBurn」をクリックします。すると、ImgBurnが起動するので「ファイル/フォルダをディスクに書き込む」をクリックしてDVDに書き込みます。
詳しい書き込み手順についてはこちらの記事【「ImgBurn」多機能型ライティングソフト】を参照下さい。
DVD Flickの使い方:まとめ
様々な動画ファイルからDVDを作成できるフリーソフト「DVD Flick」を紹介しました。インストール後、動画ファイルを追加したら、タイトル・チャプター・字幕など動画ファイルを設定し、その設定したタイトルを表示するDVDメニューを設定し、DVDタイトルや自動書き込みなどを設定すると、最後に「DVD作成」をクリックするだけでとても簡単にDVDを作成できるので是非、使ってみて下さい。
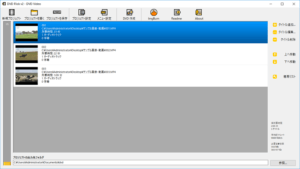
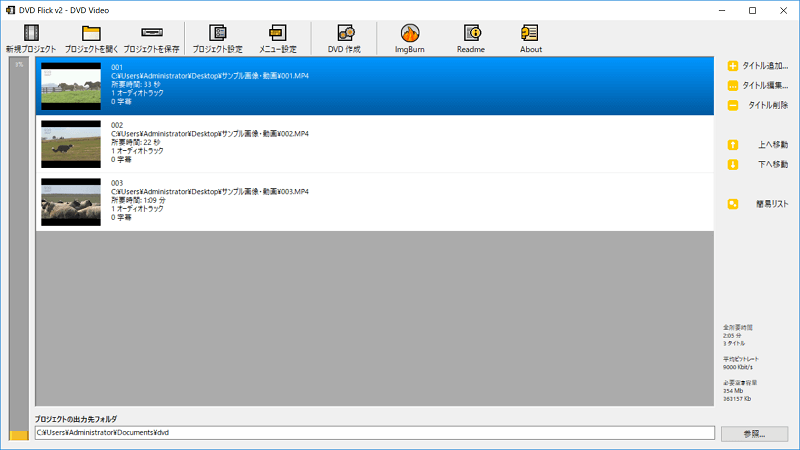
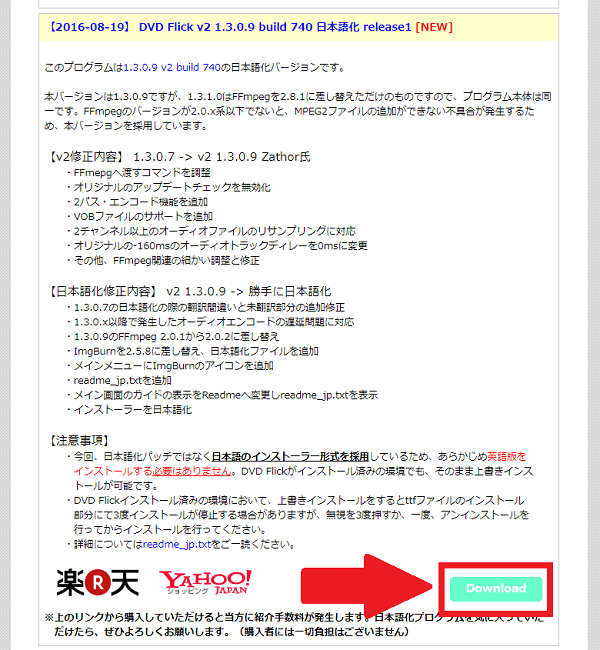
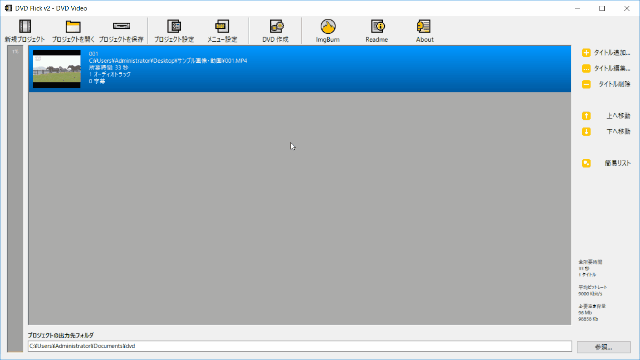
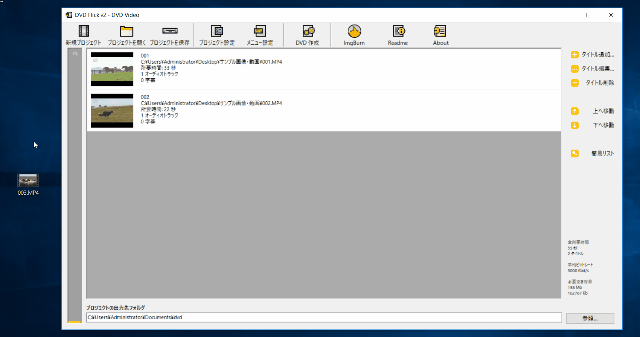
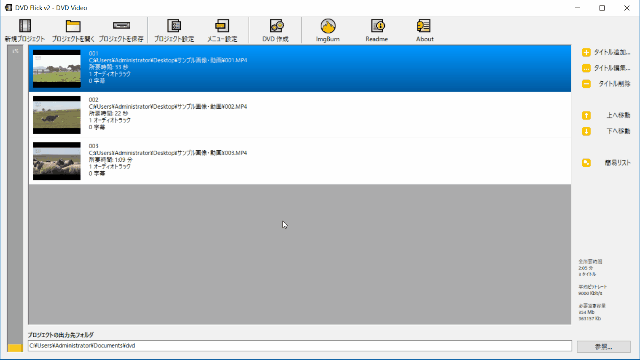
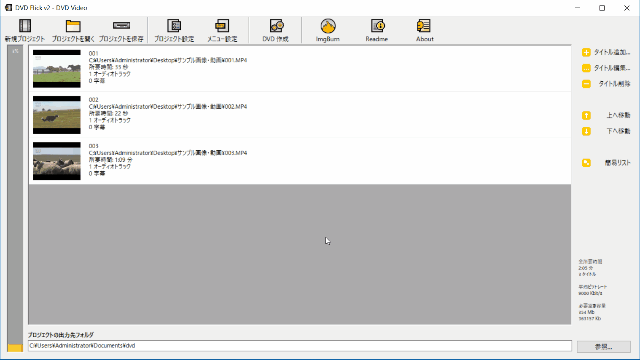
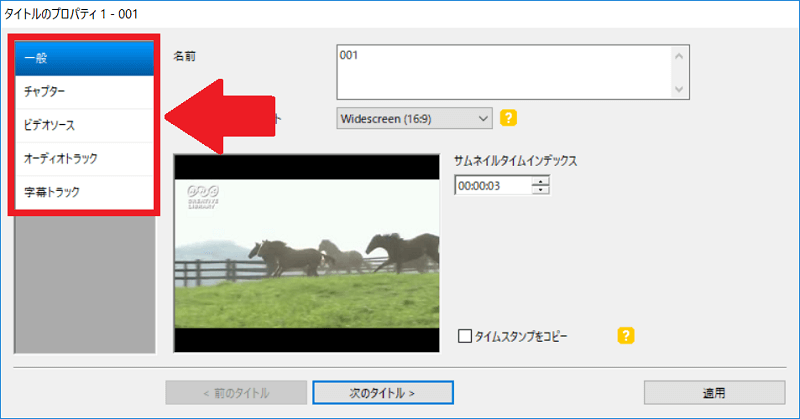
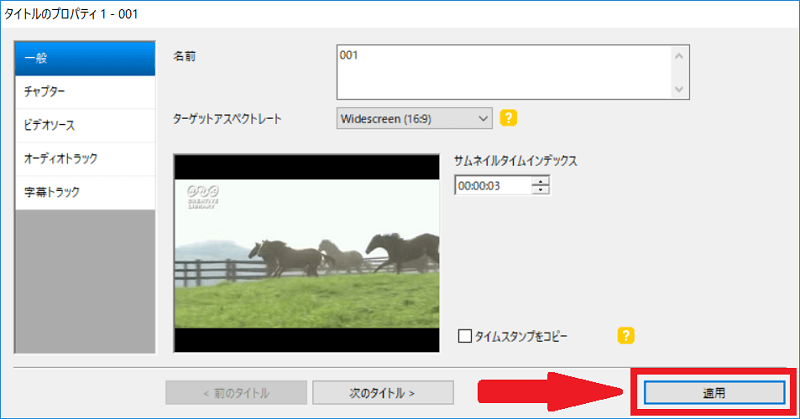
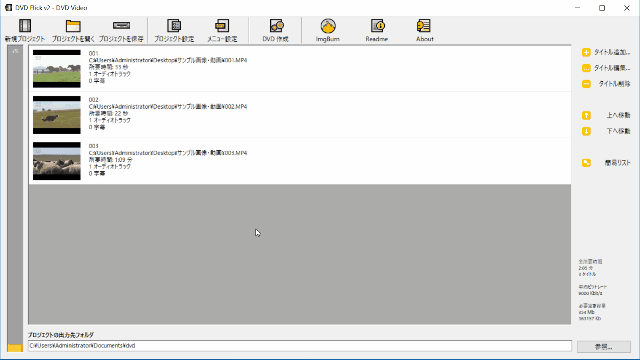
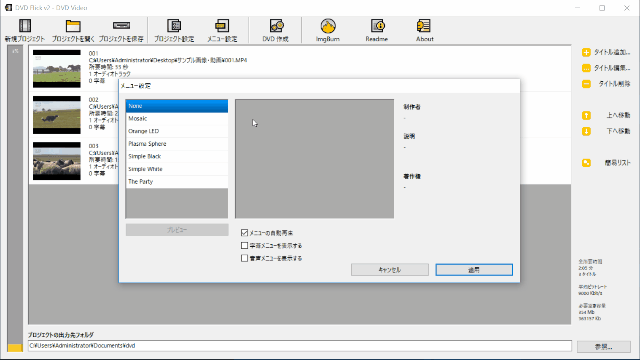
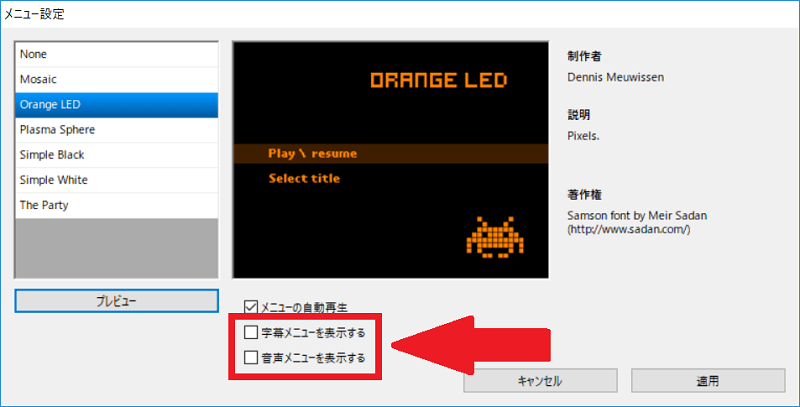
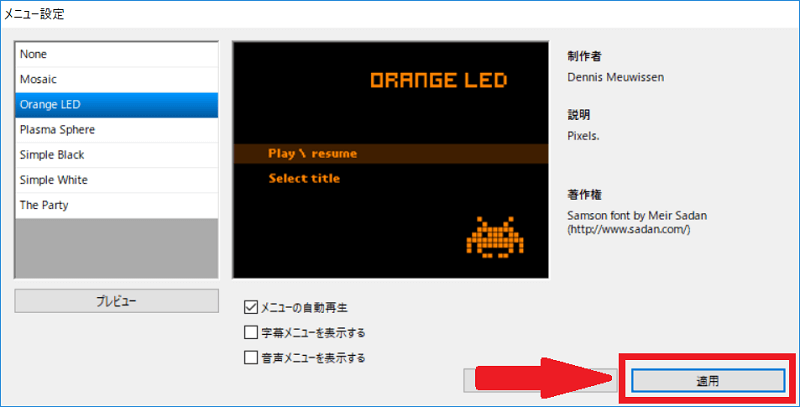
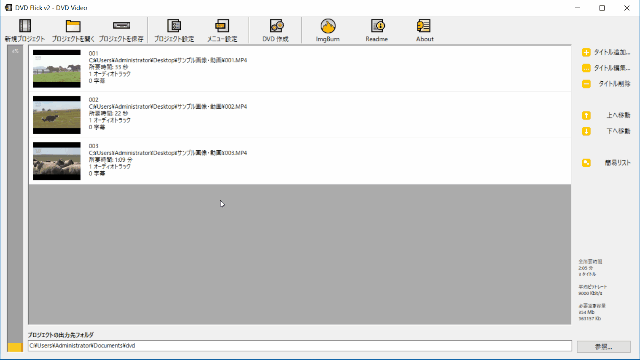
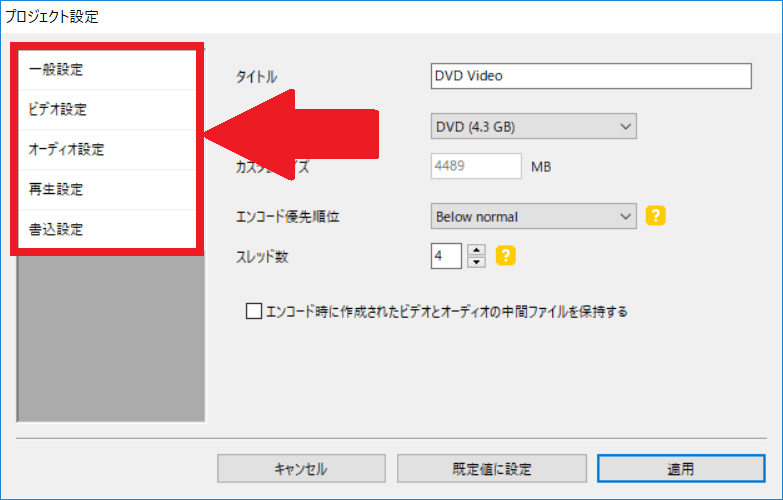
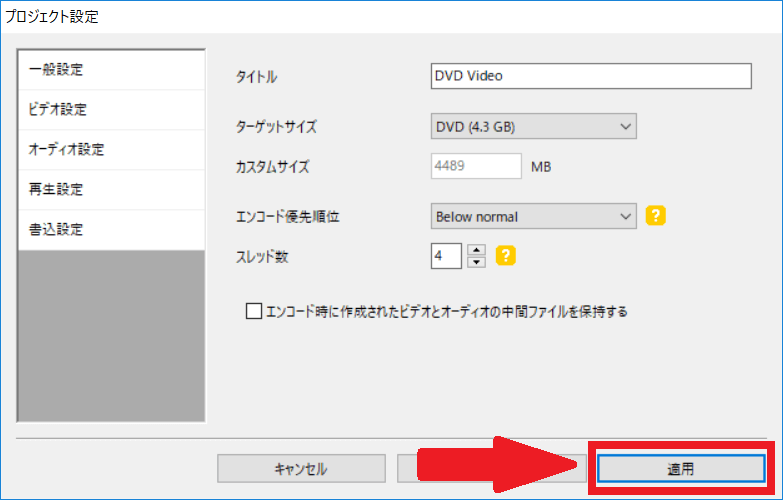
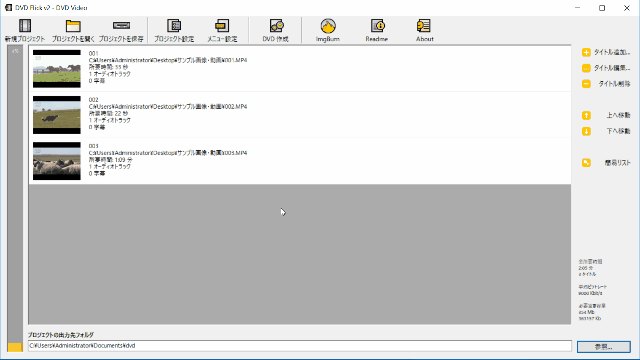
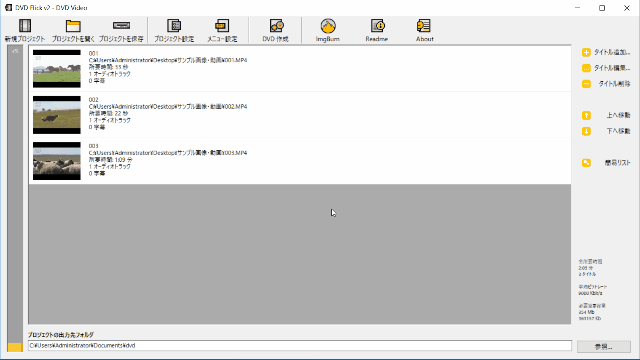
-3.jpg)




