『RealPlayer(リアル・プレイヤー)』(RealTimes)とは、Windows・iOS・Androidに対応した無料のメディアプレイヤーソフトです。CD・DVD・動画ファイル・音楽ファイルを再生することや画像ファイル(写真)を表示することができます。また、YouTubeなどから動画をダウンロードすることも可能です。さらに、一緒にインストールされるソフトで動画ファイル・音楽ファイルを変換・編集(トリミング)することもできます。本記事では、リアル・プレイヤーのダウンロード方法と基本的な使い方、同梱ソフトの使い方(変換・編集)までを解説します。
※Windows 10にも対応(Macには非対応)
目次
RealPlayerのダウンロード
リアル・プレイヤーは、パソコン(Windows)とスマートフォン(iOS・Android)から利用することができます。
1.パソコン
下記URL(RealPlayer公式サイト)より、インストーラーをダウンロードしてインストールして下さい。
※バージョン:18.1.20.206
2.スマートフォン
下記リンクより、アプリをインストールして下さい。
App Store / Google Play
RealPlayerの基本的な使い方
リアル・プレイヤーは下記の手順で、動画・音楽の再生、写真の表示を行うことができます。
- メイン画面上部の「ライブラリ」をクリック
- メイン画面左側のメニューで「動画」または「ミュージック」または「写真」をクリック
- メイン画面右側のファイル一覧で動画ファイルまたは音楽ファイルまたは画像ファイルをダブルクリック
RealPlayer:動画ダウンロード
リアル・プレイヤーは、YouTubeなどから動画をダウンロードすることができます。方法はブラウザからと本ソフトのダウンローダー(RealDownloader)からの2通りです。それぞれの手順は以下の通りです。なお、本ソフト本体(RealPlayer)からもダウンロードできますが、ダウンロードボタンが表示されない不具合があり、公式サイト技術サポートの対処方法を試しても改善されない場合があります。(2020年2月現在)
1.ブラウザ
Webブラウザ(Chromeなど)でYouTubeなどの動画を再生し、ブラウザ上部中央にあるボタンをクリックして「このビデオをダウンロード」をクリックします。
2.リアル・プレイヤーのダウンローダー
YouTubeなどの動画ページのURLをコピーします。次に、メイン画面で左上にある本ソフトのロゴをクリックして「動画をダウンロード」をクリックし、「RealDownloader」画面で「このビデオをダウンロード」の入力欄にURLを張り付けて「↓」をクリックします。
※有料版では複数同時のダウンロード、4K動画のダウンロード、動画プレイリストのダウンロードも可能です。
RealPlayer:ファイル変換
リアル・プレイヤーは、一緒にインストールされた『RealPlayer Converter』で動画・音楽のファイル形式を変換することができます。手順は以下の通りです。
1.RealPlayer Converterの起動
メイン画面で左上にある本ソフトのロゴをクリックし、「ツール」→「Converter」をクリックします。
2.変換するファイルの指定
「RealPlayer Converter」画面で左上にある「追加」をクリックし、「開く」画面で動画ファイルまたは音楽ファイルを指定して「開く」をクリックします。
3.変換形式の選択
「RealPlayer Converter」画面で「クリックして形式を選択してください」をクリックし、「形式を選択」画面で形式を指定して「OK」をクリックします。なお、形式名右端の「詳細」から形式を詳細設定することができます。
4.保存先の指定
「RealPlayer Converter」画面で「保存先」のプルダウンをクリックし、保存先をクリックします。なお、「参照」からパソコン内のフォルダを指定することができます。
5.変換の実行
「RealPlayer Converter」画面で右下にある「スタート」をクリックします。
RealPlayer:トリミング
リアル・プレイヤーは、一緒にインストールされた『RealPlayer Trimmer』で動画・音楽をトリミング(一部取り出し)することができます。手順は以下の通りです。
1.RealPlayer Trimmerの起動
メイン画面で左上にある本ソフトのロゴをクリックし、「ツール」→「Trimmer」をクリックします。
2.トリミングするファイルの指定
「RealPlayer Trimmer」画面で左上にある「開く」をクリックし、「開く」画面で動画ファイルまたは音楽ファイルを指定して「開く」をクリックします。
3.トリミングの範囲指定
「RealPlayer Trimmer」画面でスライダーの左端(始点)と右端(終点)をドラッグ&ドロップします。
4.トリミングの保存
「RealPlayer Trimmer」画面で下部にある「トリミングの保存」をクリックし、「名前を付けて保存」画面でファイル名・保存先を指定して「保存」をクリックします。
『RealPlayerの使い方』まとめ
動画のダウンロードもできるメディアプレイヤー「RealPlayer(リアル・プレイヤー)」を紹介しました。使い方はとても簡単で、メイン画面上部のライブラリから動画・音楽の再生や写真の表示を、ブラウザ上部のダウンロードボタンから動画のダウンロードを行うことができます。また、ロゴメニューのツールからファイル変換やトリミングが可能です。さらに、ライブラリからは動画・音楽の共有(アカウントが必要)やCD・DVD(有料版のみ)への書き込みもできます。是非、使ってみて下さい。
提供元:https://www.jp.realnetworks.com/
サポート:https://customer.real.com/hc/ja
レビュー:https://jp.real.com/
利用規約:https://www.realnetworks.com/subscription_terms/jp/
購入:https://order.real.com/rn/ja/jp?p=6000&pcode=ftp_web&rsrc=web_frontdoor&
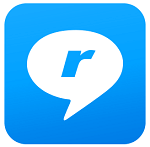
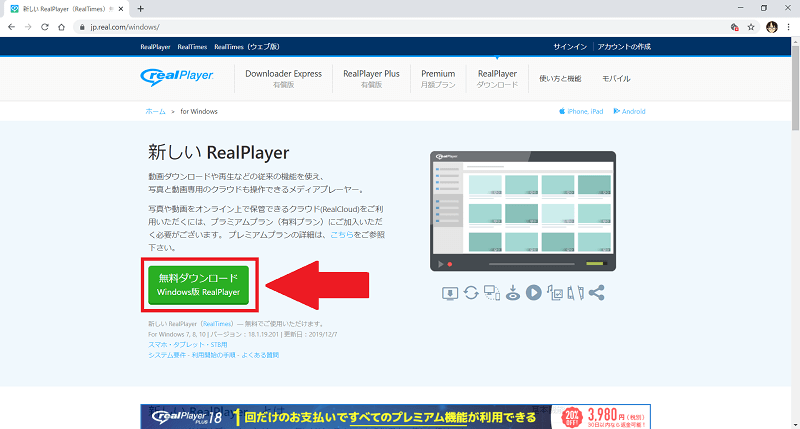
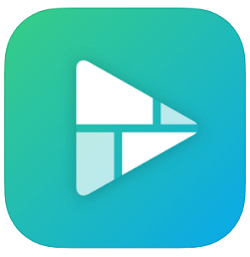
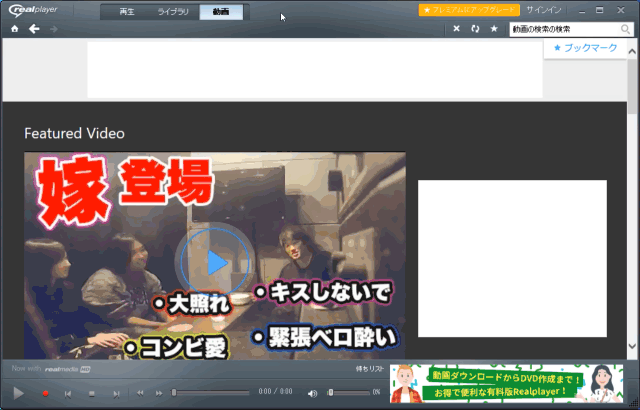
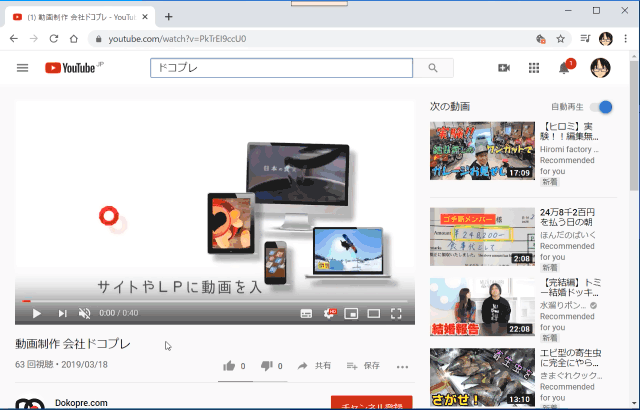
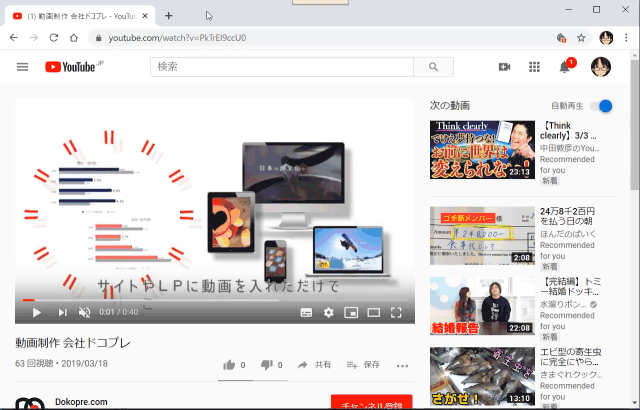
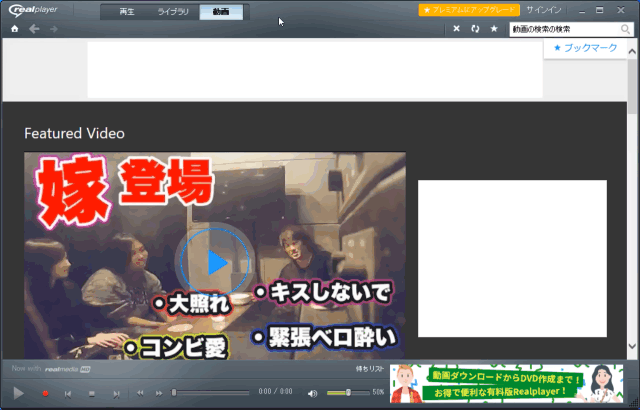
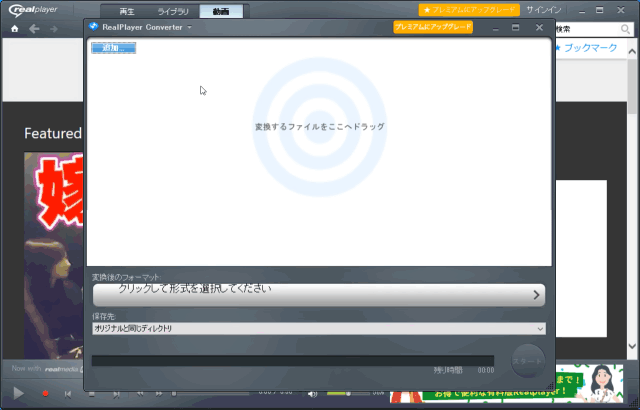
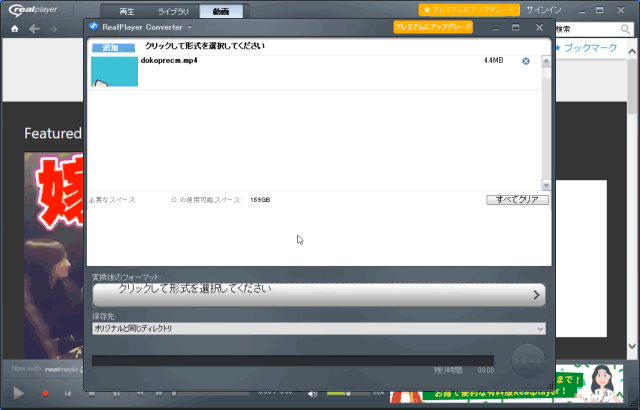
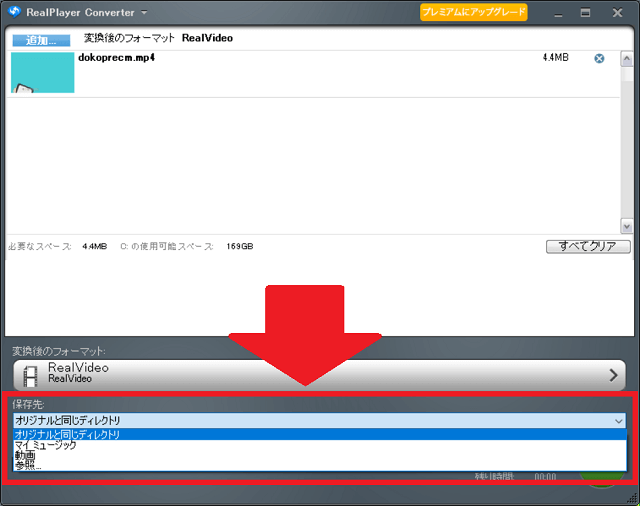
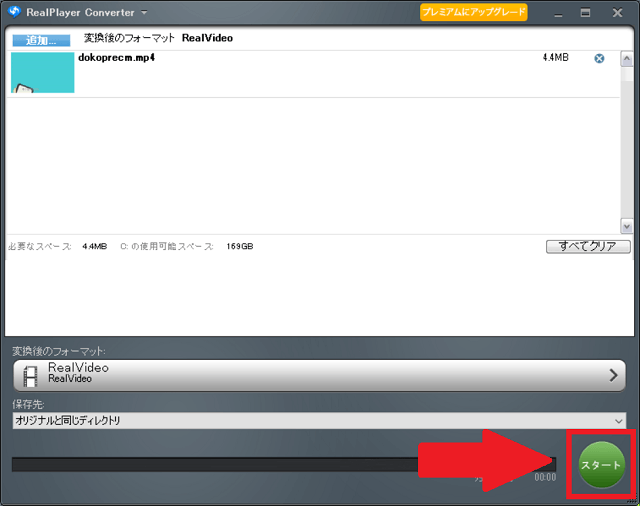
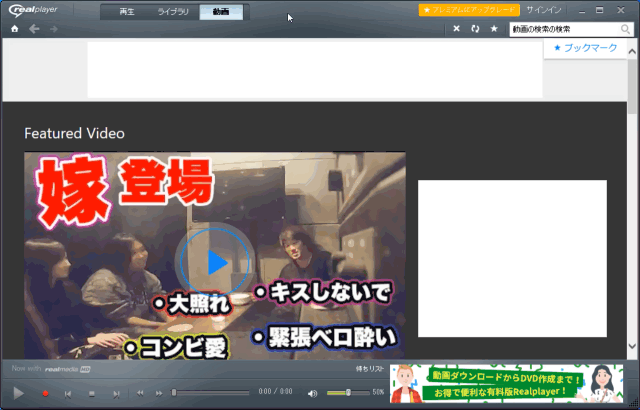
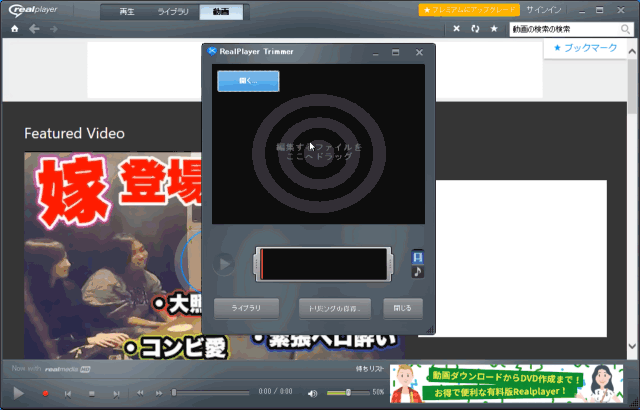
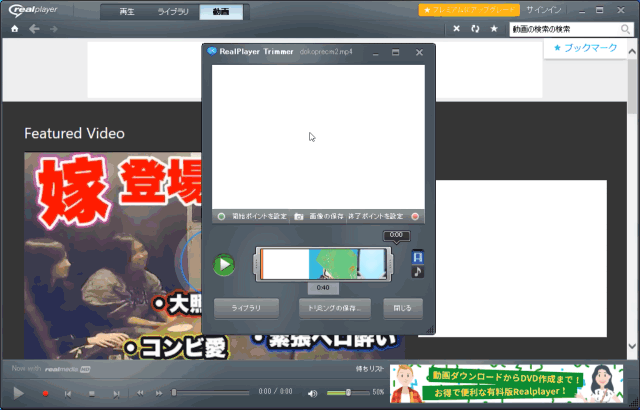
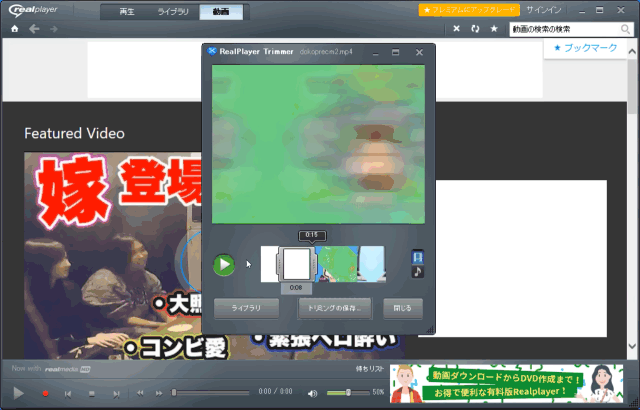
-3.jpg)




