Shotcutとは、Windows・Mac・Linuxに対応した無料の動画編集ソフトです。4K動画など160種類以上のファイル形式に対応しています。プレビュー画面やタイムラインを使って、動画を切り出すことや分割で不要な部分をカットすることができます。また、複数の動画を結合することや再生速度の調整も可能です。さらに、動画の指定範囲に、シャープやぼかし、色彩調整などのフィルタをかけることもできます。本記事では、ダウンロード方法から基本的な使い方までを解説します。
※商用利用も可能
※対応OS:Windows 7・8・8.1・10(64bit)、mac OS 10.12・10.13・10.14・10.15、 Linux
※対応出力形式:
目次
Shotcutのダウンロード・インストール
下記URL(公式サイトのダウンロードページ)より、お使いのOSに合わせてインストーラーをダウンロードしてインストールして下さい。
※Mac・Linuxの場合は「GNU/Linux」または「macOS」をクリックして下さい。それぞれのインストーラーのリンクが表示されます。
Shotcutの使い方:必要部分の切り出し方法
本ソフトでは、動画の必要な部分を切り出すことができます。
1.動画の読み込み方法
メイン画面上部のツールバーで「ファイルを開く」をクリックし、動画ファイルを指定して「開く」をクリックします。
2.切り出し範囲の選択方法
メイン画面のプレビュー下にあるシークバーで「▶(始点)」と「◀(終点)」をドラッグして切り出す範囲を選択します。
3.タイムラインへの追加方法
メイン画面のプレビュー画面を「タイムライン」パネル内にドラッグ&ドロップします。なお、タイムラインパネルでは「不要な部分のカット」方法で指定範囲を調整することも可能です。
4.切り出し範囲の保存方法
メイン画面上部のツールバーで「書き出し」→「ファイルの書き出し」をクリックし、保存先・ファイル形式を指定して「保存」をクリックします。
また、保存する際には「詳細設定」から解像度やコーデックなどを設定することも可能です。
<対応する出力形式>
3g2・3gp・a64・ac3・adx・aiff・asf・ass・avi・bit・cat・crc・dash・data・dirac・dts・dvd・eac3・f32be・f32ke・f4v・fifo・fits・flac・flv・g722・gif・gsm・gxf・h261・h263・h264・hash・hds・ico・ilbc・image2・ipod・ircam・ismv・jacosub・latm・lrc・m4v・mb5・mmf・mov・mp2・mp3・mp4・mpeg・mxf・nuli・nut・oga・ogg・ogv・oma・opus・psp・rawvideo・rm・roq・rso・rtp・rtsp・s16be・s16le・s24be・s24le・s32be・s32le・s8・scc・sox・spdif・spx・swf・tee・truehd・tta・u16be・u16le・u24be・u24le・u32be・u32le・u8・vc1・vcd・vidc・vob・voc・w64・wav・webm・webp・wtv・wv・yuv4mpegpipeなど
Shotcutの使い方:不要部分のカット方法
本ソフトでは、動画を分割して削除することで不要な部分をカットすることができます。
1.動画の読み込み方法
メイン画面上部のツールバーで「ファイルを開く」をクリックし、動画ファイルを指定して「開く」をクリックします。
2.カット範囲の分割方法
メイン画面のプレビュー画面を「タイムライン」パネル内にドラッグ&ドロップします。次に、タイムライン上で再生ヘッドをカットする範囲の始点に移動して「再生ヘッドで分割する」アイコンをクリックします。最後に、再生ヘッドをカットする範囲の終点に移動して「再生ヘッドで分割する」アイコンをクリックします。
3.不要範囲のカット方法
タイムライン上で分割された不要な範囲を右クリックし、「削除」をクリックします。
Shotcutの使い方:複数動画の結合方法
本ソフトでは、複数の動画を結合することができます。
1.複数動画の読み込み方法
メイン画面上部のツールバーで「プレイリスト」をクリックし、表示された「プレイリスト」パネルに結合する動画をドラッグ&ドロップします。
2.タイムラインへの追加方法
メイン画面の「プレイリスト」パネルから先頭の動画を「タイムライン」パネル内にドラッグ&ドロップします。2個目以降は、タイムライン上で先の動画の後ろにドラッグ&ドロップします。
Shotcutの使い方:フィルタの設定方法
本ソフトは下記の手順で、タイムライン上で動画の指定範囲に各種フィルタを設定することができます。なお、タイムラインでフィルタを設定する動画を選択した状態で行って下さい。
- メイン画面上部のツールバーで「フィルタ」をクリック
- 「フィルタ」パネルで左下の「+」をクリック
- フィルタリストで設定するフィルタをクリック
※複数のフィルタを設定する場合は同手順を繰り返します。
Shotcutの使い方:編集途中の保存方法
編集途中にソフトを終了する場合、本ソフトは下記の手順で編集途中の状態を保存することができます。フリーズなど編集途中に強制終了せざるを得ない場合もあるので、小まめに行うことをお勧めします。
- メイン画面上部のツールバーで「ファイル」→「名前を付けて保存」をクリック
- 「XMLを保存」画面で保存先・ファイル名を指定して「保存」をクリック
※保存した状態から再度編集する場合は「ファイルを開く」から保存したファイルを読み込んで下さい。
『Shotcut』のまとめ
複数のプラットフォームに対応した高性能な完全無料の動画編集ソフト「Shotcut」を紹介しました。基本的は使い方としては、動画を読み込んで各編集を行い、全ての編集が完了したら動画に書き出します。編集は、プレビュー画面やタイムラインで確認しながら行うことが可能です。さらに上記で紹介した以外に、フィルタでテキストの追加、プレイリストから音楽の追加、タイムラインでフェードイン/アウトの設定・動画の合成などを行うこともできます。是非、使ってみて下さい。
提供元:https://www.meltytech.com/
サポート:https://shotcut.org/FAQ/
レビュー:https://shotcut.org/
利用規約:https://shotcut.org/credits/
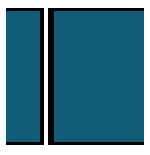
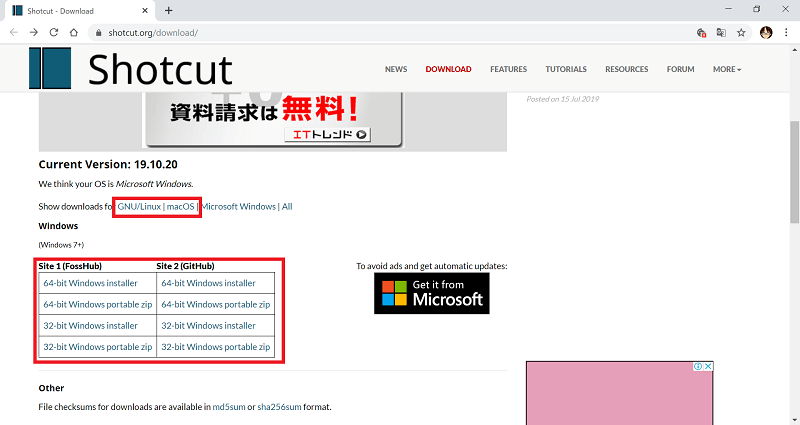
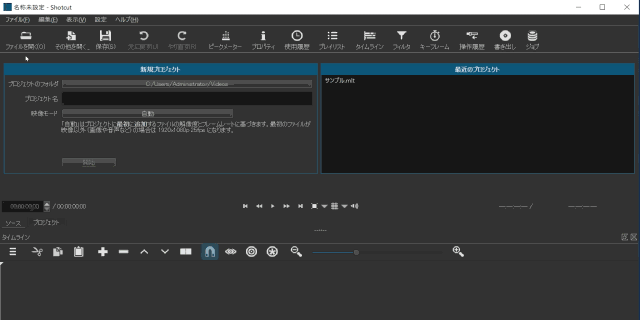
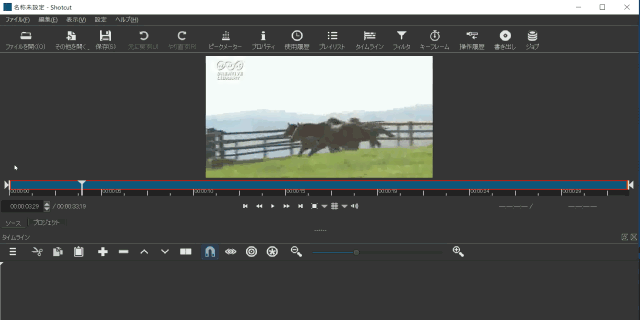
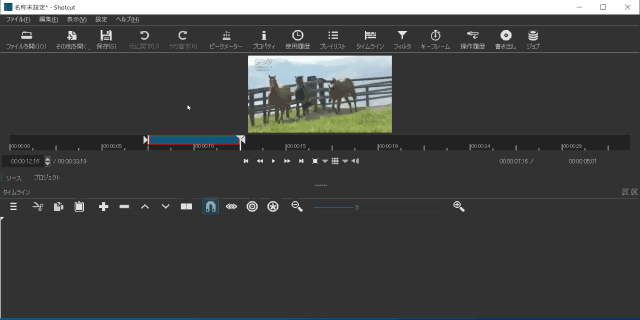
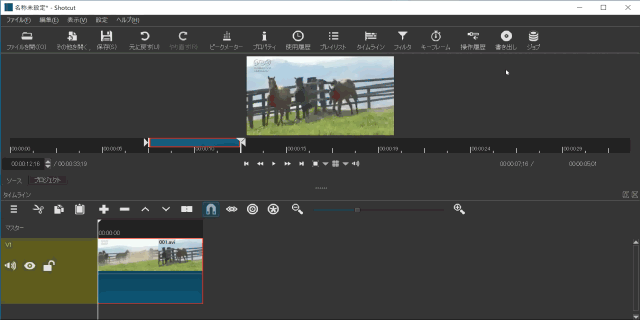
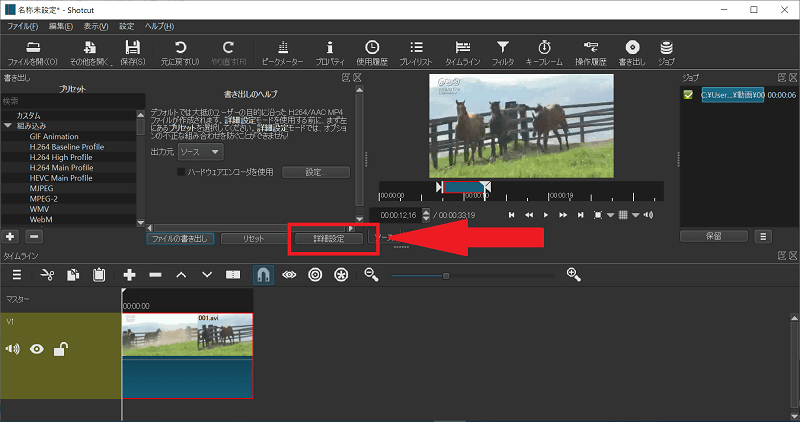
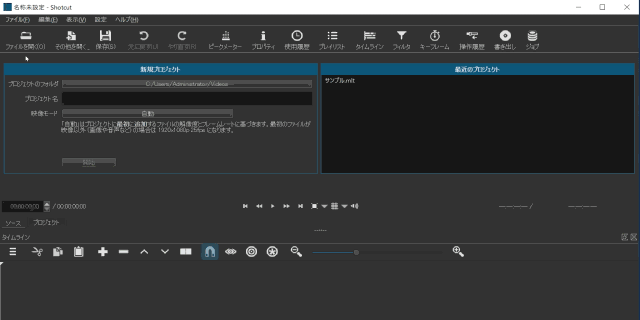
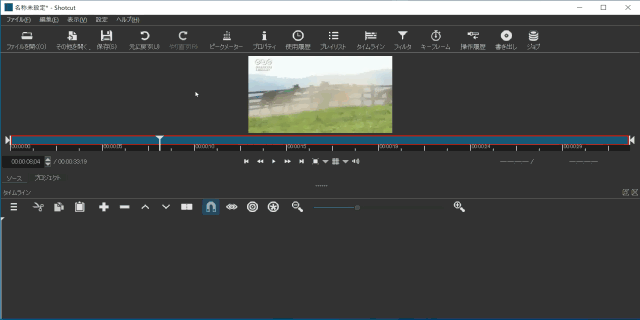
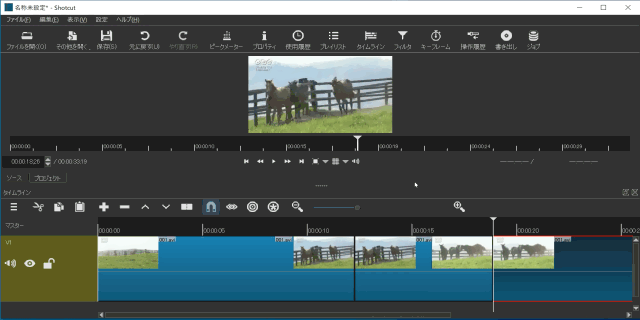
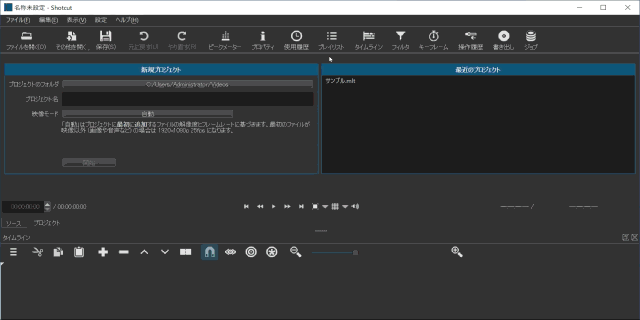
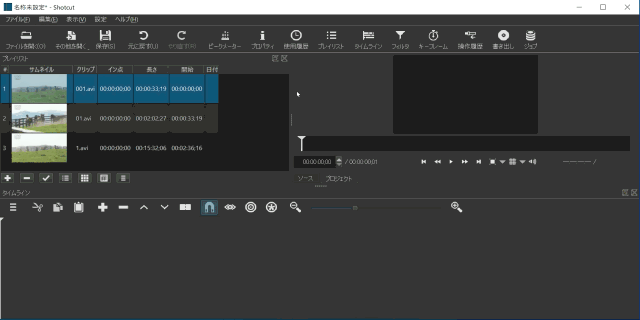
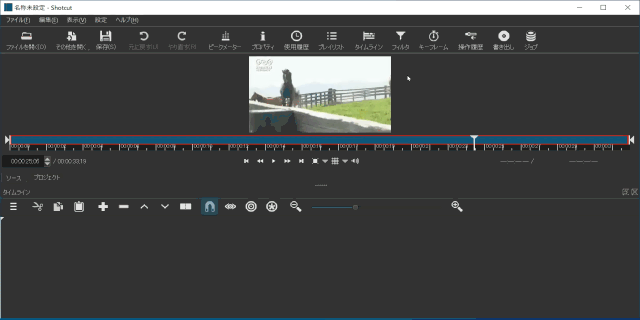
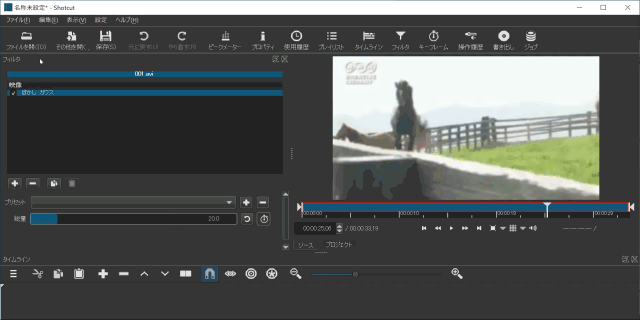
-3.jpg)




