Premiere Proで映像のカット編集を行う際に、カットだけでも時間がかかりすぎてしまう、ということを感じた人は多いのではないでしょうか。
今回は、カット編集を今の数倍近い速さで行っていく方法をご紹介いたします。
とても簡単な設定ですので、ぜひ設定を行ってみてください。
目次
ショートカットキーを設定
動画編集の要と言ってもいいのがショートカットキーです。ショートカットキーとは、
windowsだとctrl+C(コピー)、ctrl+V(ペースト)
Macintoshだとcommand+C(コピー)、command+V(ペースト)
のように、ある機能を一瞬で呼び出すことができる操作のことです。知らなかったという人でも、頻繁に使用しているのではないでしょうか。
Premiere Proでは、このショートカットキーを好みに合わせて変更できます。私も、かなりの数のショートカットキーを設定しています。
今回ご説明する方法では、カット用のショートカットキーをいくつか設定して、使いたい機能を瞬時に呼び出し時間短縮を図ります。ショートカットキーの設定はとても簡単です。
まず、ウィンドウの左の上の「編集」をクリックしましょう。下から2番目に「キーボードショートカット」とあるので、クリックしましょう。
このような画面が表示されればOKです。この画面から、オリジナルのショートカットキーを設定していきます。
設定するショートカットキーは次の3つだけです!
- 編集点を追加
- 前の編集点を再生ヘッドまでリップルトリミング
- 次の編集点を再生ヘッドまでリップルトリミング
それでは実際に設定をしていきましょう。
まず、先ほど開いたパネルに、「編集点を追加」と入力します。コピー&ペーストでもOKです。
そして、右側の「ショートカット」の項目に、設定したいキーを入力します。
私は、「W」キーを設定しています。
これで1つ目の設定は完了です!簡単ですね。
これと同じ方法で2つ目、3つ目と登録をしていきましょう。
参考までに、私が設定しているキーをまとめてみました。
- 編集点を追加 →W
- 前の編集点を再生ヘッドまでリップルトリミング →Q
- 次の編集点を再生ヘッドまでリップルトリミング →E
最後に、画面上部の別名で保存をクリックして名前をつけてあげましょう。これで、オリジナルショートカットキーのプリセットが完成します。次の起動の際も自動で読み込まれます。
ショートカットキーを設定する際には2つ注意してください。
ショートカットキーの上書き
例えば、ctrl+Cというショートカットコマンドに操作を割り当てたい場合などです。このショートカットキーは先程説明したとおり、「コピー」の機能がデフォルトで設定されています。
ですので、新しい操作に上書きされてしまい、もう一度設定をやり直さないと「コピー」のショートカットは使えません。ですので、設定する時は、上書きしても問題ないか、よく考えてから設定をしましょう。
Premiere Proにはショートカットできる操作が豊富にありますが、一部ほとんど使わないものもあると思います。高頻度で繰り返し使う操作以外にはショートカットキーの設定をしないほうがいいと思っております。大体の操作は2,3回程度クリックをすれば完了するはずですからね。
経験から、「これはショートカットキーを設定したほうがいいな」というものにだけ、割当をしてあげるようにしましょう。
設定する時はできるだけ押しやすい位置のキーにする
殆どの方が、右手でマウスを操作しながら、左手でキーボードを操作するというスタイルだと思います。ですので、組み合わせて設定するキーだと、片手で操作できる方が効率的です。右手はマウスからほぼ離さないのなら、左手付近にショートカットキーを配置するのも効果的です。
たった1秒もかからない動作ですが、積み重ねることによって10分、1時間、1日と馬鹿にできない時間になってしまいます。
自分にあった方法で、作業を効率化させるために、体の動きが少なくなるように工夫しましょう。
とはいっても、ショートカットキーを設定しすぎるのもよくありません。先程も説明しましたとおり、用途に合わせて最低限の設定をすると良いと思います。
Premiere Proのカット編集
実際にカット編集を行ってみましょう。
まずは、タイムラインに素材(クリップ)をドラッグ&ドロップします。
そして、適当なところにカーソルを合わせて「W」を押します。先程設定した「編集点を追加」するショートカットキーですね。縦線が入ったと思います。
これで素材を2つに分割することができました。ここから1秒だけカットしてみます。
大体1秒後にカーソルを合わせて、「Q」を押します。先程設定した「前の編集点を再生ヘッドまでリップルトリミング」ですね。これで、1秒の間の素材はカットされました。
「W」(編集点を追加)を押して、「Q」(前の編集点を再生ヘッドまでリップルトリミング)を押すと「W」から「Q」までの範囲がカットされます。
とても速いですね。リップルトリミングというのはリップル(隙間)をトリミング(削る)という意味です。
次に、適当なところでもう一度「W」を押しましょう。その点から1秒前をカットします。そして、1秒前にカーソルを合わせて「E」を押します。先程設定した「次の編集点を再生ヘッドまでリップルトリミング」ですね。これで、1秒の間の素材がカットされました。
「W」(編集点を追加)を押して、「E」(次の編集点を再生ヘッドまでリップルトリミング)を押すと「E」から「W」までの範囲がカットされます。
これで、頻繁に使用するカット編集の説明は終了です。カット編集が完了したら、書き出してみましょう。
続いて、注意点を説明いたします。
ショートカットキーが反応しない
登録したショートカットキーが反応しない原因は3つほど考えられます。
1つ目はショートカットキーが設定されていないことです。もう一度、記事の説明を読みながら、順番に設定を行ってみてください。
2つ目は全角で入力されていることです。半角に切り替えましょう。基本的にショートカットキーは半角で設定されています。テキストを入力した後、よく間違えがちなので覚えておきましょう。
3つ目はタイムラインパネルのターゲットが選択されていないことです。
ターゲットというのは簡単に説明すると、編集する素材を選択することです。タイムラインパネルの左側にある「V1、V2...」や「A1、A2...」などが選択されていると、ターゲットとして設定されています。
これを選択していないと、編集の対象になりません。ペースト作業などでもよく間違えてしまいます。カットの対象のタイムラインをターゲットで選択したことをしっかりと確認しましょう。
『Premiere Proのカット編集』まとめ
カット編集は、編集の超基礎です。ですので、頻繁に使用します。私も編集する時はカットだらけなので、このショートカットキーのおかげで編集速度が3倍ぐらいにはなっているのではないかと思っています。
慣れると一瞬でカット素材を制作することができます。
自分だけのカット編集スタイルで、時間節約を心がけましょう。
動画で復習しましょう!
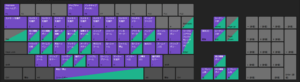
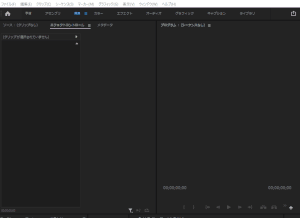
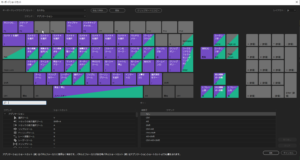
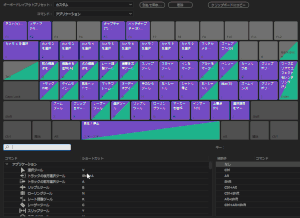
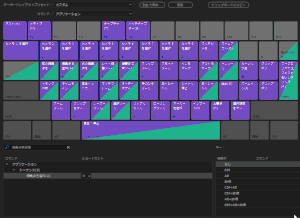

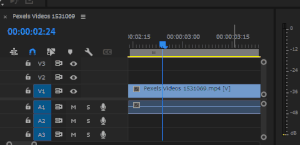
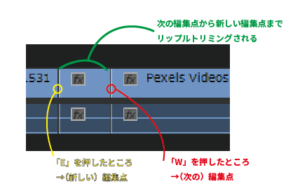
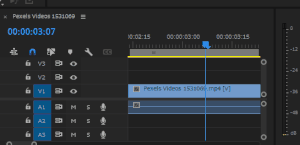
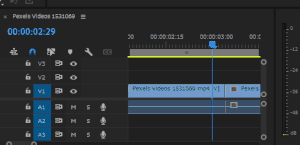

-3.jpg)




