videopadとは、オーストラリアのソフトウェア開発企業『NCH Software』が提供する、無料動画編集ソフトです。50種類以上のエフェクト・高速な処理速度・DVD書き込みやSNS対応の使いやすさで人気のソフトです。海外製ソフトですが、日本語にも対応しているので、初心者でも簡単に動画の不要な部分をカットし、動画の切り取り・切り抜きなど動画をトリミングできます。
※対応OS:Windows(Vista・7・8・8.1・10)・Mac OS X 10.5以降・iOS・Android
※無料版の利用は、非営利目的に限ります。
目次
videopadのダウンロード・インストール
本ソフトは、パソコン・スマートフォンから利用できます。
1.パソコン
下記URLより、「動画ソフト」項目の「VideoPad動画編集ソフト」欄からインストーラーをダウンロードしてインストールして下さい。
https://www.nchsoftware.com/software/jp/free-downloads.html
2.スマートフォン
下記リンクより、アプリをインストールできます。
App Store / Google Play
videopadで編集したい動画の一部分を切り取る方法
1.編集したい動画を取り込む
最初に、編集したい動画を本ソフトに取り込みます。
メイン画面で上部アイコンメニューの「ファイルを挿入」をクリックして追加するか、「動画ファイル」タブにドラッグ&ドロップします。
2.選択したクリップのプレビュー
動画を取り込むと、「動画ファイル」タブにサムネイル画像が表示され、その右横の「クリップのプレビュー」タブにプレビュー画面が映し出されます。
3.開始ポイント
動画を取り込んだら、プレビュー画面下のタイムラインで開始ポイント(インポイント)を設定します。
タイムライン上で切り取る範囲の開始ポイントをクリックして赤い縦ラインを移動し、「開始位置」をクリックします。
4.終了ポイント
開始ポイントを決めたら、次に終了ポイント(アウトポイント)を設定します。
タイムライン上で切り取る範囲の終了ポイントをクリックして赤い縦ラインを移動し、「終了位置」をクリックします。
また、インポイント・アウトポイントは「開始位置」「終了位置」ボタン上の時間表示で直接、時間を入力することもできます。
5.シーケンスに追加
切り取る部分の設定が終わったら、編集後の切り取った動画をシーケンスに追加します。
「クリップのプレビュー」タブで下部にある「挿入」をクリックします。
すると、「クリップのプレビュー」タブが「シーケンスのプレビュー」タブに切り替わり、切り取った動画を確認することができます。
6.動画をファイル保存
最後に、切り取った動画を動画ファイルに保存します。
メイン画面で上部アイコンメニューの「動画をエクスポート」→「動画ファイル」をクリックします。
すると、出力ファイルの設定画面が表示されるので、設定して「作成」をクリックして終了です。
「VideoPadで動画カット」のまとめ
VideoPadビデオ編集ソフト(ビデオパッド)で動画の一部分を切り取る方法を紹介しました。使い方はとても簡単で、動画ファイルを取り込み、開始位置と終了位置をそれぞれタイムライン上でクリックしてボタンで決定したら、「挿入」ボタンをクリックして完了です。切り取った動画は「動画をエクスポート」から動画ファイルへの保存の他、DVDやBlu-rayへの書き込みや各種SNSへの投稿もできる便利なソフトです。是非、使ってみて下さい。
提供元:https://www.nchsoftware.com/jp/index.html
サポート:https://www.nchsoftware.com/videopad/jp/support.html
レビュー:https://www.nchsoftware.com/videopad/jp/index.html
利用規約:https://www.nch.com.au/general/jp/legal.html
購入:https://secure.nch.com.au/cgi-bin/register-jp.exe?software=videopad

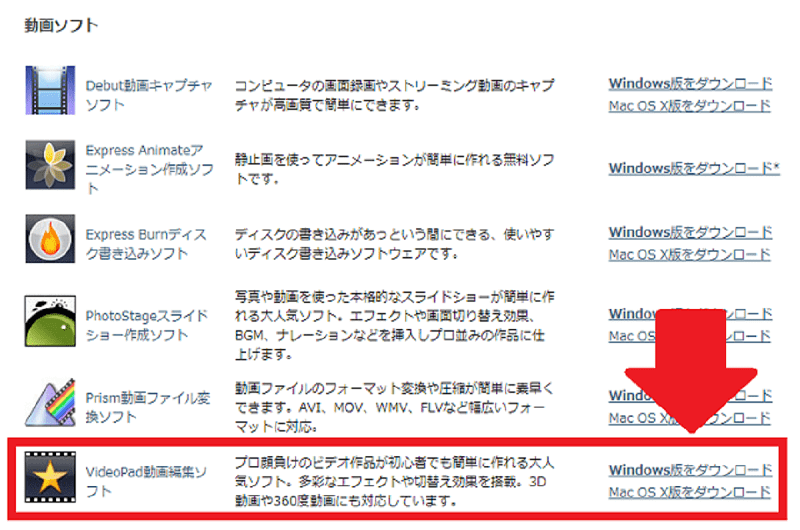
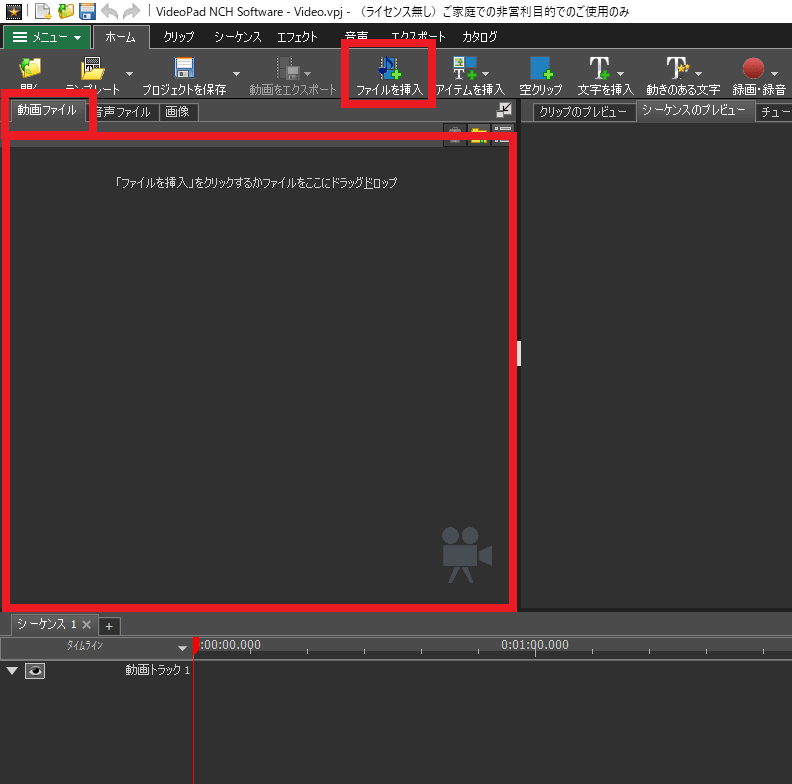
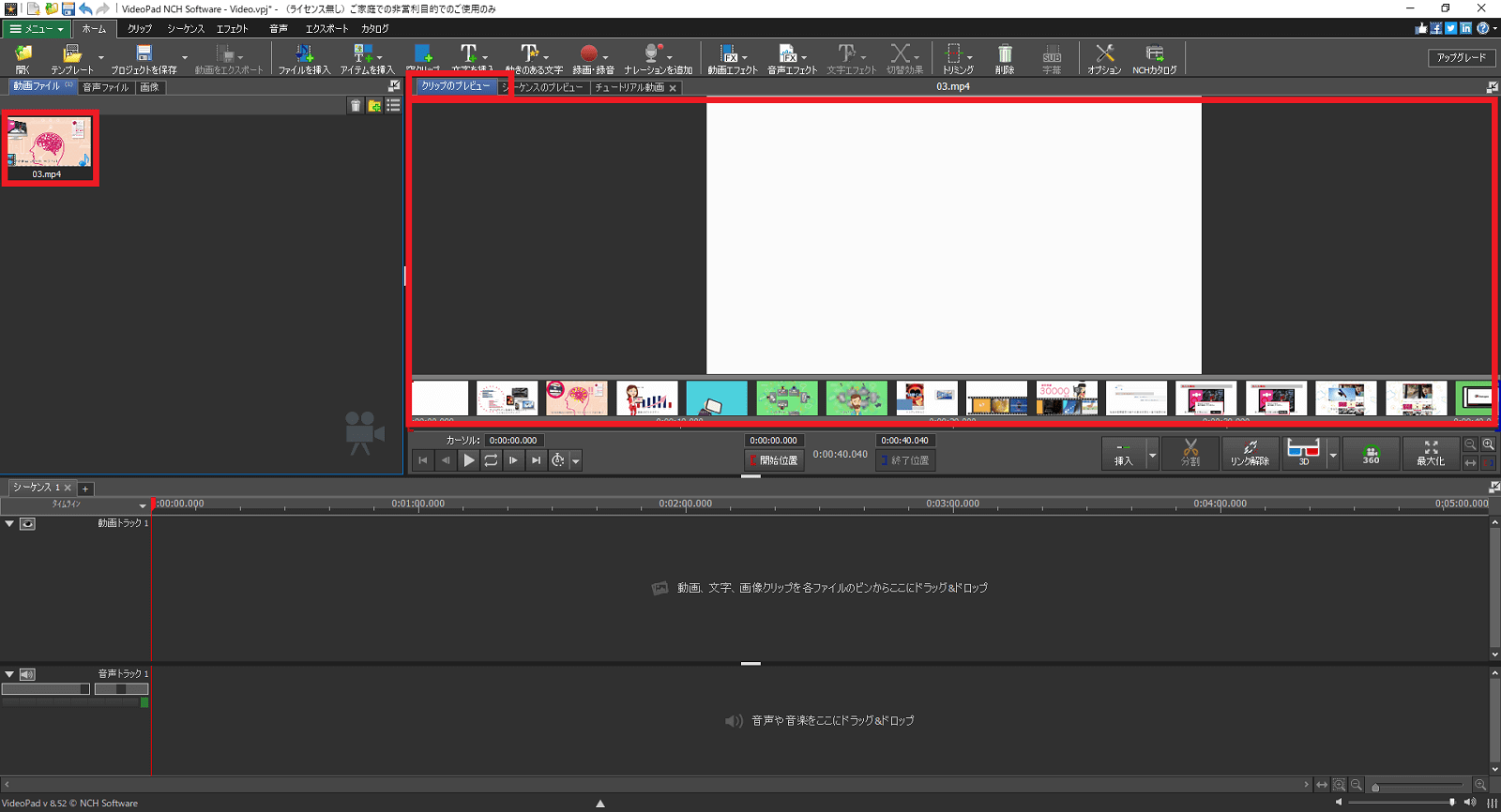
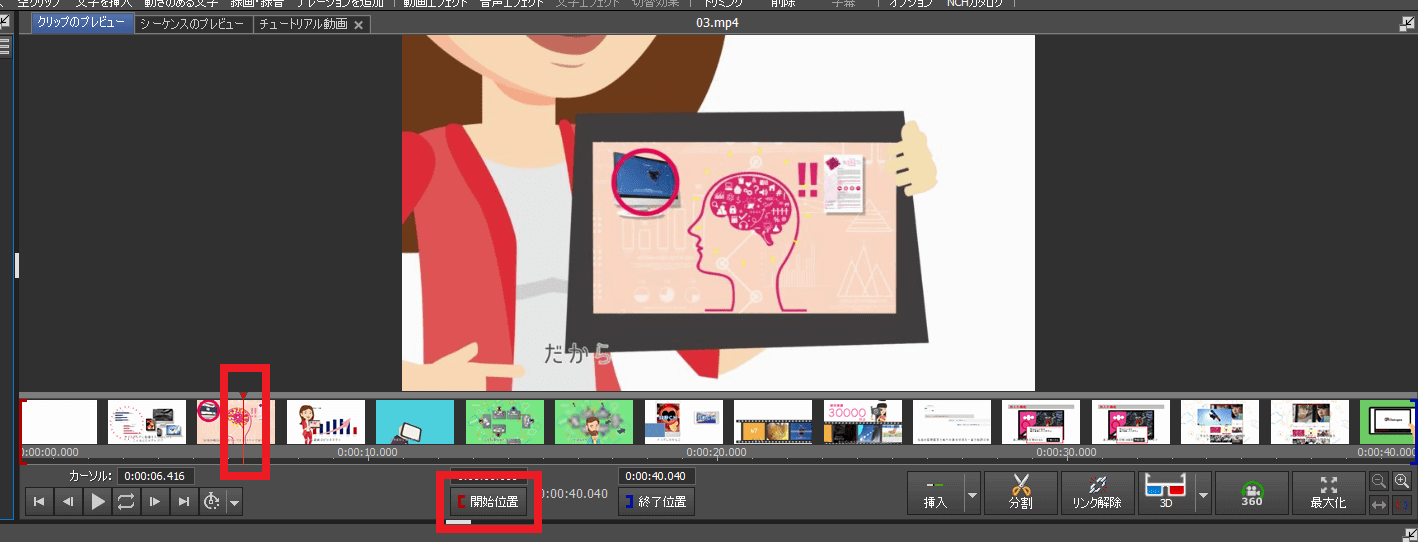
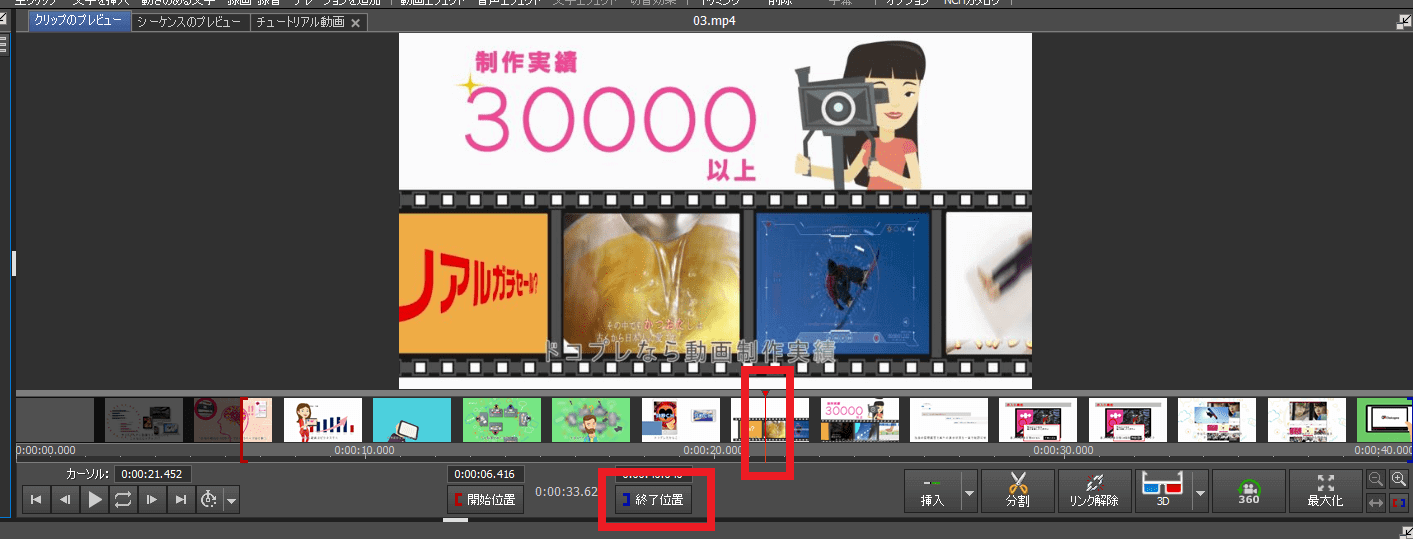
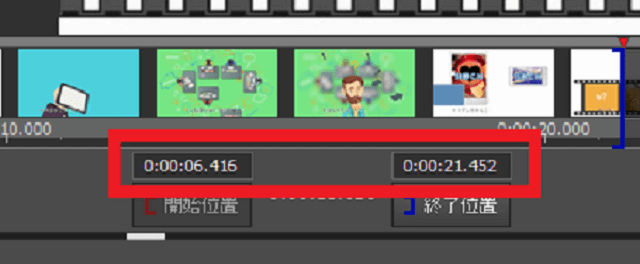
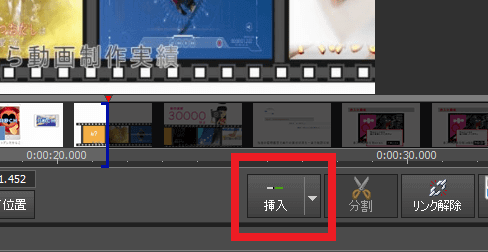
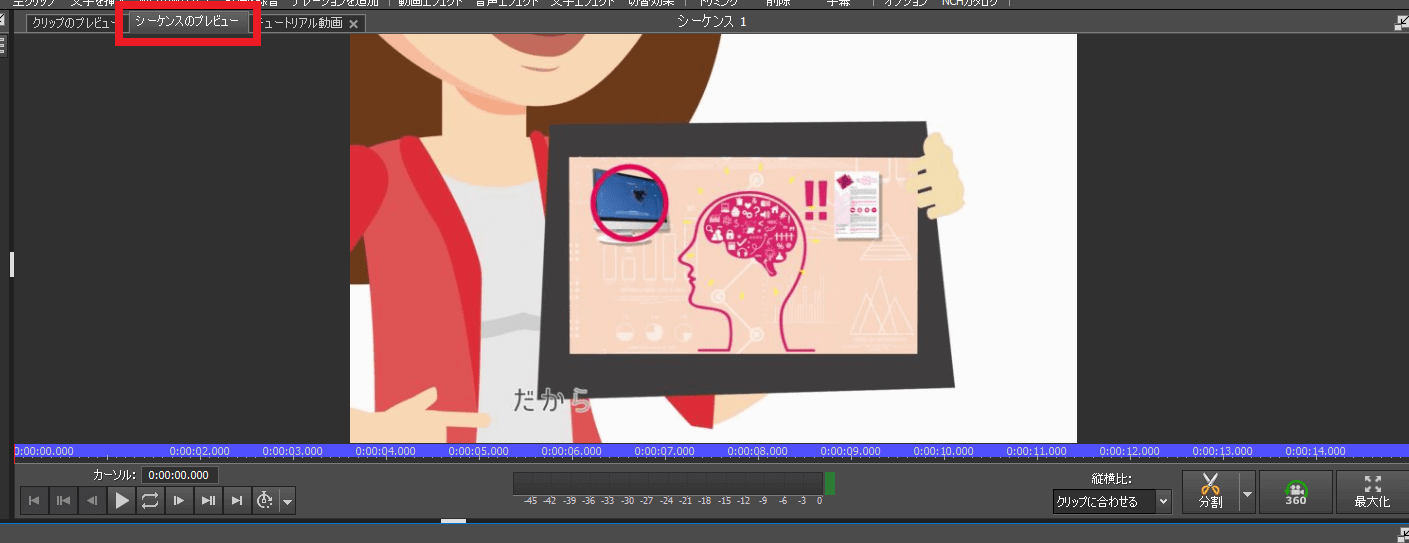
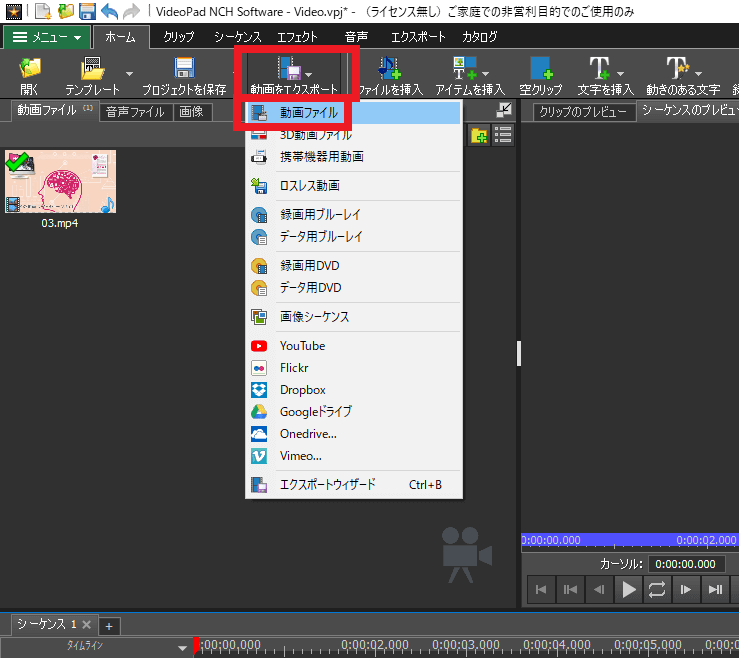
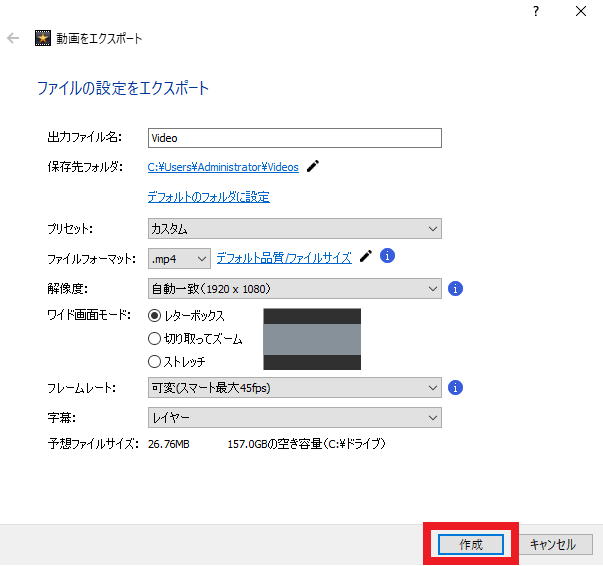
-3.jpg)
