「迷惑メール対策の強化をしたい」「簡単に複数の迷惑メールを検索したい」とお悩みですか?通常、メールソフトで迷惑メールだけを検索することは難しいですが、迷惑メール対策ソフト『SPAMfighter』を利用すれば今まで受信トレイに溜まったスパムメールなどの迷惑メールと思われるメッセージを検索して、自動でフォルダ移動してくれます。フォルダで受信したくないメールアドレスを登録後、メッセージの一括削除も可能です。特定の言語のメールをブロックできる言語フィルタを設定できます。日本語にも対応しているので、メールフォルダをクリーンにしたい人は、是非本記事を参考にして、試してみてください。
※SPAMfighterは10日間の無料体験後、Pro版を購入するかグレートダウンした無料版を使用し続けるか選択する必要があります。10日間の無料版はPro版の機能を利用できます。
迷惑メールの対処法5選
SPAMfighter対応環境
本ソフトの対応環境は以下の通りです。
OS
Microsoft Windows XP・Windows Vista・Windows 7・Windows8/8.1(32bit and 64bit)・Windows10
メールクライアント
Outlook 2000,2002,2003,2007,2010,2016,(office).Outlook Express5.5以上(32bit)、Windows Mail(32bit),Windows Live Mail(POP3),Mozilla thunderbird.
メモリ
最低128MB
ディスクの空き容量
10MB
SPAMfighter特徴
- スパムメールのうち95%をブロック
- ブロックされたメールをコミュニティで共有
- 望まないメールアドレスを永久にブラックリスト化
- ホワイトリストで受信許可できる
- 言語フィルタ機能付き
ソフトのダウンロード
下記のリンクからダウンロードが可能です。
https://www.spamfighter.com/SPAMfighter/Lang_JA/Download_Download.asp
ダウンロード手順
- 利用できるメールクライアントを確認する
- 同意
- ライセンスキーやアップデート情報を受け取るアドレスを入力
- インストール
- 完了
ダウンロード後の設定
- インストールしたSPAMfighterをクリックして起動します。起動が完了するとカスタムセットアップが表示されるので、追加されるメールソフトを確認し、インストールを完了してください。完了をクリックするとSPAMfighterが自動で終了します。
- インストール先に指定したメールソフトを起動します。上部に「SPAMfighterが追加されました」とポップアップが表示されるので、「有効化」をクリックします。
- 有効化が完了したら、ソフトの更新をするため再起動を行ってください。
- メールソフトを再起動するとタブ下にSPAMfighterの「ブロック」「ブロック解除」「詳細」ボタンが表示されます。
使い方|ファイルの掃除
ツールバーの表示が完了したら、詳細から「フォルダの掃除」を行ってください。受信トレイに溜まった迷惑メールアドレスをSPAMfighterフォルダへ移動します。エラーが発生する場合があるので、時間を置いて再試行するか、一度起動し直しましょう。
使い方|スパムメールブロック
本ソフトのインストール後に受信したスパムメールだと思われるメッセージは自動で「SPAMfighter」フォルダへ移動します。メッセージを選択して、個別でブロックが可能です。通常のメールがSPAMフォルダに移動している場合は、メッセージを受信トレイへ戻して、ツールバーの「ブロック解除」を選択してサーバーリストから取り除いてください。
ブラックリストへの追加
永久的にブロックしたいアドレスを選択し、「詳細」→「ブラックリスト」→「メールアドレスまたはドメイン」でリストへ追加してください。追加されたドメインやアドレスの変更や詳細を確認したい場合は、「詳細」→「プロダクトキーを入力」→「フィルター」からブラックリストのプルボタンを選択すれば確認ができます。
ホワイトリストへの追加
自分にとっては有益なメッセージも、ほかの人からは迷惑メールとみなされ、ブロックされてしまっている場合があります。特定のアドレスからメッセージを受け取りたい場合は、「詳細」→「ホワイトリスト」→「メールアドレスまたはドメイン」をクリックしてリストへ追加して下さい。追加されたアドレスを確認したい場合は、ブラックリストの時と同じで、「詳細」→「プロダクトキーを入力」→「フィルタ」からホワイトリストのプルボタンを選択すれば確認ができます。
使い方|言語フィルタ
特定の言語からのメッセージをブロックまたは受信することが可能です。受信ボックス画面からSPAMfighterツールバーの「詳細」→「プロダクトキーを入力」→「フィルター」→「言語認証」から言語と実行したい作業を選択してください。
SPAMfighter まとめ
迷惑メールを自動でブロックしてくれる「SPAMfighter」をご紹介しました。使用感ですが、最初はダウンロード後に見れるチュートリアルを参考にしないと、操作を迷ってしまうかもしれません。慣れるととても簡単です。ダウンロード後、ツールバーのボタンが押せないことがありますが、ソフトを再起動すると正常に動作します。
SPAMfighterを利用している世界のユーザーが提供した情報をもとに、迷惑メールを学習し、有害と思われるメッセージをブロックしてくれるという便利なソフトです。メールソフトに搭載されている迷惑メール機能は1つずつ手動で行うことがほとんどですが、SPAMfighterを使用すれば、迷惑メールを検索して自動でフォルダ移動してくれます。「不要なサイトのメッセージを多数受信してしまって、重要なメールが埋もれてしまう」と悩んでいる人は、ぜひ試してみてください。
提供元:https://www.spamfighter.com/Lang_JA/
サポート:https://www.spamfighter.com/Lang_JA/Contact.asp
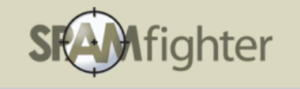
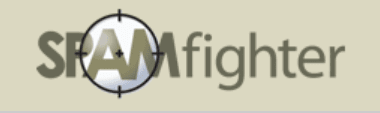
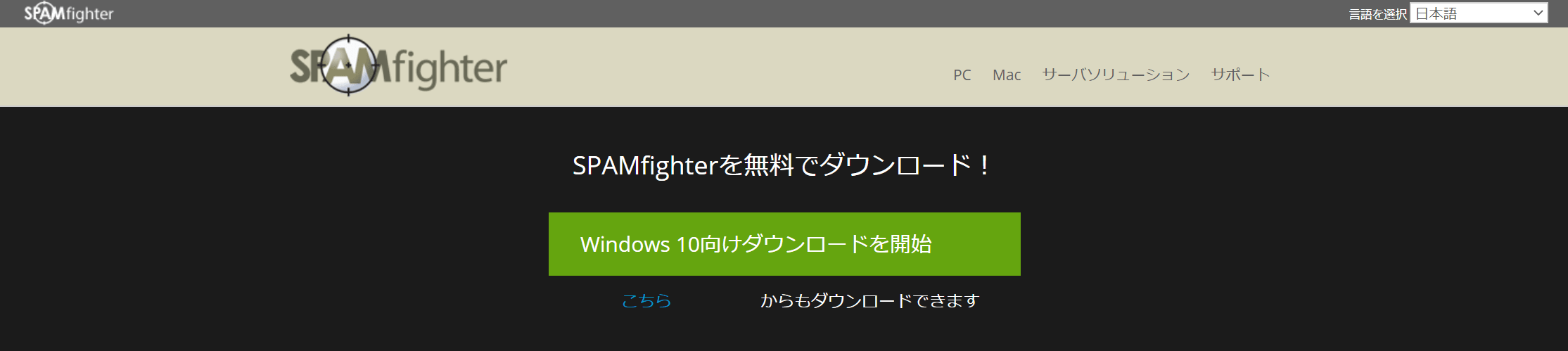
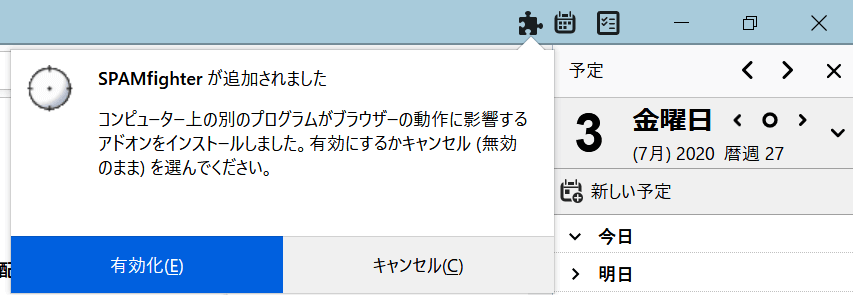
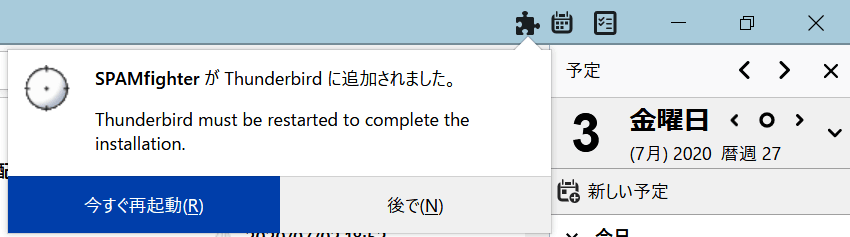

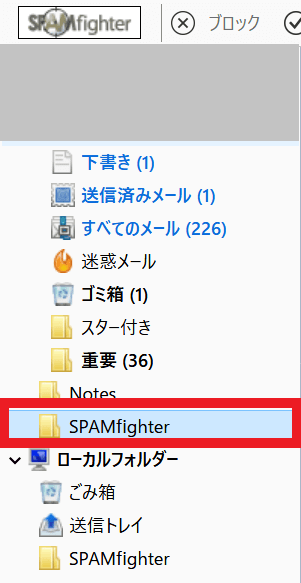
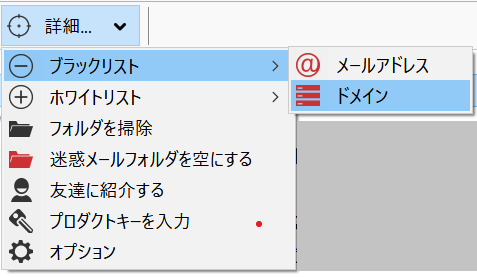
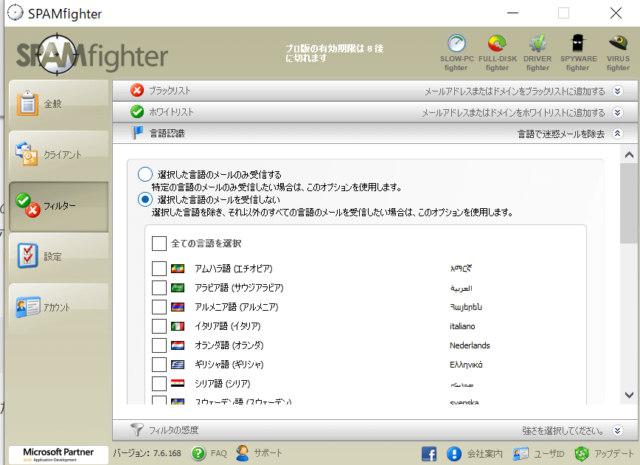
-3.jpg)




