Zoho Connectとは、『ゾーホージャパン株式会社(ZOHO Japan Corporation)』が提供する、操作しやすいUIの無料グループウェアです。パソコン(Webブラウザ)・スマートフォン(スマホアプリ)から社内SNSやグループで掲示板に投稿することができます。また、プロジェクトの作業ごとに分類してタスクを管理することも可能です。さらに、ナレッジベースで知識を共有することもできます。
※低価格の有料プランもあります。
※無料プランにはユーザー数(25人)やグループ数(3つ)、その他機能の一部に制限があります。
目次
Zoho Connectのアクセス先
本ツールは、パソコンのブラウザ・スマホのアプリで利用することできます。
1.パソコンの場合
下記URLより、Zoho Connect公式サイトにアクセスすることができます。
https://www.zoho.com/jp/connect/
2.スマホの場合
下記リンクより、アプリをインストールすることができます。
Zoho Connectのアカウント登録
本ツールの利用にはアカウント登録が必要です。登録はメールアドレスの他、Google・LinkedInのアカウントでも可能です。なお、登録後は自動で有料プランの無料お試しが開始されます。お試し期間(15日間※最大30日間)終了後、自動で無料プランにダウングレードされます。
1.無料登録
公式サイトのトップページで「無料登録」をクリックします。次に、名前・メールアドレス・電話番号・パスワードを入力し、「右に同意します。」にチェックを入れて「登録」をクリックします。
<メールの認証>
登録したメールアドレス宛に届いた「Zoho Connectにようこそ」メールで「認証して開始」をクリックします。次に、「メールアドレスの認証」ページで「認証する」をクリックします。
2.ネットワーク作成
ネットワーク選択ページで「内部ネットワーク」を選択したまま(社内で使う場合)、「次へ」をクリックします。次に、ネットワーク名を入力して「作成」をクリックします。なお、社内外で使う場合はネットワーク選択で「外部ネットワーク」を選択してURLを設定して下さい。
以上でアカウント登録は完了し、本ツールにログインされます。なお、2回目以降は公式サイト右上の「サインイン」からログインできます。
Zoho Connectのメンバー招待
アカウントを登録したら、社内メンバーをネットワークに招待します。
1.ユーザーの招待
ページ右のアイコンメニューで「設定」アイコン→「ユーザーの招待」をクリックします。
2.メールアドレスの入力
「ユーザーを招待する」画面でメンバーのメールアドレスを入力して「招待の送信」をクリックします。
以上でメンバーの招待は完了し、メンバーに招待メールが届きます。招待されたメンバーは承認してアカウントを作成して下さい。
Zoho Connectの使い方:掲示板
本ツールでは、ネットワーク内またはグループ内の掲示板に投稿することができます。
1.フィードの投稿
左メニューで「フィード」をクリックし、「何でも投稿できます」をクリックして投稿内容を入力します。次に、投稿するフィードまたはグループを選択し、「共有」をクリックします。
2.グループの作成
左メニューで「グループ」をクリックし、「+新しいグループ」をクリックします。次に、「新しいグループの作成」ページでグループ名などを指定して「作成」をクリックします。
Zoho Connectの使い方:タスク
本ツールでは、ボード(各プロジェクト)でセクション(作業)ごとにタスクを管理することができます。
1.ボードの作成
左メニューで「タスク」をクリックし、「+新しいボード」をクリックします。次に、「新しいボード」ページでボード名などを指定して「作成」をクリックします。
2.セクションの作成
ボード内で「セクションの作成」をクリックし、セクション名を入力してEnterキーを押します。
<セクションの追加>
セクション名の右横にある「+」をクリックすると、新たにセクションが作成されます。
3.タスクの作成
セクション内の上部にある「+」をクリックし、タスクを入力してEnterキーを押します。
<タスクの移動>
タスクをドラッグ&ドロップすると、セクション内・間を自由に移動できます。
Zoho Connectの使い方:マニュアル
本ツールでは、マニュアル(ナレッジベース)内に記事(知識)を作成してネットワーク内またはグループ内で共有することができます。
1.マニュアルの作成
左メニューで「マニュアル」をクリックし、「+新しいマニュアル」をクリックします。次に、「新しいマニュアル」ページでマニュアル名などを指定して「作成」をクリックします。
2.記事の作成
マニュアル内で「記事を作成」(2記事目以降の場合は「+新しい記事」)をクリックし、記事名・記事内容を入力して「公開」→「×」をクリックします。なお、「公開」左横の「章の選択」から【章】を作成して記事を分類することも可能です。
Zoho Connectのまとめ
操作しやすい無料グループウェア「Zoho Connect」を紹介しました。使い方としては、左メニューから各種機能を選択すると、それぞれの機能メニューとメインカラムが表示されるので、とても操作しやすくなっています。左メニューにない機能は右上にある紫の「+」から操作可能です。クラウド上でチームメンバーとのコミュニケーション強化や作業の効率化ができるのでテレワーク(在宅勤務)にも最適です。是非、使ってみて下さい。
提供元:https://www.zoho.com/jp/
サポート:https://www.zoho.com/jp/connect/resources.html
レビュー:https://www.zoho.com/jp/connect/
利用規約:https://www.zoho.com/jp/terms.html
購入:https://www.zoho.com/jp/connect/pricing.html
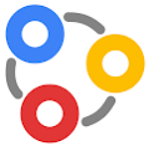
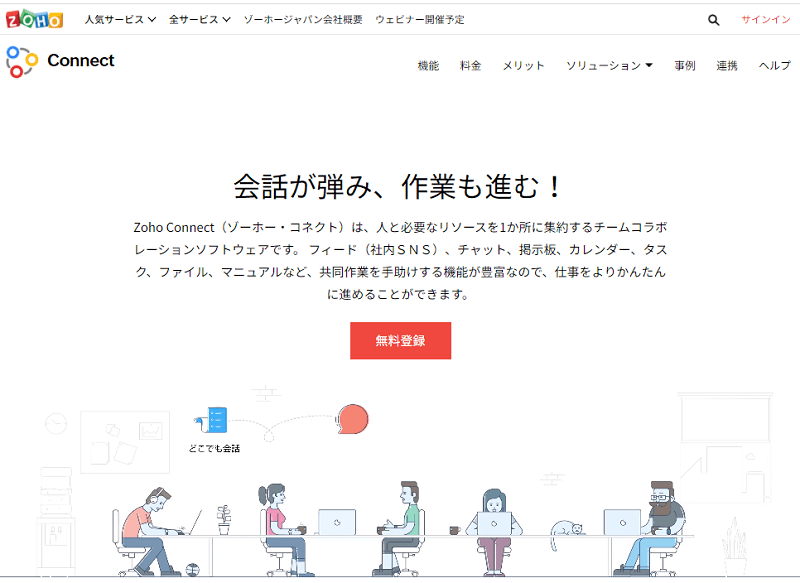
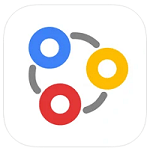
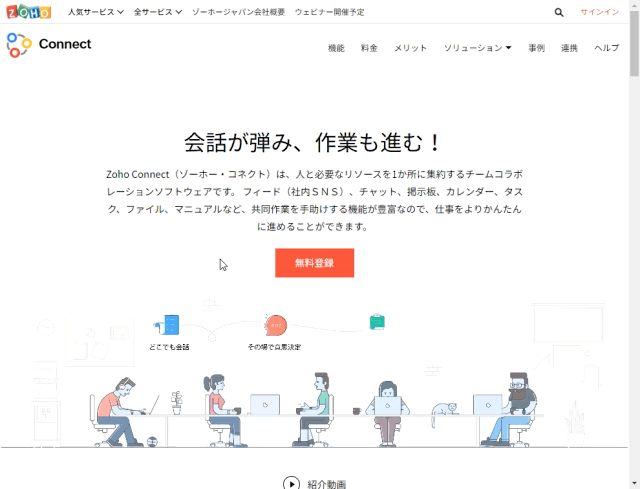
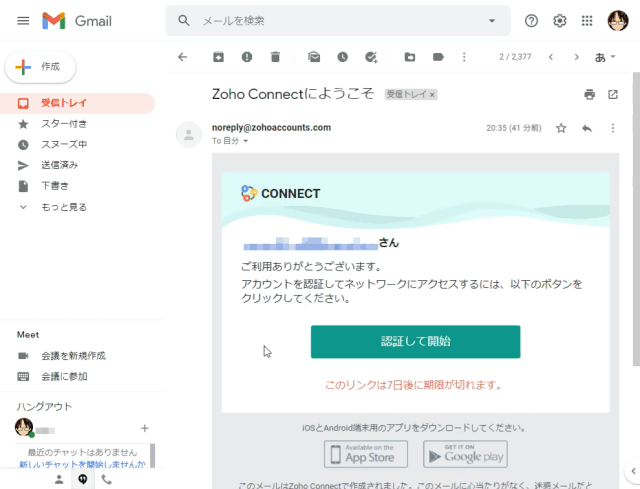
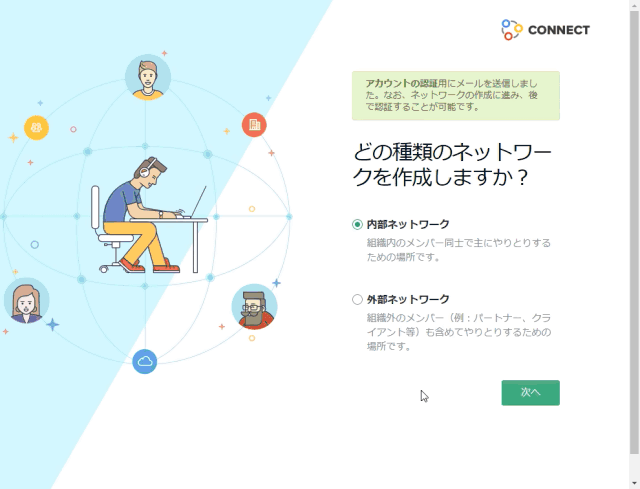
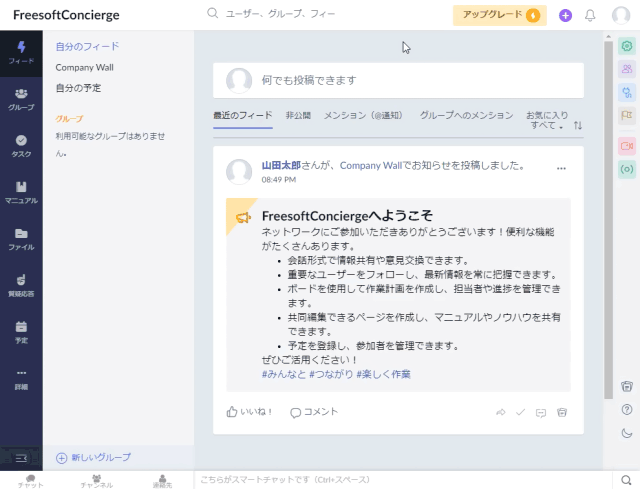
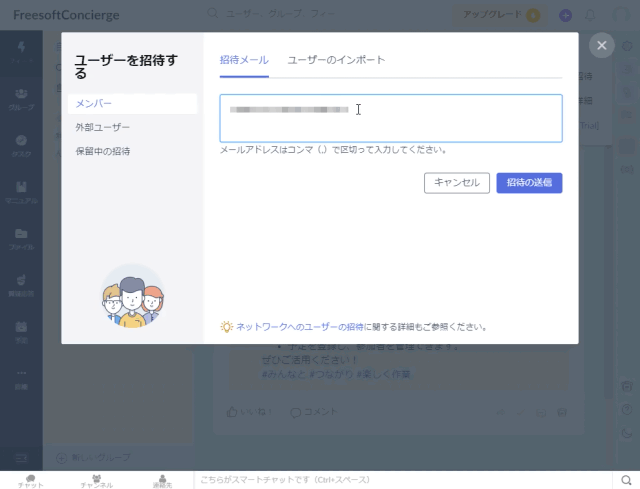
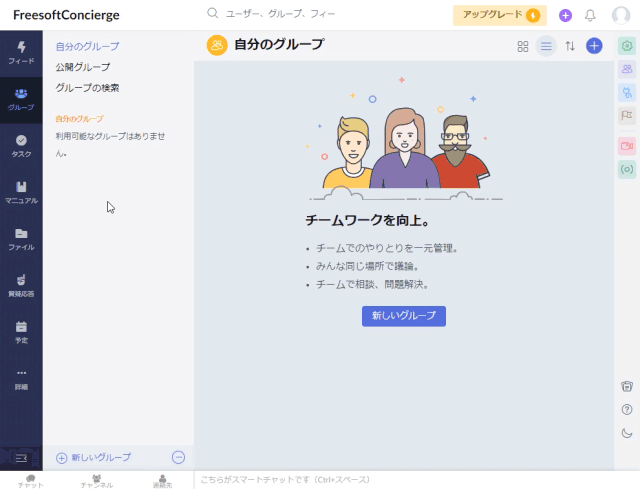
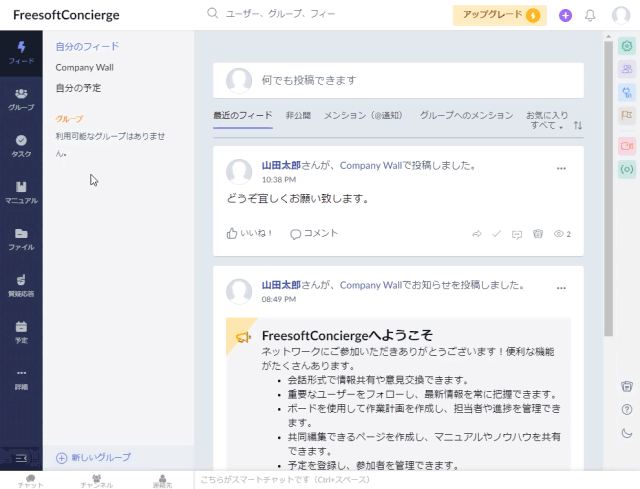
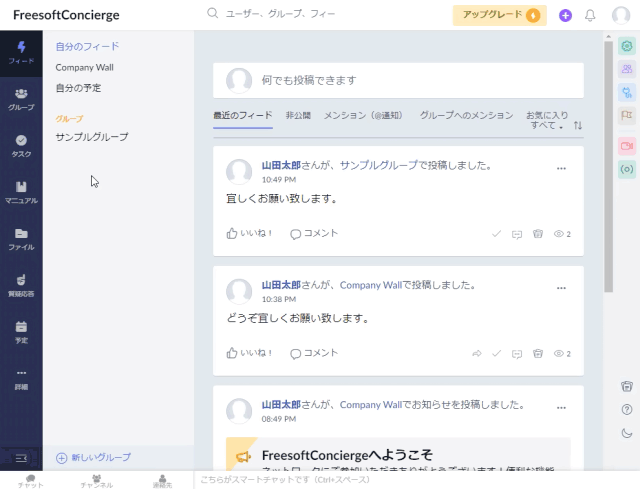
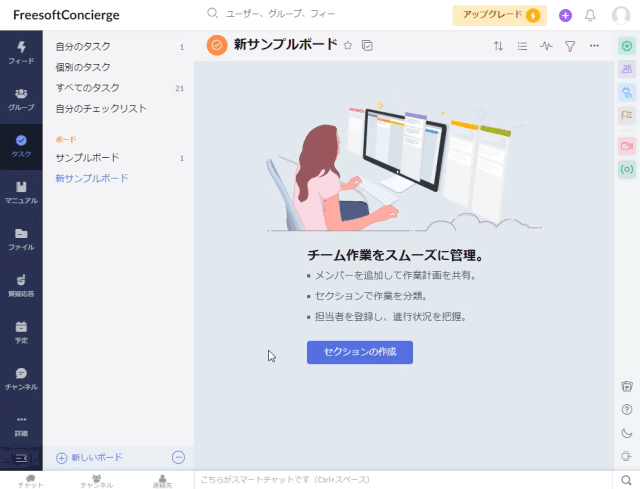
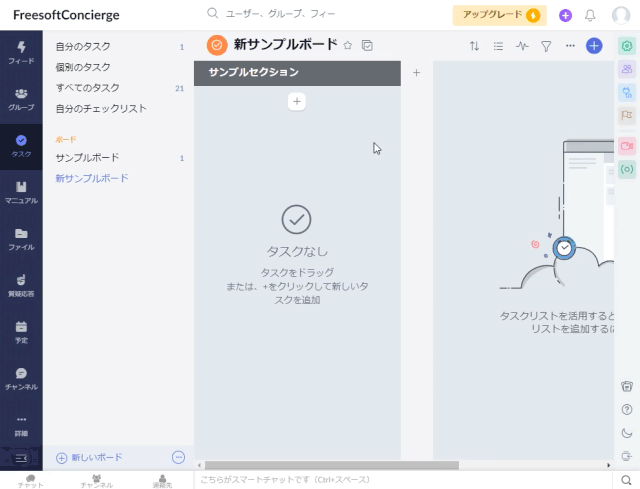
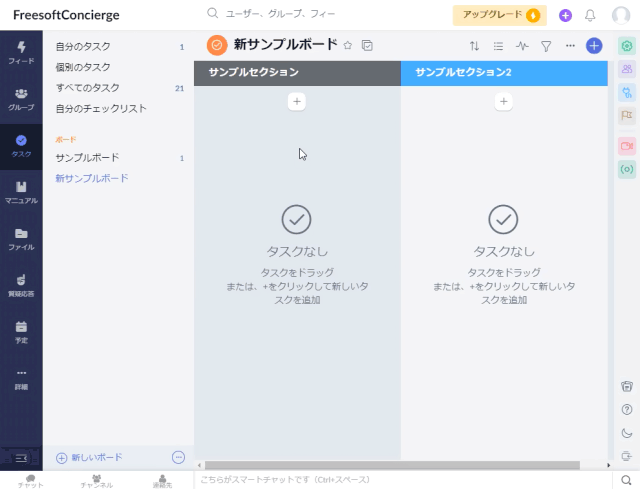
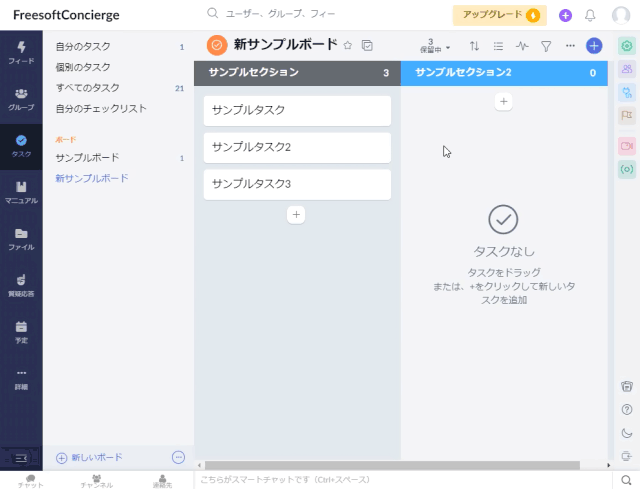
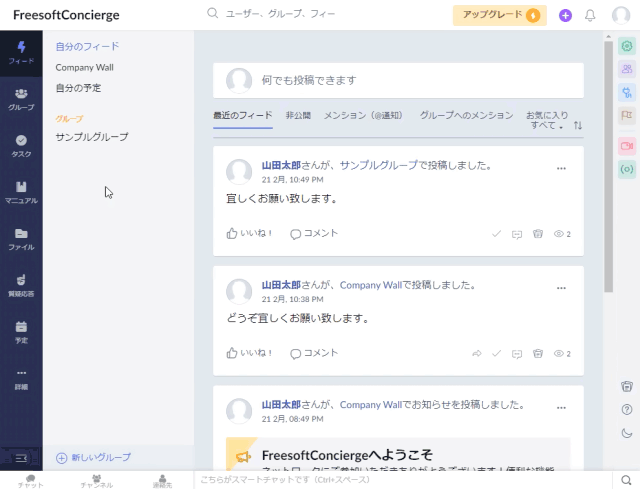
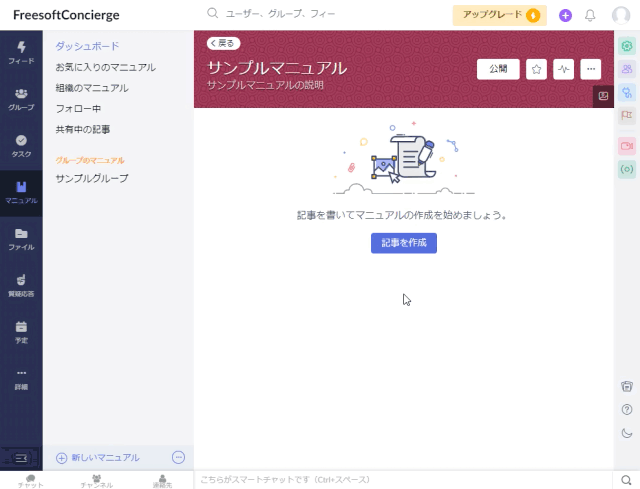
-3.jpg)




