AnyDeskとは、Windows・Mac・Linux・Free BSD・Raspberry Pi・Chrome OS ・iOS・Androidに対応した、安全な通信ネットワークの無料リモートデスクトップソフトです。インストールが不要で、専用のアドレスを入力してアクセスするだけで、他のパソコン・タブレット・スマートフォンにログインしてリモート接続することができます。また、リモート画面からはファイル転送やチャット、注釈などの操作も可能です。さらに、複数のデバイスに同時に接続することもできます。
※最新Windowsに調整されていて、旧バージョンのWindowsにも互換性があります。
※商用利用は有料になります。
AnyDeskのダウンロード
下記URLより、お使いのOSをクリックして「今すぐ無料でダウンロード」をクリックし、実行アプリケーションをダウンロードします。
https://anydesk.com/ja/downloads
AnyDeskの使い方:遠隔接続
本ソフトは、AnyDeskアドレスという9桁の数字を使って遠隔接続することができます。手順は以下の通りです。
1.ソフトの起動
ダウンロードした「AnyDesk.exe 」をダブルクリックします。すると、本ソフトが起動してメイン画面が表示され、左上の「このワークスペース」項目に起動しているデバイスのAnyDeskアドレスが表示されます。なお、接続元・接続先の両方で行って下さい。
2.AnyDeskアドレスの入力
メイン画面中央の「ほかのワークスペース」項目の入力欄に接続先のAnyDeskアドレスを入力します。
3.接続の実行
メイン画面中央の「ほかのワークスペース」項目の「接続」をクリックします。すると、「接続を確立する…」と表示され、接続先に表示される接続許可の確認画面で「承諾」をクリックすると接続先のデスクトップ画面が表示されます。
AnyDeskの使い方:遠隔操作
本ソフトは接続中、メイン画面上部のメニューで接続中のデバイスに下記の操作を行うことができます。
<モニター>
接続先デバイスのデスクトップ画面が表示され、接続先の画面をモニターすることができます。
<ファイル転送>
メイン画面上部のメニューで左から2番目のアイコンをクリックします。すると、ファイル転送画面が表示され、接続先にファイルをアップロードすることや接続先からファイルをダウンロードすることができます。
<チャット>
メイン画面上部のメニューで左から3番目のアイコンをクリックします。すると、チャット画面が表示され、接続先のデバイスとチャットすることができます。
<接続先の操作>
メイン画面上部のメニューで左から4番目のアイコンをクリックします。すると、下記の操作メニューが表示されます。
- 権限昇格をリクエストする
- アクセス方向を反転する
- Control + Alt + Delete※接続先にインストール時のみ有効
- スクリーンショットを撮る
- コンピューターを再起動する
- TCPトンネリングを設定する
<キーボード設定>
メイン画面上部のメニューで左から5番目のアイコンをクリックします。すると、「翻訳」「1:1配列」「自動」からキーボード配列を選択することができます。
<表示設定>
メイン画面上部のメニューで左から6番目のアイコンをクリックします。すると、下記の設定メニューが表示され、表示の方法や品質を設定することができます。
- 表示:全画面モード・元のサイズ・縮小・拡大・解像度を調整する
- 品質:オリジナル・補正処理・高速描画・接続タイプを検出する
- ほかのマウスポインターを表示する
- リモートカーソルをフォローする
- 別ウィンドウヘルプ
<権限設定>
メイン画面上部のメニューで左から7番目のアイコンをクリックします。すると、下記の設定メニューが表示され、各種権限を設定することができます。
- 音声送受信
- キーボードとマウスを制御する
- クリップボードを同期する
- ユーザー入力をロックする※接続先にインストール時のみ有効
- セッション終了時にワークステーションをロックする
- Enable privacy mode
<注釈>
メイン画面上部のメニューで左から8番目のアイコンをクリックします。すると、接続先のデスクトップ画面にフリーハンドや図形で注釈をつけることができます。
AnyDeskの使い方:同時接続
本ソフトは、メイン画面上部で接続中タブ横の「+」をクリックすると、接続中に他のデバイスに同時接続することができます。
AnyDeskの使い方:接続終了
本ソフトは下記の手順で、接続を終了することができます。
- メイン画面上部で接続先のAnyDeskアドレスをクリック
- メニューから「セッションを閉じる」をクリック
「AnyDesk」のまとめ
高速かつ安全なリモートデスクトップソフト「AnyDesk」を紹介しました。使い方としては、接続先のAnyDeskアドレスを入力して「接続」をクリックし、接続先が「承諾」をクリックすると接続できます。接続中は画面上部のメニューから各種操作が可能です。さらに、メイン画面(未接続)左の「このデバイスにAnyDeskをインポートする。」をクリックして接続先のデバイスにインストールすると、パスワードを設定して無人アクセスもできます。是非、使ってみて下さい。
提供元:https://anydesk.com/ja
サポート:https://anydesk.com/ja/contact
レビュー:https://anydesk.com/ja/case-studies
利用規約:https://anydesk.com/ja/terms
購入:https://anydesk.com/ja/order
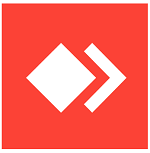
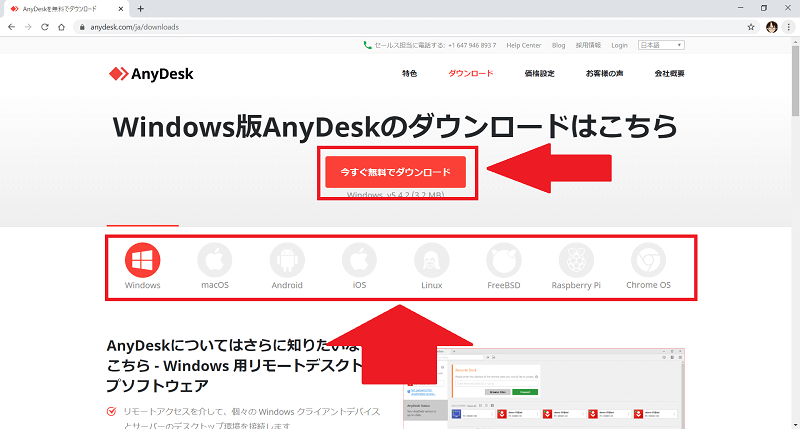
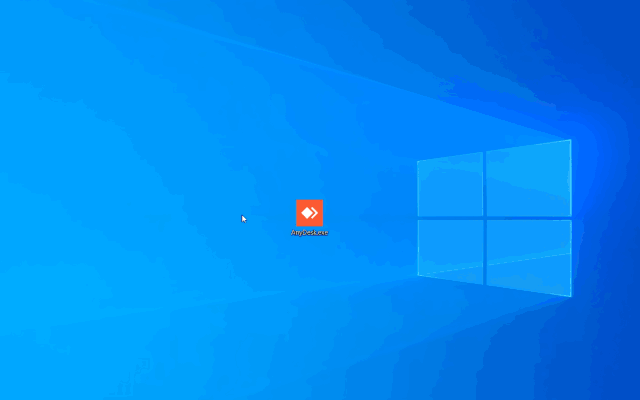
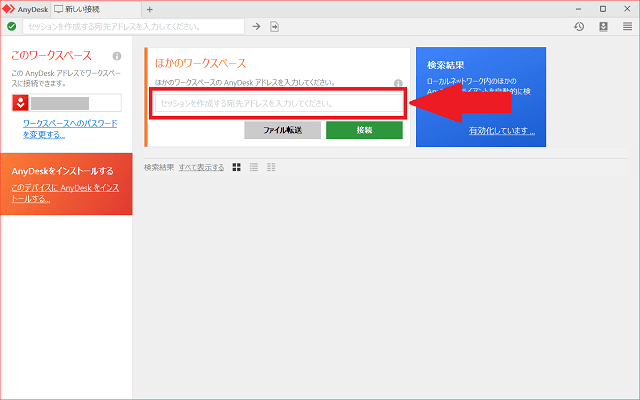
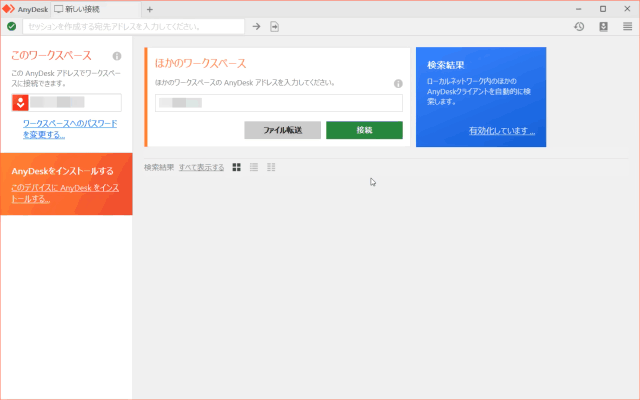
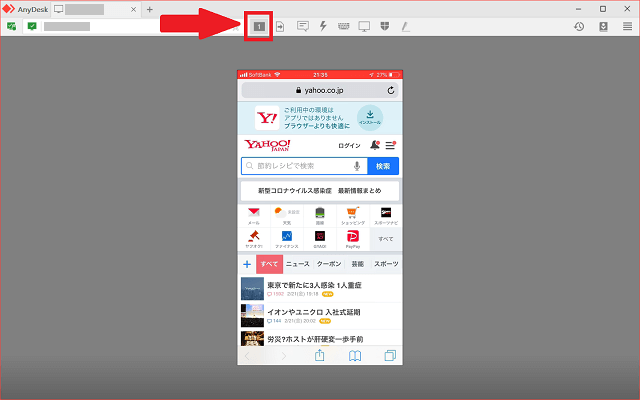
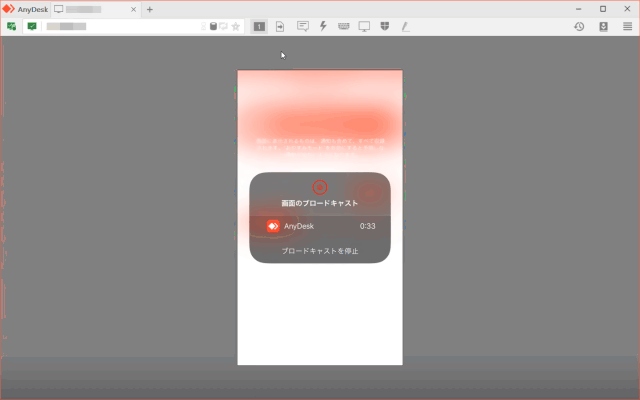
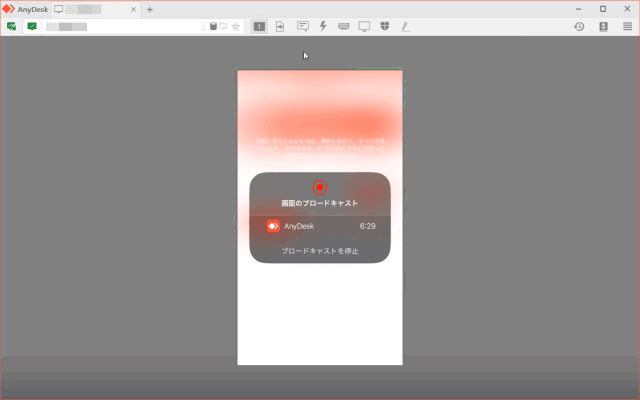
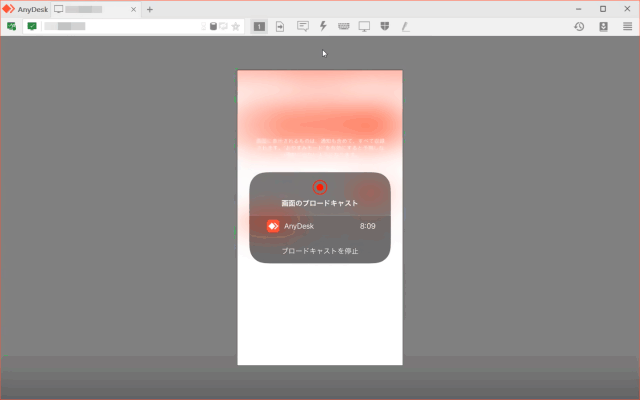
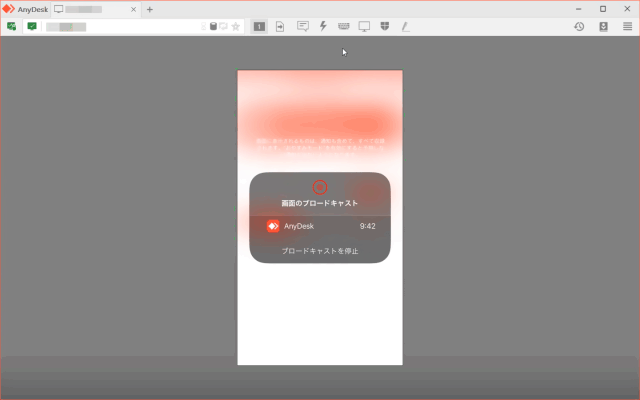
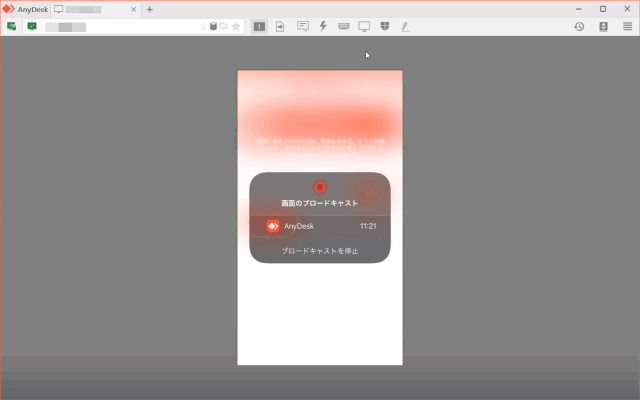
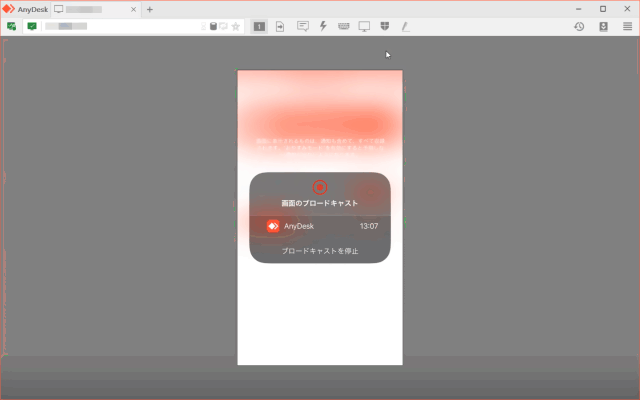
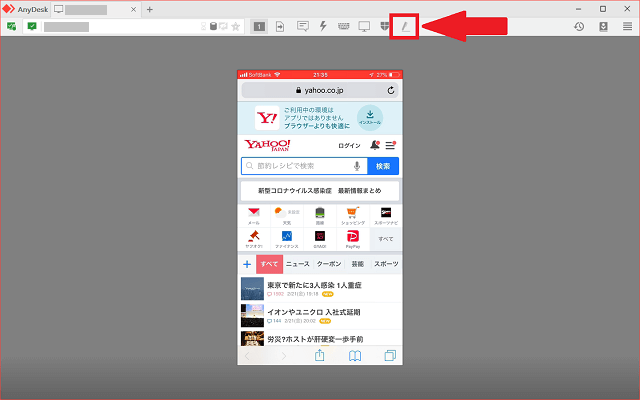
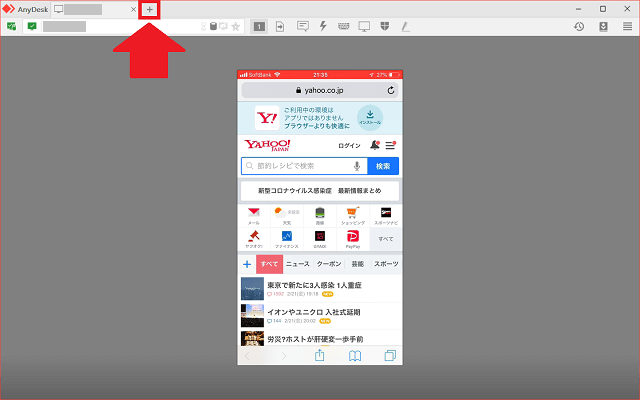
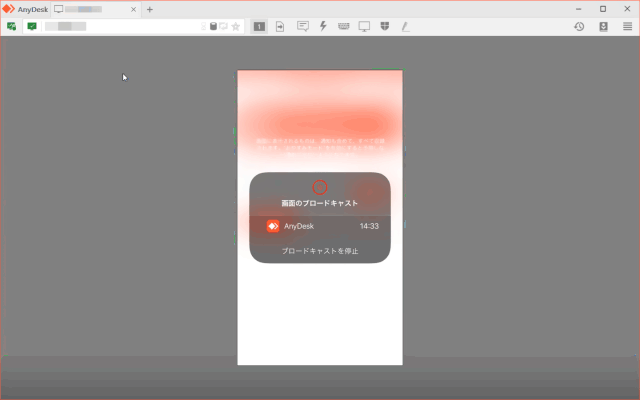
-3.jpg)




