BurnAware Freeとは、Windows OSに対応した無料のライティングソフトです。CD・DVD・Blu-rayディスクでデータディスク・オーディオCD・DVDビデオ・Blu-ray Video・ブータブルディスクなどを作成することができます。また、ディスクやローカルファイルからISOイメージファイルを作成することも可能です。さらに、ISOイメージファイルをディスクに書き込むこともできます。
BurnAware Freeのダウンロード・インストール
下記URLにアクセスし、「BurnAware Free」項目の「Download」からインストーラーをダウンロードしてインストールして下さい。
https://www.burnaware.com/download.html
BurnAware Freeの使い方
本ソフトは、起動するとメイン画面に「データ」「マルチメディア」「ディスクイメージ」「ユーティリティ」のカテゴリー別に各操作メニューが表示され、クリックすると各メニューの専用画面が表示されます。各カテゴリー項目の操作メニューと操作手順は以下の通りです。
1.データ
- データディスク:各種データファイルからデータディスクの作成
- ブータブルディスク:緊急時に便利なブータブルディスクの作成
- 複数ディスク配布:複数のデータディスクの作成
<データディスクの操作手順>
- メイン画面で「データ」項目の「データディスク」をクリック
- 専用画面左下のプルダウンでディスクタイプをクリックして選択
- 専用画面中央に書き込むデータファイルをドラッグ&ドロップ
- 専用画面上部のツールメニューで「書き込み」をクリック
※ブータブルディスク・複数ディスク配布の操作手順もほぼ同様です。
2.マルチメディア
- オーディオCD:音楽ファイルからオーディオCDの作成
- MP3ディスク:MP3ファイルからMP3-CD・MP3-DVDの作成
- DVDビデオ:VIDEO_TS・AUDIO_TSフォルダからDVDビデオの作成
- Blu-ray Video:AVCHDフォルダからブルーレイビデオの作成
<オーディオCDの操作手順>
- メイン画面で「マルチメディア」項目の「オーディオCD」をクリック
- 専用画面左下のプルダウンでディスクタイプをクリックして選択
- 専用画面中央に音楽ファイルをドラッグ&ドロップ
- 専用画面上部のツールメニューで「書き込み」をクリック
※MP3ディスク・DVDビデオ・Blu-ray Videoの操作手順もほぼ同様で、専用画面左上の入力欄からそれぞれボリュームラベルを入力できます。
※DVDビデオの場合はVIDEO_TSフォルダを、Blu-ray Videoの場合はAVCHDフォルダを事前に準備し、手順2でドラッグ&ドロップして下さい。
3.ディスクイメージ
- ISO書き込み:ISOイメージファイルのディスク書き込み
- ISOファイルにコピー:ディスクからISOイメージファイルの作成
- ISOの作成:ローカルファイルからISOイメージファイルの作成
- ブータブルISOの作成:ブート可能なISOイメージファイルの作成
<ISO書き込みの操作手順>
- メイン画面で「ディスクイメージ」項目の「ISO書き込み」をクリック
- 専用画面の「ディスクイメージのパス」欄で「参照」をクリックして書き込むイメージファイルを選択
- 専用画面上部のツールメニューで「書き込み」をクリック
<ISOファイルにコピーの操作手順>
- メイン画面で「ディスクイメージ」項目の「ISOファイルにコピー」をクリック
- 専用画面上部のツールメニューのプルダウンでコピーするディスクが挿入されたドライブをクリックして選択
- 専用画面の「ディスクイメージのパス」欄で「参照」をクリックして保存先とファイル名を指定
- 専用画面上部のツールメニューで「コピー」をクリック
<ISOの作成>
- メイン画面で「ディスクイメージ」項目の「ISOの作成」をクリック
- 専用画面中央にイメージファイルにするファイル・フォルダをドラッグ&ドロップ
- 専用画面左上の入力欄で作成するイメージファイルのボリュームラベルを入力
- 専用画面上部のツールメニューで「作成」をクリック
- 「名前を付けて保存」画面で保存先・ファイル名を指定して「保存」をクリック
※ブータブルISOの作成の操作手順もほぼ同様です。
4.ユーティリティ
- ディスクの消去:ディスクのフォーマット
- ディスクの情報:ディスク情報の表示
- ディスクのチェック:ディスクのエラーチェック
BurnAware Freeのまとめ
Windows対応の無料ライティングソフト「BurnAware Free」を紹介しました。使い方はとてもシンプルで、メイン画面から各機能のメニューをクリックすると、専用画面が表示され、書き込むデータをドラッグ&ドロップして「書き込み」をクリックするだけと初心者の方でも簡単です。また、専用画面のツールバーのオプションで詳細な設定も可能なので、上級者にも最適です。是非、使ってみて下さい。
提供元:https://www.burnaware.com/
サポート:https://www.burnaware.com/support.html
レビュー:https://www.burnaware.com/reviews-awards.html
利用規約:http://www.burnaware.com/eula.html
購入:https://www.burnaware.com/buy.html

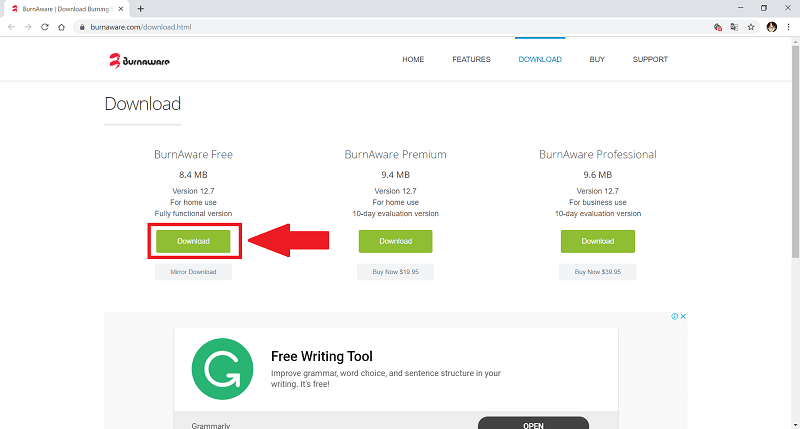
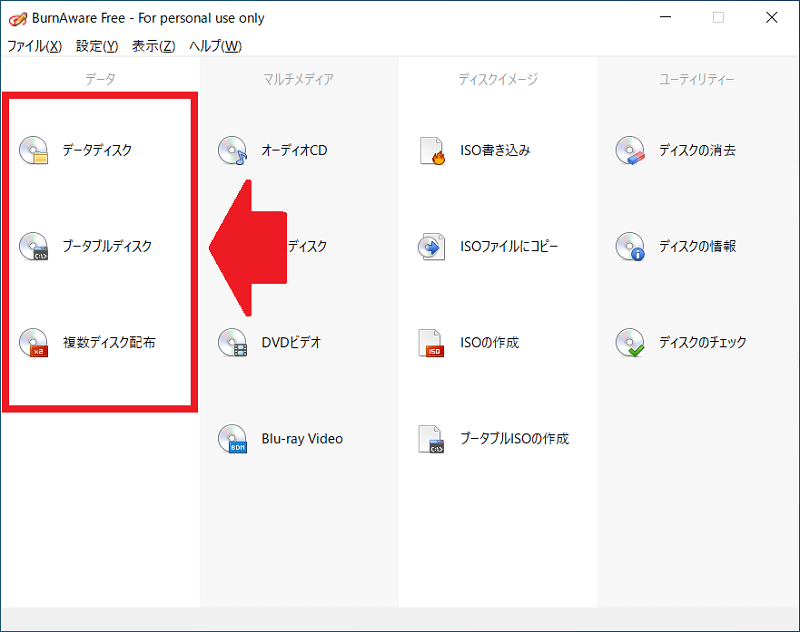
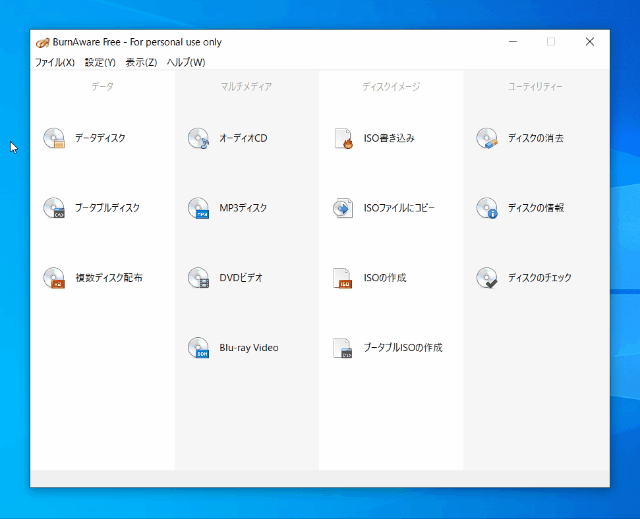
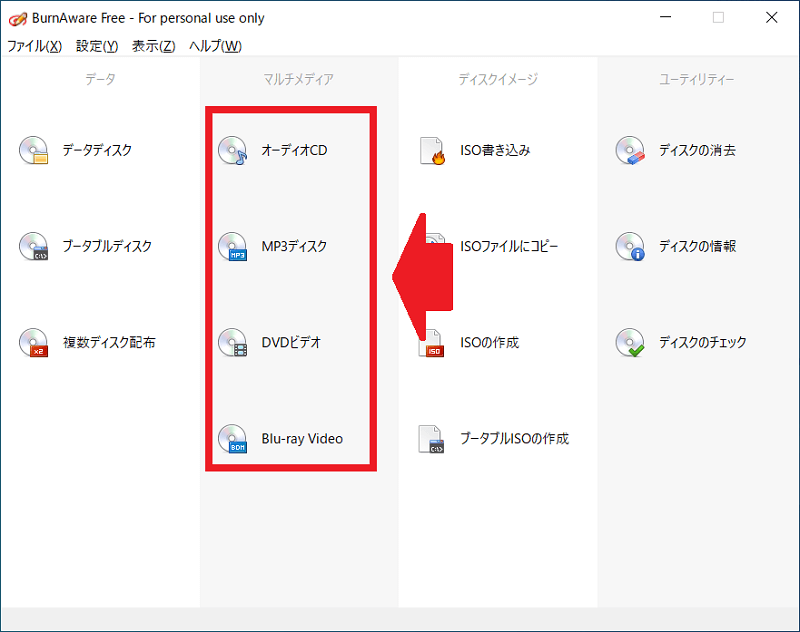
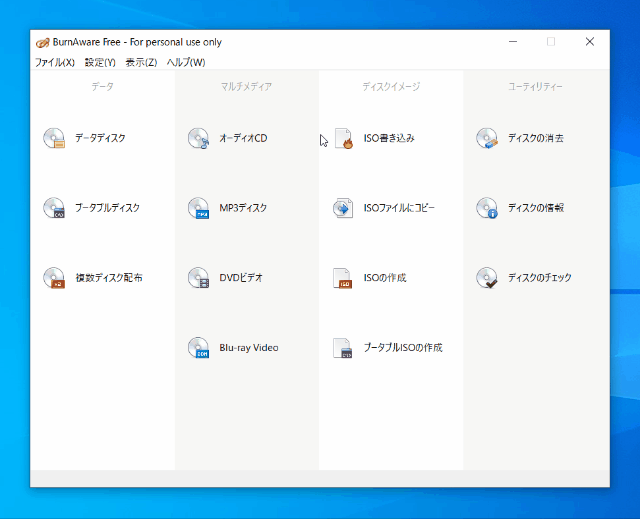
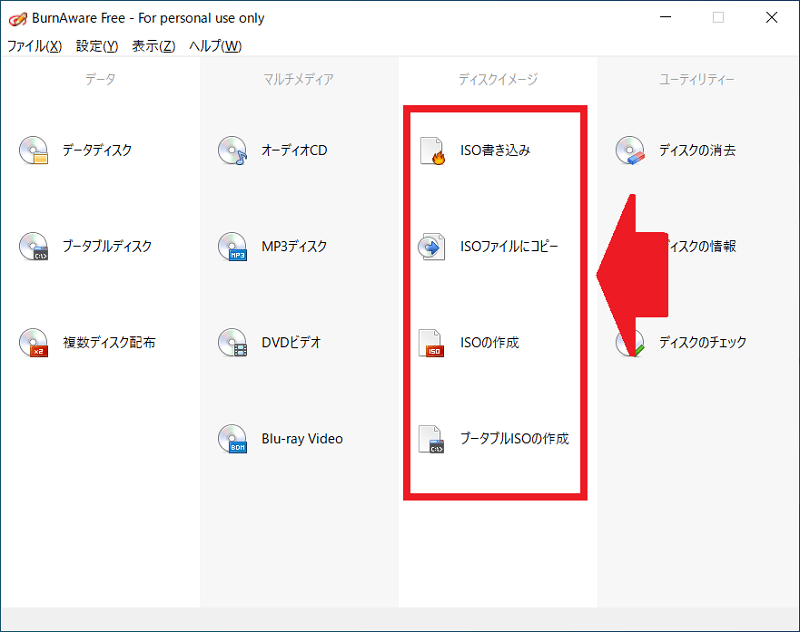
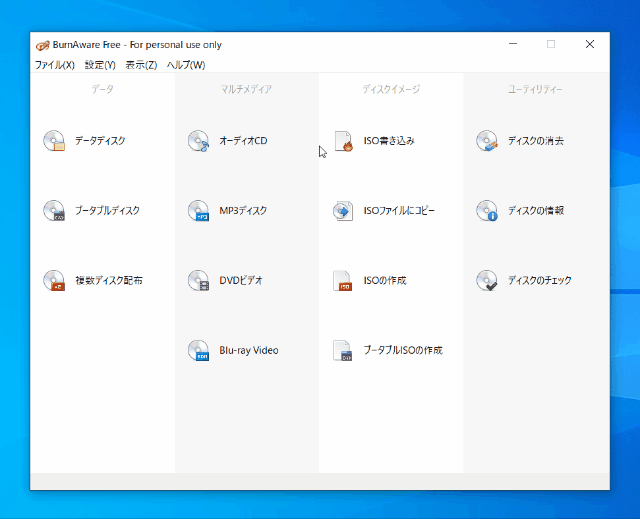
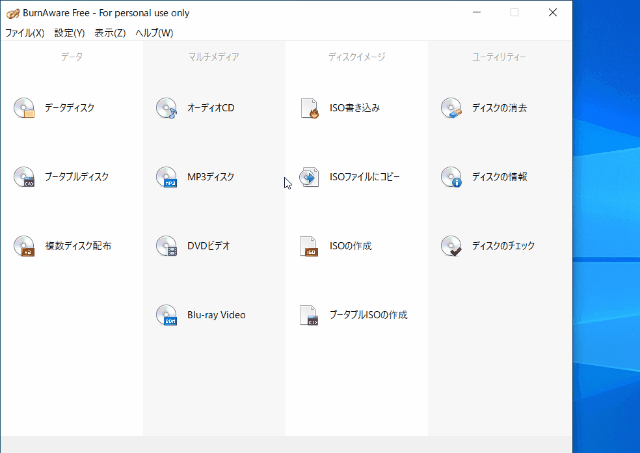
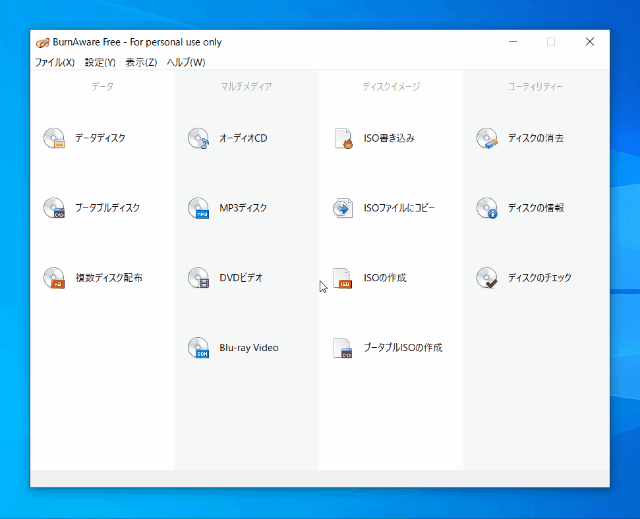
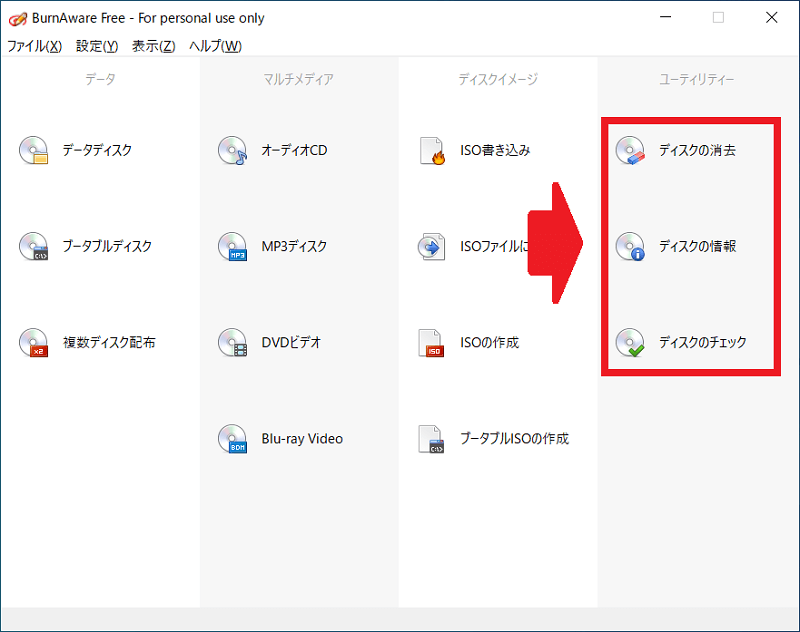
-3.jpg)




