CCleanerは、ソフトウェアベンダー『Piriform』が提供する、日本語にも対応したパソコン(以下:PC)を最適化するための無料のクリーナーソフトウェアです。長年PCを使用していると、自然とPC内部に不要ファイルやデータ情報などが溜まってしまいます。 そのままほおっておくと、PCの動作環境が悪くなるので、定期的な整理が必要です。 このソフトは、PCを快適に利用するために、自動的にコンピューター内の不要なデータを検出・削除してくれます。さらに、レジストリの不要な登録項目も掃除できるので、起動速度も向上します。専用のアドオンを追加導入することによって、より効果の高い最適化をすることができるでしょう。本記事ではインストール方法を解説します。
●ご注意
『Free版』の他に『CCleaner Professional(シークリーン プロフェッショナル)』という有償バージョンもありますので、 お間違えないようにご注意ください。
ccleanerのセットアップを行う
CCleanerをパソコンに導入(インストール)するために、初めにセットアップを行います。
1. Piriform公式サイトにアクセスします。
上部メニューに書かれている【Downlord】をクリックします。
URL : https://www.ccleaner.com/
※Mac版はこちら
2. Piriform製品ダウンロードのページに移動します。『CCleaner』欄の【Download】をクリックします。
3. ダウンロードページに移動します。フリー版の【Download】をクリックします。 ここではデスクトップに保存します。
●ご注意:
お使いのPCの環境によってダウンロード方法や格納場所に違いがあります。
保存先を指定していない時は、IE9以降などは《ダウンロードフォルダ》を確認してください。 見つからない場合は一時フォルダに保存されている可能性がありますので確認してください。
STEP2 インストールを行う
CCleanerをパソコンにインストールします。
1. デスクトップに保存した実行ファイル【ccsetup408.exe】をクリックします。
2. お使いのPCの環境によって、ユーザーアカウント制御のダイアログが表示されますので、【続行】をクリックします。
3. セットアップウィザードが開始されます。
初めに言語設定を行います。日本語を使用するなら右下のプルタウンメニューから【日本語】を選択して【Next】をクリックします。
5. 必要な追加タスクにチェックして、右下の【詳細設定】をクリックします。
6. 本ソフトを使用するユーザーの設定を行います。どちらかを選択し【次へ】をクリックします。
Install for anyone using the computer (PCを使用するユーザー全て)
Install just for me (本人限定)
7. インストールするフォルダを選択します。指定がなければ、そのまま【次へ】をクリックします。 これで詳細設定は完了します。
8. 追加タクスの設定画面に戻りますので、【インストール】をクリックします。
9. インストールが正常に完了すると、【セットアップウィザードは完了しました。】と表示されます。 【完了】をクリックしてウィザードを閉じてください。
CCleanerのまとめ
クリーンアップ後にまれにクッキーファイルが削除されずに残っている場合があります。その際は「オプション」→「クッキーリスト」→「いますぐ削除」で手動で削除が出来ます。
作動OS:windows 10 / 8.1 / 8 / 7 / Vista / XP(32/64bit)
※正常にパソコンにインストールされたら、はじめにダウンロードした実行ファイル【ccsetup408.exe】は削除しても構いません。
PROFESSIONALはCCleaner 公式サイトでご確認ください。
※Mac版のダウンロードはこちら
サポート:https://support.piriform.com/hc/en-us
利用規約:https://www.ccleaner.com/about/terms-of-use
プライバシーポリシー:https://www.ccleaner.com/about/privacy-policy
クッキーポリシー:https://www.ccleaner.com/about/cookies-policy
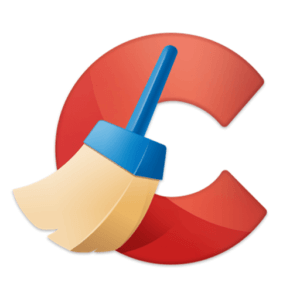
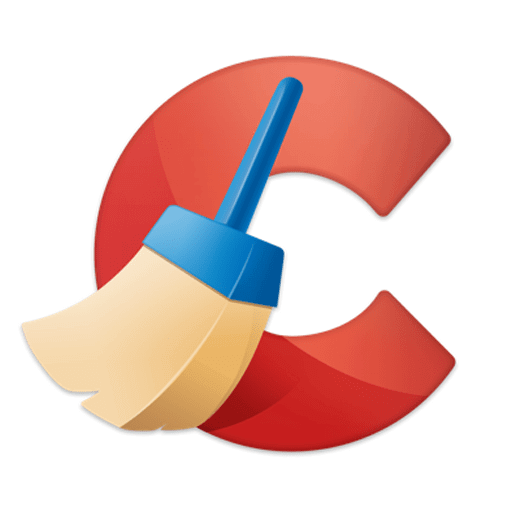













-3.jpg)




