Icecream Screen Recorder(アイスクリーム スクリーン レコーダー)とは、Windows・Mac・Androidに対応した無料のキャプチャーソフトです。デスクトップ画面の選択エリアまたはフルスクリーンの録画や静止画の撮影(スクリーンショット)を行うことができます。また、マイクやシステム音の録音も可能です。さらに、録画した動画を編集することや撮影した画像に注釈を追加することもできます。
※対応OS:Windows 7・Windows 8・Windows 8.1・Windows 10・ Mac OS X(10.9 以降)・Android
※無料版は録画時間(5分まで)、透かしの追加、出力形式(WEBMのみ)、出力コーデック(VP8のみ)に制限があります。
※全ての制限を解除するには、有料版『スクリーン レコーダーPRO』を購入して下さい。
目次
Icecream Screen Recorderの導入
ダウンロード・インストール
下記URLより、「無料ダウンロード」をクリックしてインストーラーをダウンロードし、インストールして下さい。
※Mac版はこちら
※Android版はこちら
https://icecreamapps.com/jp/Screen-Recorder/
初期設定
本ソフトはインストール後、初期起動時に録音やマウスの動きなどの設定を行います。手順は以下の通りです。なお、設定は後から変更することも可能です。
<初期設定手順>
「Icecream Screen Recorderへようこそ」画面で設定項目をクリックしてチェックし、「設定の保存」をクリックします。すると、メイン画面が表示されます。
Icecream Screen Recorder:録画
本ソフトは、デスクトップ画面を録画することができます。また、録画した動画は編集も可能です。手順は以下の通りです。
1.録画範囲の指定
メイン画面で上部にある「ビデオキャプチャ」にカーソルを合わせて、下記の録画範囲項目をクリックします。すると、「ビデオを録画する」画面が表示されます。
- フルスクリーン:画面全体
- カスタマイズエリア:任意範囲(ドラックして指定)
- 前のエリア:前回の録画範囲
- 自動範囲検出:自動検出された範囲
- タスク:PRO版のみ
- マウス周辺
2.録画の開始~終了
「ビデオを録画する」画面で左端にある「録画」をクリックします。すると、3秒間のカウントダウンの後、録画が開始されます。終了する場合は「停止」をクリックするか「F8」を押します。すると、「ファイル名」画面が表示されます。なお、録画中は「F7」で一時停止・再開することが可能です。
3.動画の編集
録画した動画を編集する場合は、「ファイル名」画面で下部にある「トリム」をクリックします。すると、「トリムと変換」画面が表示され、動画のクロップやサイズ・速度の変更を行うことができます。なお、変換は有料版『Pro』のみの機能です。
4.動画の保存
「ファイル名」画面または「トリムと変換」画面でファイル名を指定して「OK」をクリックします。すると、録画した動画が指定したファイル名で保存されます。
Icecream Screen Recorder:撮影
本ソフトは、デスクトップ画面を撮影(スクリーンショット)することができます。また、撮影した画像は注釈をつけることも可能です。手順は以下の通りです。
1.撮影範囲の指定
メイン画面で上部にある「スクリーンショット」にカーソルを合わせて、下記の撮影範囲項目をクリックします。すると、「スクリーンショットを撮る」画面が表示されます。
- フルスクリーン:画面全体
- カスタマイズエリア:任意範囲(ドラックして指定)
- 前のエリア:前回の撮影範囲
- 自動範囲検出:自動検出された範囲
2.注釈の追加
「スクリーンショットを撮る」画面で右側にある「描く」をクリックします。すると、各種ツールが表示され、フリーハンドやテキスト、矢印や図形などを追加することができます。
3.撮影・保存
「スクリーンショットを撮る」画面で左端にある「スクリーンショット」をクリックし、「ファイル名」画面でファイル名を指定して「OK」をクリックします。すると、撮影した画像が指定したファイル名で保存されます。
Icecream Screen Recorder:録音
本ソフトは、マイク・システム音を録音することができます。手順は以下の通りです。
1.ビットレートの選択
メイン画面で上部にある「音声をキャプチャする」にカーソルを合わせて、「高ビットレート」「中位ビットレート」「低ビットレート」のいずれかをクリックします。すると、「音声を録音する」画面が表示されます。
2.録音の開始~終了
「音声を録音する」画面で左端にある「録画」をクリックします。すると、録音が開始されます。終了する場合は「停止」をクリックします。すると、「ファイル名」画面が表示されます。
3.録音の保存
「ファイル名」画面でファイル名を指定して「OK」をクリックします。すると、録音した音声が指定したファイル名で保存されます。
Icecream Screen Recorderの設定
本ソフトは、設定画面からホットキーや保存場所などを確認・変更することができます。
<設定画面の表示手順>
メイン画面で右下にある「設定」をクリックします。すると、「設定」画面が表示され、「システム」「保存先」「ビデオ」「聞こえる」「ホットキー」の各タブからそれぞれの設定を確認・変更することができます。
Icecream Screen Recorderのまとめ
多機能な画面録画(キャプチャー)ソフト「Icecream Screen Recorder(アイスクリーム スクリーン レコーダー)」を紹介しました。使い方はとてもシンプルで、メイン画面上部のメニューで各モードを選択し、範囲を指定したら、操作画面で録画・撮影・録音します。録画の場合は録画後に「トリム」ボタンで編集を、撮影の場合は撮影前に注釈の追加を行うことができます。また、設定画面から保存先やホットキーなどを確認・変更することもできます。是非、使ってみて下さい。
提供元:https://icecreamapps.com/jp/
サポート:https://icecreamapps.com/support.html
レビュー:https://icecreamapps.com/jp/Screen-Recorder/
利用規約:https://icecreamapps.com/terms.html
購入(スクリーン レコーダーPRO):https://icecreamapps.com/jp/Screen-Recorder/upgrade.html
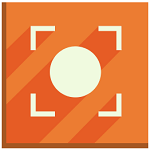
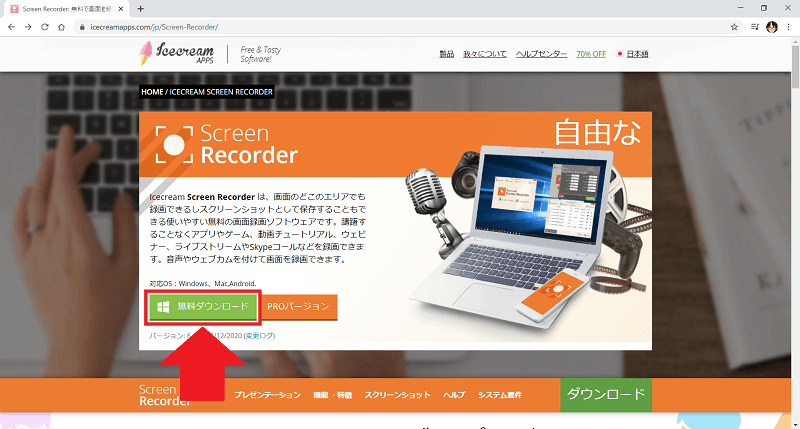
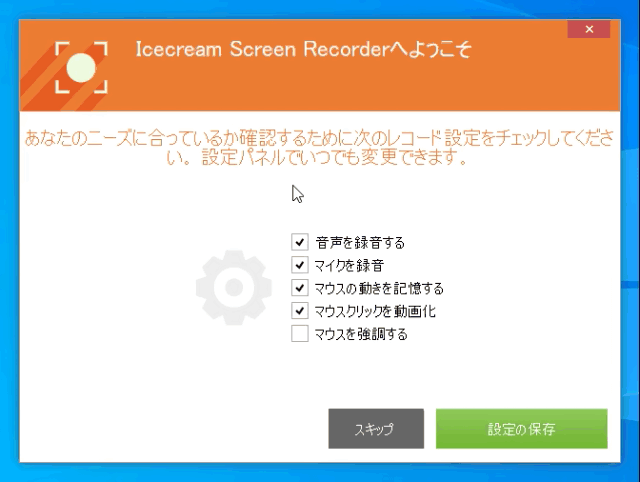
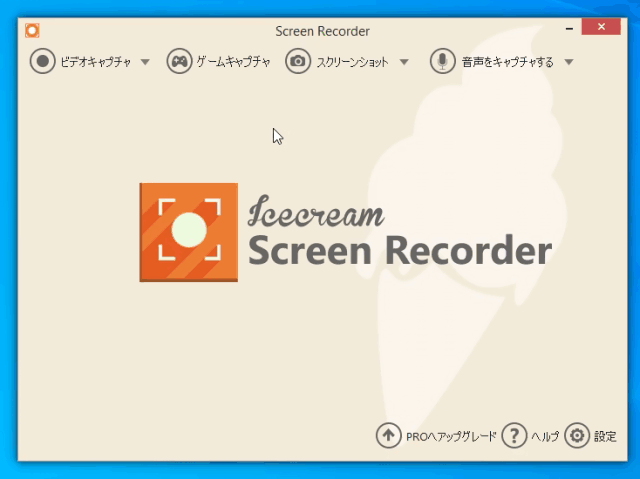
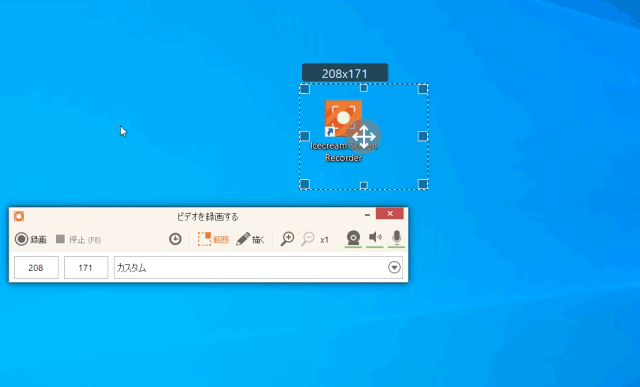
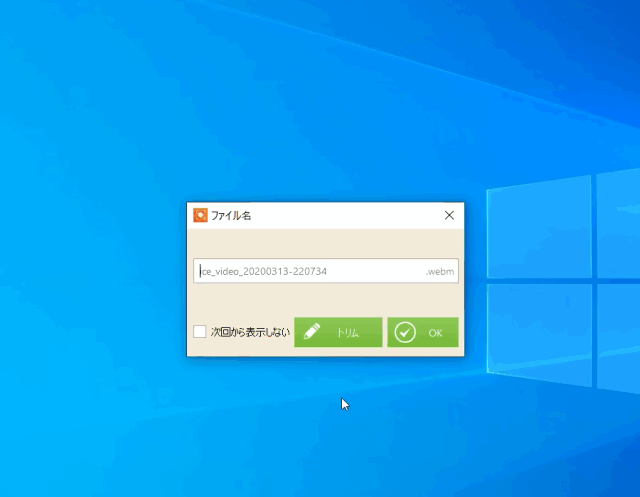
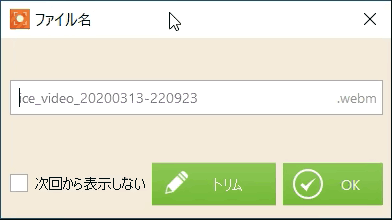
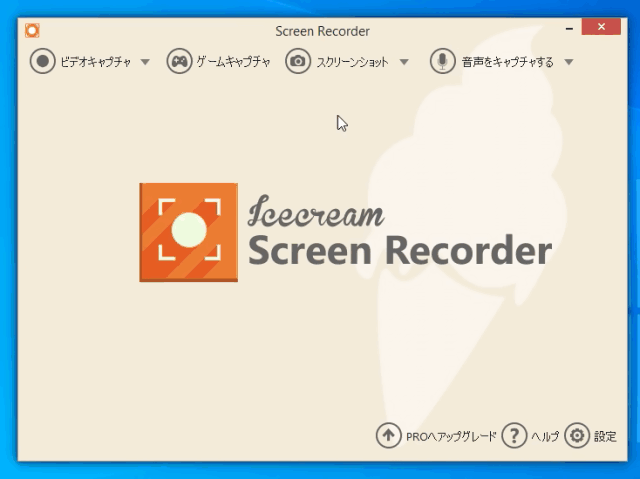
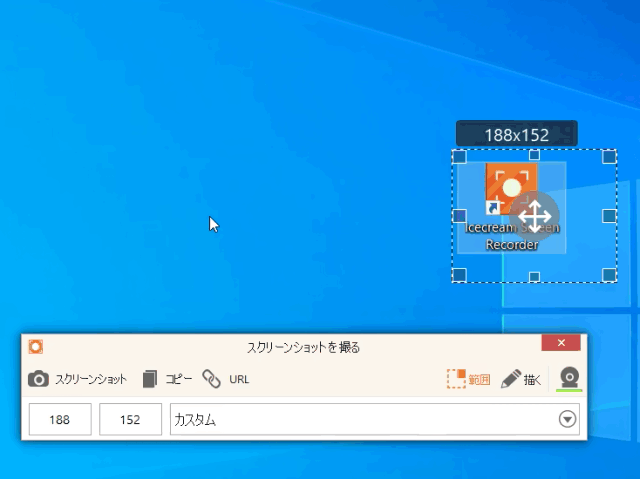
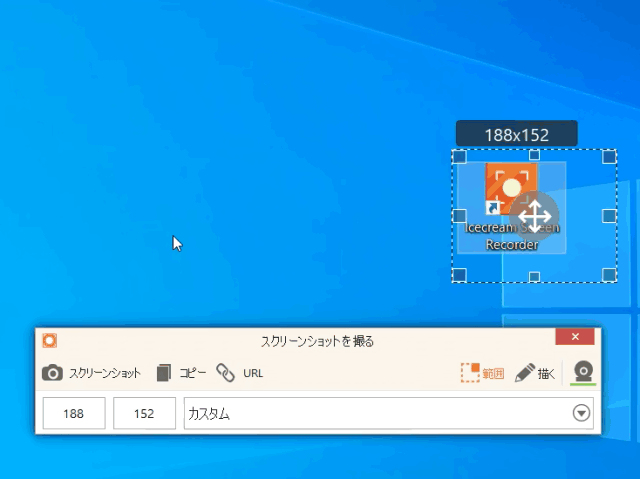
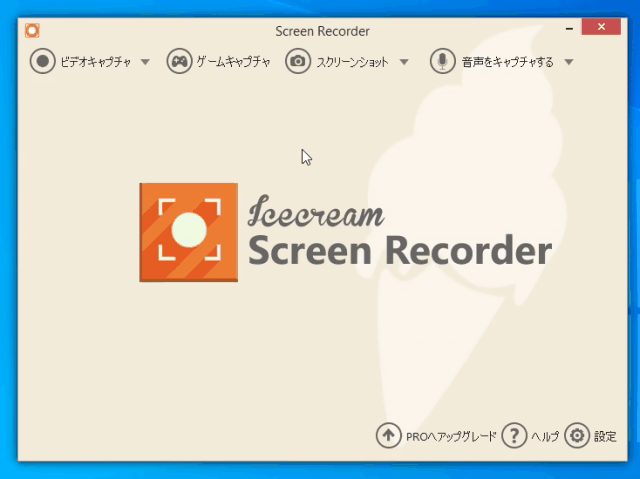
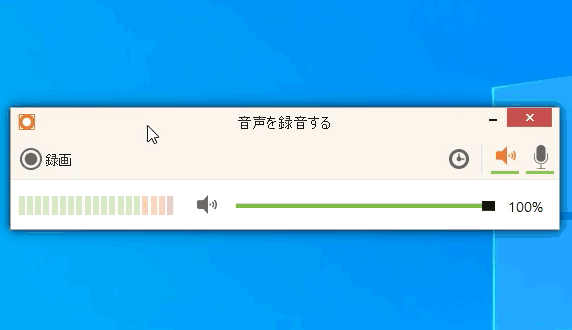
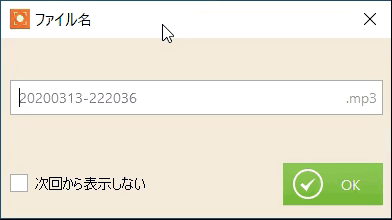
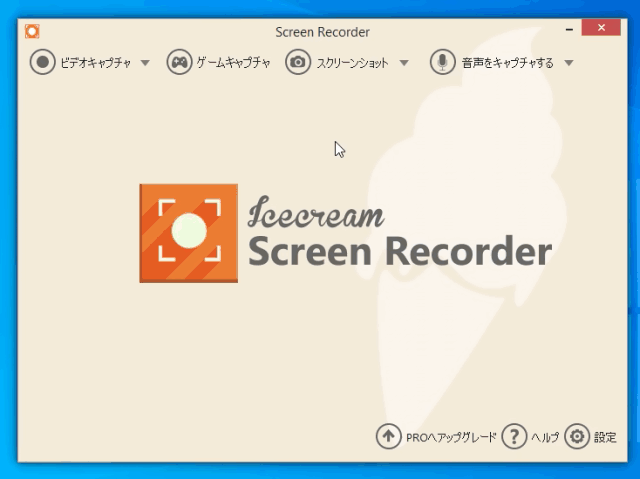
-3.jpg)




