ISO Workshopとは、イメージファイル管理ソフトです。ファイルやフォルダからISOイメージファイルを作成すること、ISOイメージファイルをディスクに書き込むこと、ディスクから別のディスクにコピーすること、イメージファイルを展開して中のファイルやフォルダを抽出すること、ディスクからイメージファイルを作成すること、イメージファイルの形式を変換することができます。
ISO Workshopのダウンロード・インストール
下記URLにアクセスし、「Free Editions」項目の「ISO Workshop 8.5」の「Download Now」からインストーラーをダウンロードしてインストールして下さい。
http://www.glorylogic.com/download.html
なお、インストール時に他のソフトのインストールを促してくるので、不要な方は「Decline」をクリックして下さい。
※インストール後、インストーラーは削除して構いません。
ISO Workshopの日本語化
本ソフトは、デフォルト言語が英語になっています。使いやすいように日本語化します。手順は以下の通りです。
1.日本語化ファイルのダウンロード
下記URLにアクセスし、「DOWNLOAD」から圧縮ファイル「ISOWorkshop85_Jp01.zip」をダウンロードし、「ISOWorkshop85_Jp01」フォルダに解凍します。
※解凍後、圧縮ファイルは削除して構いません。
https://donkichirou.okoshi-yasu.net/download/ISO_Workshop.html
2.日本語化ファイルの移動
「ISOWorkshop85_Jp01」フォルダ内の「Japanese.lng」をインストールフォルダにドラッグ&ドロップします。なお、変更していない場合のインストールフォルダは「C:\Program Files (x86)\Glorylogic\ISO Workshop」になります。
※日本語化ファイルの移動後、「ISOWorkshop85_Jp01」フォルダは削除して構いません。
ISO Workshopの使い方
本ソフトでは、下記の作業を行うことができます。各作業の操作手順を解説します。
1.ファイルからISOイメージファイルの作成
任意のファイル・フォルダからISOイメージファイルを作成します。
- メイン画面で「ISO作成」をクリック
- 「ISOの設定」画面で、「ファイルシステム:」をプルダウンから選択して画面下の「OK」をクリック
- 「ISO Workshop – ISO作成」画面で、画面右側にファイル・フォルダをドラッグ&ドロップしてメニューアイコンの「作成」をクリック
- 「名前を付けて保存」画面で、ファイル名と保存先を指定して「保存」をクリック
- 「ディスクに記録されました。」画面で、「OK」をクリック
※なお、ブータブルISOイメージファイルの作成の場合、「ISOの設定」画面で「ブートイメージを選択」をクリックし、「ブートイメージのパス」の「…」をクリックしてブートイメージを選択します。
2. ISOイメージファイルのディスクへの書き込み
イメージファイル(ISO・BIN・IMG・NRG・DMG)をディスクに書き込みます。
- メイン画面で「イメージ書き込み」をクリック
- 「ISO Workshop – イメージ書き込み」画面で、「ソースイメージファイル:」の「参照」をクリック
- 「開く」画面で、イメージファイルを選択して「開く」をクリック
- 「ISO Workshop – イメージ書き込み」画面で、「出力先ドライブ:」のプルダウンから出力するディスクが入ったドライブをクリック
- 「ISO Workshop – イメージ書き込み」画面で、画面下の「書き込み」をクリック
3.ディスクから別のディスクにコピー
ディスクの内容を別のディスクにコピーします。
- メイン画面で「ディスクコピー」をクリック
- 「ISO Workshop – ディスクコピー」画面で、「ソースドライブ:」のプルダウンからコピー元のディスクが入ったドライブをクリック
- 「ISO Workshop – ディスクコピー」画面で、「出力先ドライブ:」のプルダウンからコピー先のディスクが入ったドライブをクリック
- 「ISO Workshop – ディスクコピー」画面で、画面下の「コピー」をクリック
4.イメージファイルを展開して中のファイルを抽出
イメージファイル(ISO・BIN・NRG・CDI・MDF・IMG・GI・PDI・DMG・B5I・B6I)を展開し、中のファイルを抽出します。
- メイン画面で「ファイルの抽出」をクリック
- 「ISO Workshop – ファイルの抽出」画面で、メニューアイコンの「開く」をクリック
- 「開く」画面で、イメージファイルを指定して「開く」をクリック
- 「ISO Workshop – ディスクコピー」画面で、抽出するファイルをクリック
- 「ISO Workshop – ディスクコピー」画面で、メニューアイコンの「抽出」をクリック
- 「フォルダーの選択」画面で、ファイルの保存先を指定して「フォルダーの選択」をクリック
- 「データが保存されました。」画面で、「OK」をクリック
5.ディスクからイメージファイルの作成
ディスクの内容からISOまたはBIN+Cue形式のイメージファイルを作成します。
- メイン画面で「バックアップ」をクリック
- 「ISO Workshop – バックアップ」画面で、「ソースドライブ:」のプルダウンからディスクの入ったドライブをクリック
- 「ISO Workshop – バックアップ」画面で、「タイプ」のプルダウンからイメージファイルの形式をクリック
- 「ISO Workshop – バックアップ」画面で、「イメージファイルへ保存」の「参照」をクリック
- 「名前を付けて保存」画面で、ファイル名と保存先を指定して「保存」をクリック
- 「ISO Workshop – バックアップ」画面で、画面下の「バックアップ」をクリック
6.イメージファイルの形式変換
イメージファイル(ISO・BIN・NRG・CDI・MDF・IMG・GI・PDI・DMG・B5I・B6I)をISOまたはBIN+Cueに変換します。
- メイン画面で「イメージ変換」をクリック
- 「ISO Workshop – イメージ変換」画面で、「ソースイメージファイル:」の「参照」をクリック
- 「開く」画面で、変換するイメージファイルを指定して「開く」をクリック
- 「ISO Workshop – イメージ変換」画面で、「タイプ」のプルダウンから変換後のイメージファイルの形式をクリック
- 「ISO Workshop – バックアップ」画面で、「イメージファイルへ保存」の「参照」をクリック
- 「名前を付けて保存」画面で、ファイル名と保存先を指定して「保存」をクリック
- 「ISO Workshop – イメージ変換」画面で、画面下の「変換」をクリック
- 「ディスクに記録されました。」画面で、「OK」をクリック
ISO Workshopのまとめ
イメージファイルを作成・書き込み・展開・変換ができるフリーソフト「ISO Workshop」を紹介しました。使い方はとても簡単です。メイン画面から、作成はファイルからが「ISO作成」アイコン、ディスクからが「バックアップ」アイコン、書き込みは「イメージ書き込み」アイコン、展開は「ファイル抽出」アイコン、変換は「イメージ変換」アイコンで行うことができますので是非、使ってみて下さい。
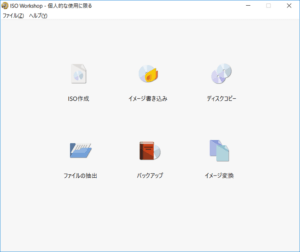
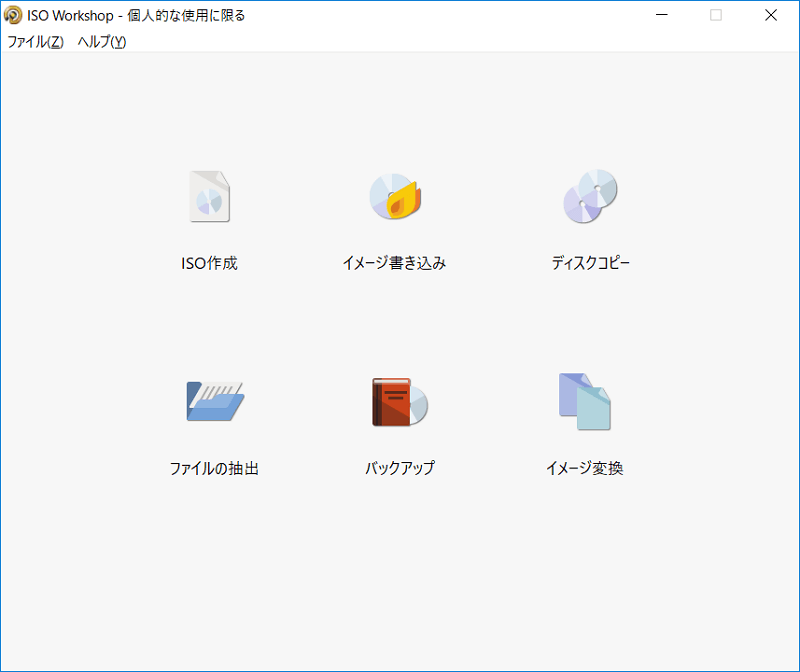
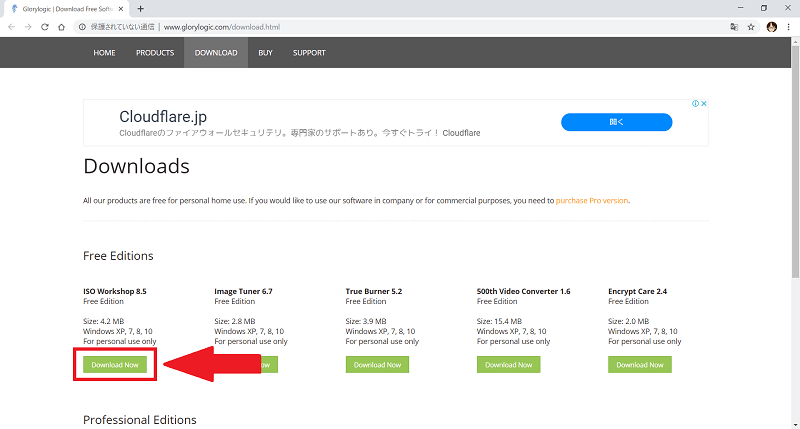
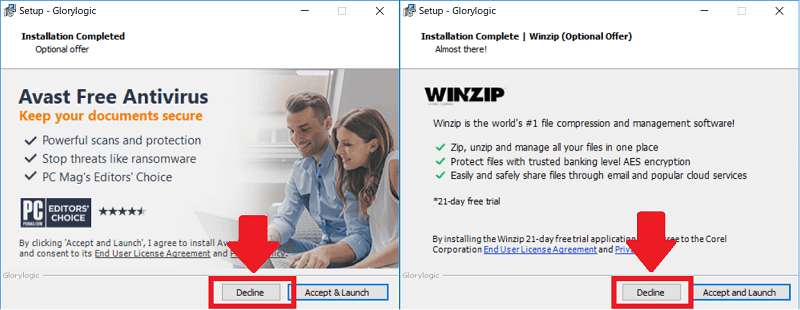
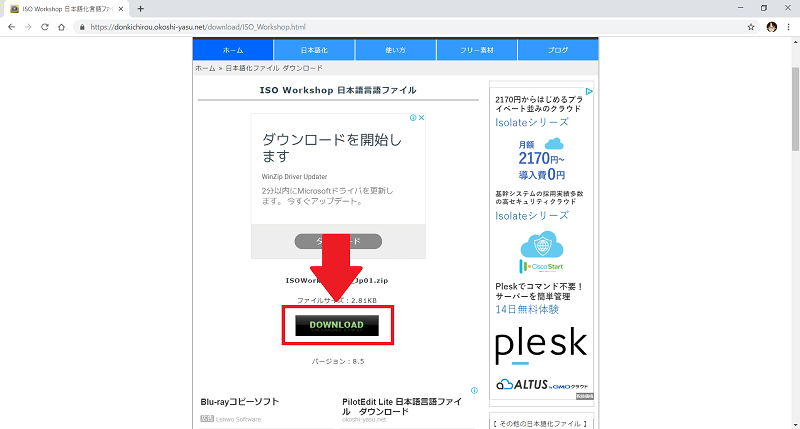
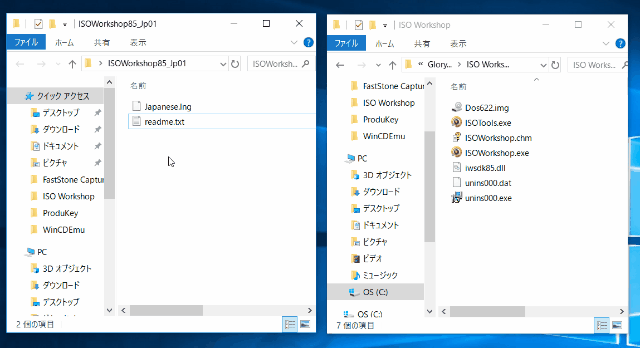
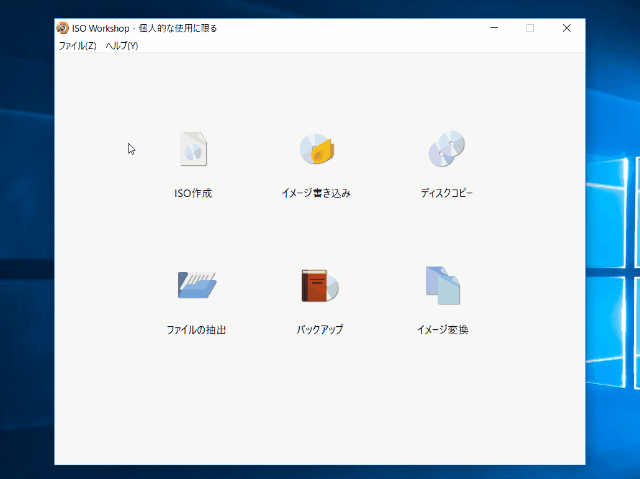
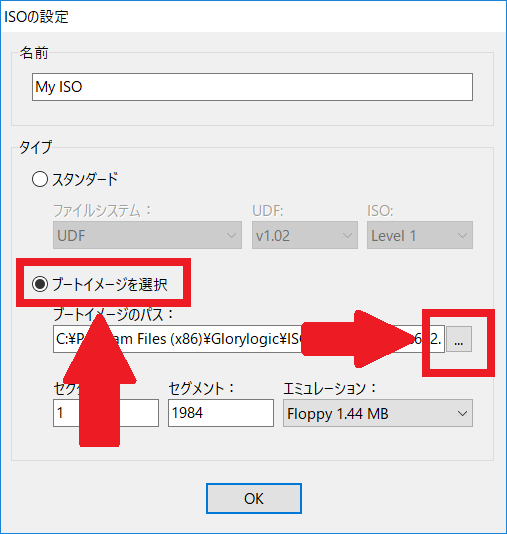
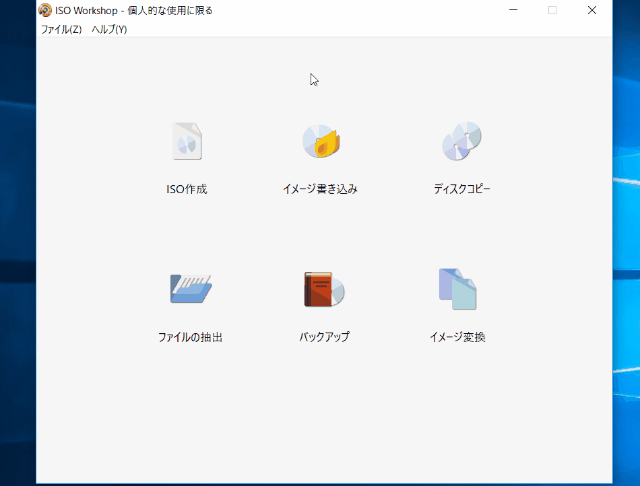
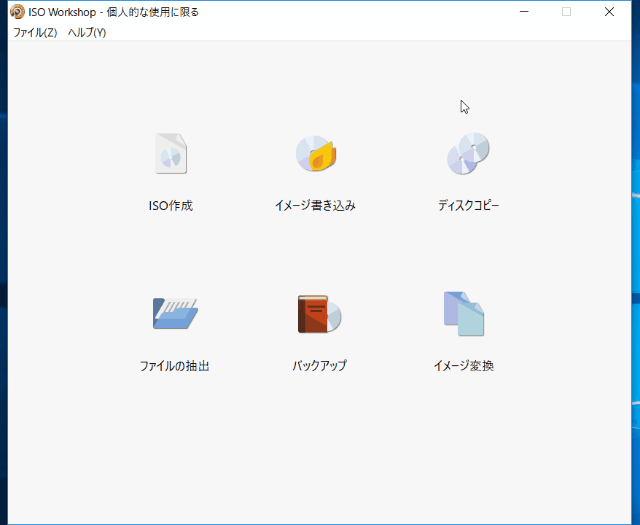
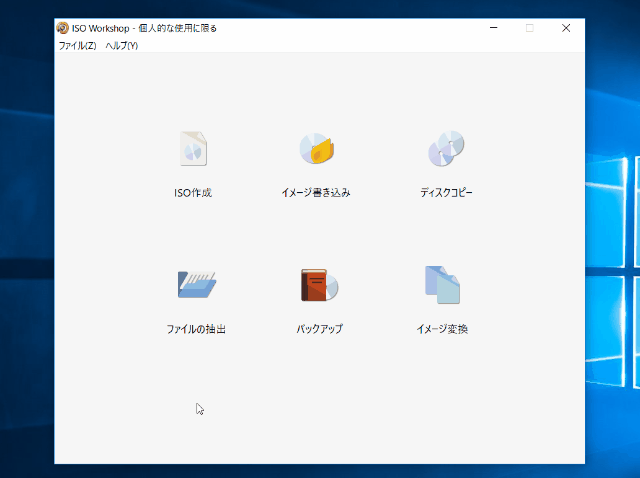
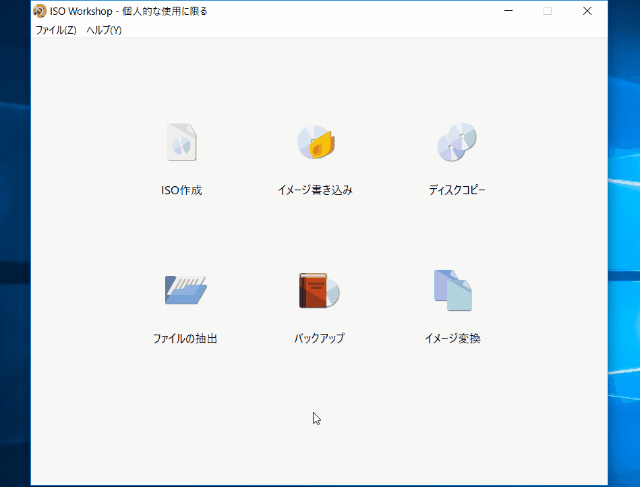
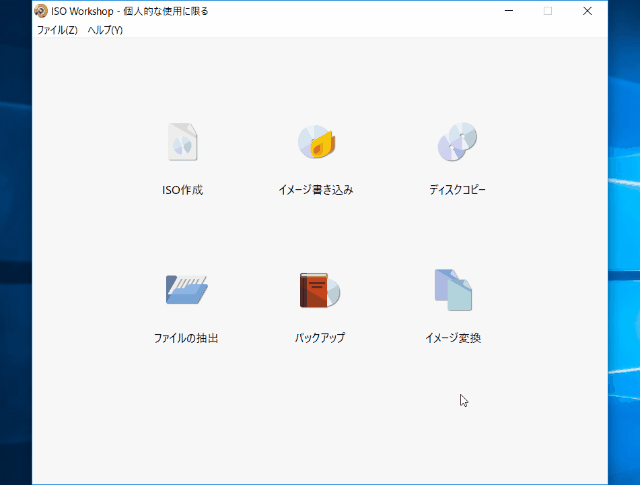
-3.jpg)




