Speccyとは、『Piriform Software Ltd』が提供するWindows OSに対応したシステム情報を表示できる無料のユーティリティソフトです。OS(オペレーションシステム)・CPU・メモリ・マザーボード・HDD(ハード・ディスク・ドライブ)などパソコンのハードウェアの詳細情報を表示し、確認することができます。また、表示されたシステム情報は、スナップショットの独自形式・XML・テキストで保存することや印刷することが可能です。
※対応OS:Windows XP・Vista・7・8・8.1・10
Speccyのダウンロード・インストール
下記URLにアクセスし、「Speccy Free」項目下部の「CCleaner.com」をクリックしてインストーラーをダウンロードしてインストールして下さい。
※バージョン:v1.32.740 (2018/5/21)
※ポータブル(Portable)版はこちら
https://www.ccleaner.com/speccy/download
<インストール時の言語選択(日本語化)>
インストールする際は開始画面右上の「English」をクリックし、「Japanese」をクリックして選択します。すると、本ソフトを日本語でインストール・利用することができます。
Speccyの使い方:システム情報の表示
本ソフトは、起動するとメイン画面にシステム情報の「要約」が表示されます。また、メイン画面左の項目リストから各項目の詳細情報を確認することができます。それぞれの手順、表示項目は以下の通りです。
1.ソフトの起動
デスクトップにある本ソフトのショートカットアイコンをダブルクリックします。すると、メイン画面が表示され、システム情報の「要約」画面に各項目の概要が表示されます。
2.項目の切り替え
メイン画面左の項目一覧で表示したい情報の項目をクリックします。すると、項目の詳細情報が表示されます。
3.表示項目一覧
本ソフトでは、下記の項目の情報を表示することができます。
- 要約
- オペレーションシステム
- CPU
- メモリ
- マザーボード
- グラフィック
- ストレージ
- 光学ドライブ
- オーディオ
- 周辺機器
- ネットワーク
Speccyの使い方:システム情報の保存
本ソフトは、表示されたシステム情報(全項目)をスナップショットの独自形式・XML・テキストで保存することができます。それぞれの手順は以下の通りです。
1.スナップショットで保存
メイン画面上部のメニューバーで「ファイル」→「スナップショットの保存」をクリックし、「名前を付けて保存」画面で保存先を指定して「保存」をクリックします。すると、指定の保存先に.speccy形式で保存されます。保存が完了すると、「スナップショットを作成しました」画面が表示するので、「OK」をクリックして下さい。
2.XMLで保存
メイン画面上部のメニューバーで「ファイル」→「XMLで保存」をクリックし、「名前を付けて保存」画面で保存先を指定して「保存」をクリックします。すると、指定の保存先にXML形式のファイルで保存されます。
3.テキストで保存
メイン画面上部のメニューバーで「ファイル」→「テキストとして保存」をクリックし、「名前を付けて保存」画面で保存先を指定して「保存」をクリックします。すると、指定の保存先にテキストファイルで保存されます。
Speccyの使い方:システム情報の印刷
本ソフトは、下記の手順で表示されたシステム情報を印刷することができます。
<システム情報の印刷手順>
- メイン画面上部のメニューバーで「ファイル」→「印刷」をクリック
- 「印刷」画面で印刷設定を行い、画面下部の「印刷」をクリック
『Speccyの使い方』まとめ
Windows OSの詳細なシステム情報を表示できる無料のユーティリティソフト「Speccy」を紹介しました。本ソフトは標準では英語なので、インストール時に日本語を選択しましょう。使い方としては、本ソフトを起動するだけで詳細なシステム情報が表示され、各種動作周波数や温度をリアルタイムでチェックすることができます。表示情報の保存・印刷もメニューバーの「ファイル」から簡単に行えます。是非、使ってみて下さい。
提供元:https://www.ccleaner.com/
サポート:https://www.ccleaner.com/support
レビュー:https://www.ccleaner.com/speccy
利用規約:https://www.ccleaner.com/about/terms-of-use
購入:https://secure.ccleaner.com/502/?scope=cart&id=0cZAMR65lK


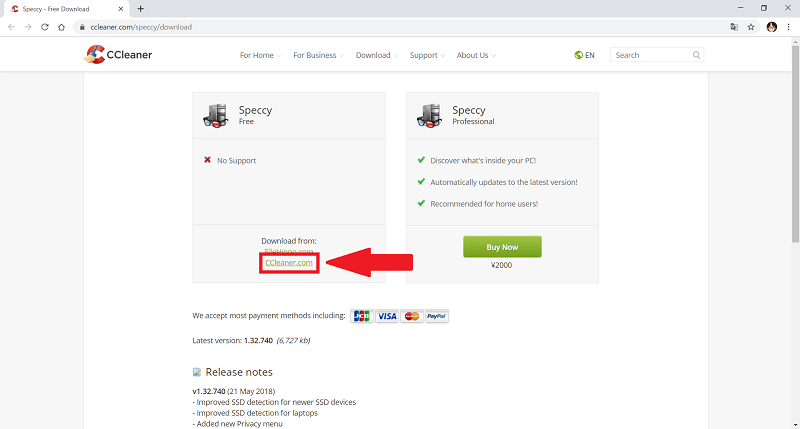
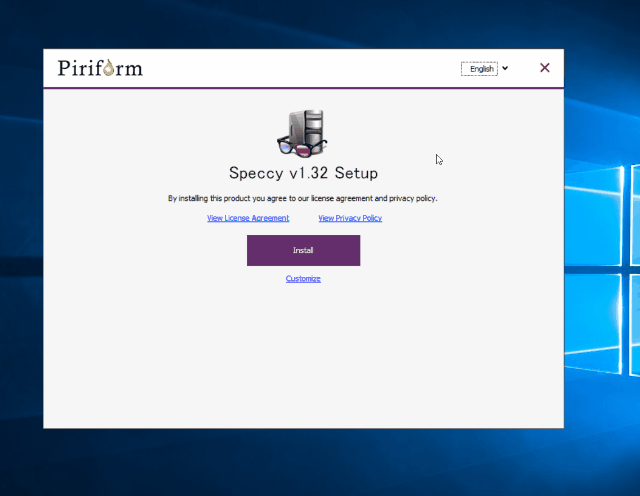
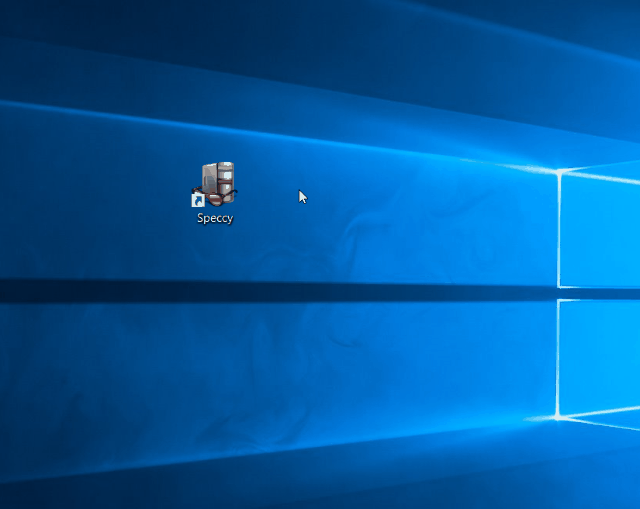
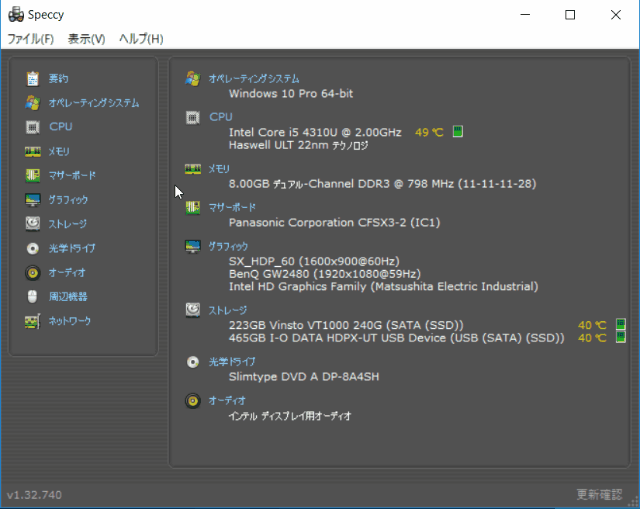
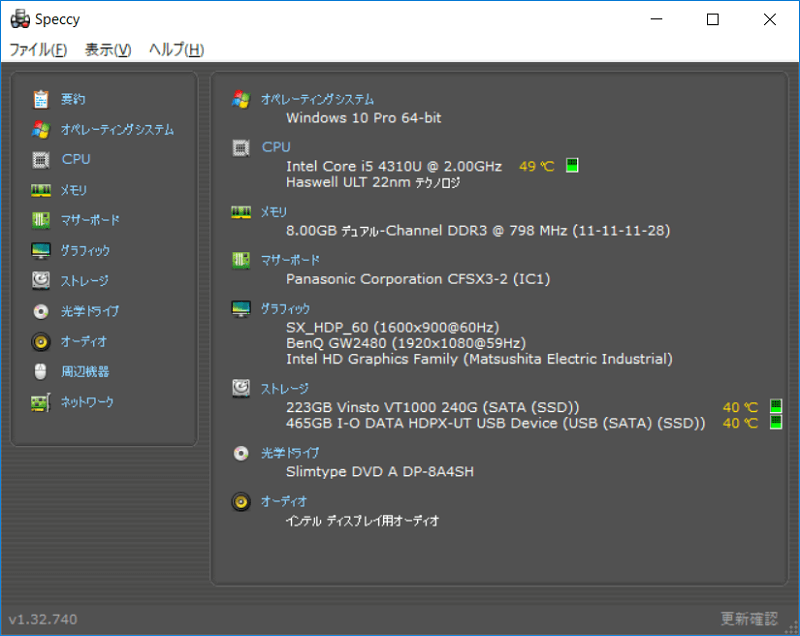
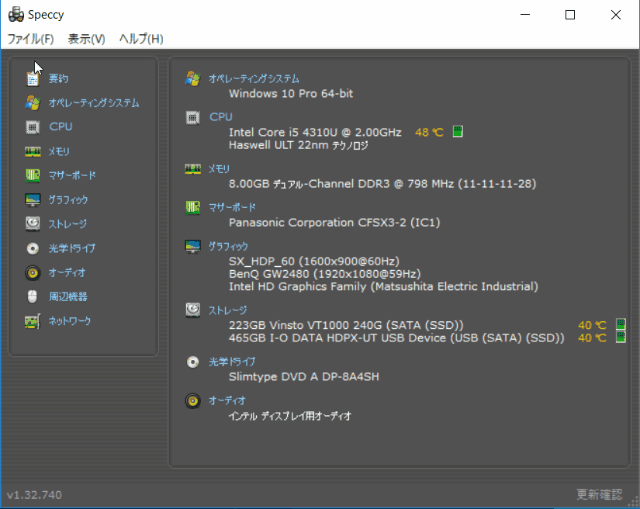
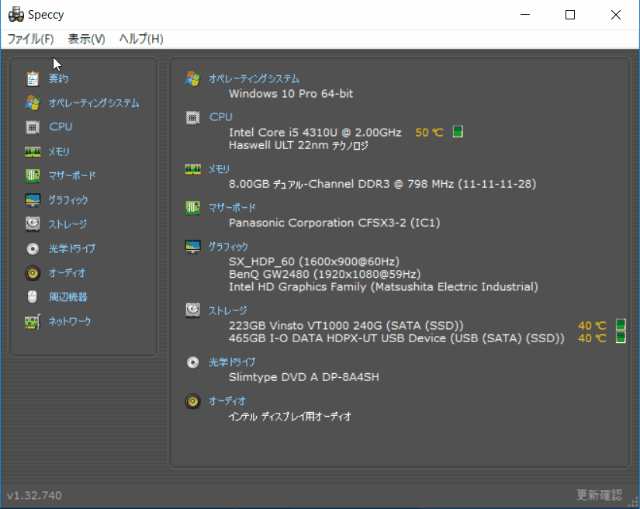
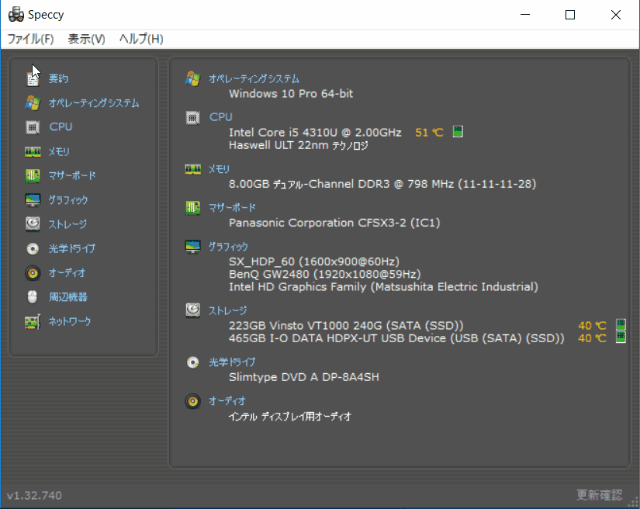
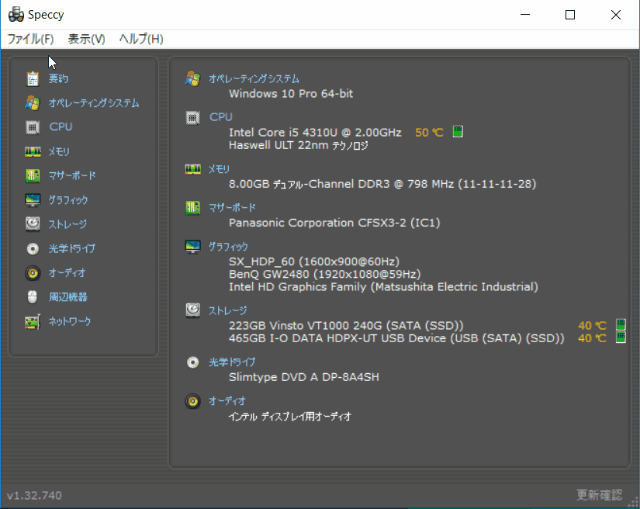
-3.jpg)




