VirtualBox(バーチャルボックス)とは、OSにインストールすることにより仮想のマシンを作成させるフリーソフトです。デスクトップ上にx86ベースの仮装マシンを作成して、別のOSを実行できるソフトウェアです。オープンソースで開発され、マルチプラットフォームとしてさまざまなOSで使用可能です。
公式サイト:Oracle Corporation
CopyTrans copytrans drivers installer copytrans apps copytrans contacts copytrans shelbee copytrans iphone copytrans photo
VirtualBoxのインストール方法
公式サイトから、所有しているPCの環境に合わせてセットアップファイルをダウンロードします。
ここではWindows版を選択しましたので、《VirtualBox 5.0.14 for Windows hosts 》の《 x86/amd64》をクリックします。
ダウンロードしたファイルをクリックして起動させ、ウィザードを開始します。
指示に沿ってインストールしてください。
VirtualBoxの使い方
本ソフトは、VirtualBoxをインストールしたOS《ホストOS》と、仮想化ソフト上で実行される《ゲストOS》で成り立ちます。
ここではホストOSをWindows 10、ゲストOSをとして実行させてみます。
VirtualBoxを起動させ《New》をクリックします。
《name》にラベルとなる名前を入力し、インストールさせるゲストOSを選択します。
この時点では、実際にOSが組み込まれる訳ではありません。OSに合わせて仮想マシンの設定を行います。
次にメモリの大きさを設定します。推奨される値が設定されているので、通常はそのままで良いでしょう。
仮想マシンに関連付けさせる仮想ディスクを選択する画面です。
・仮想ハードディスクを作成しない(Do not add a virtual hard disk)
・新しいハードディスクの作成(Create new hard disk)
・既存のハードディスクを使用する(Use an existing virtual hard disk file)
3つの中から選択して《Create》をクリックします。
※ここでは新しいハードディスクの作成を選択しました。
ハードディスクファイルのタイプを選択します。
VDI(VirtualBox Disk Image)に合わせたまま《Next》をクリックします。
ファイルサイズを可変・固定のどちらかに選択します。
・可変(Dynamically allocated)
・固定(Fixed sizae)
仮想ハードドライブの作成場所・ファイルサイズを設定します。
作成場所は《VirtualBox VMs》に設定されているので、通常はこのままで続けて良いでしょう。
仮想マシンが作成され表示されています。ここにゲストOSをインストールできる環境が整いました。
それぞれのOSのインストール方法に合わせて導入してください。
virtualboxまとめ
VirtualBoxは、仮想マシンを構築する為の無料softです。ゲストOSは、WindowsなどLinux以外のOSをinstallすることもできます。
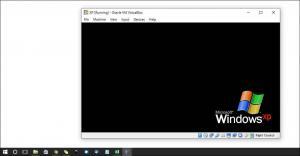
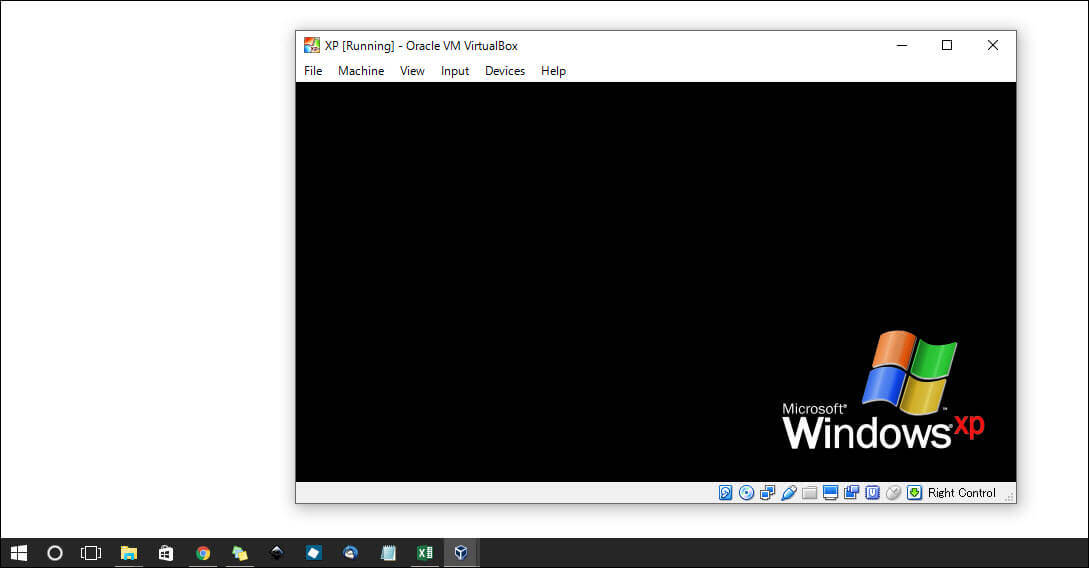










-3.jpg)
