VLC Media Playerとは、Windows・Mac・Linuxに対応した無料のマルチメディアプレーヤーです。非常に多くのメディアファイルのコーデックを内蔵しているので、様々な動画ファイル(wav・avi・mp4・flv・mpeg-1/2など)・音楽ファイルやCD・DVD・Blu-ray、ストリーミングファイル、地デジ録画(BDAV)を再生することができます。また、本ソフトはスキンに対応し、お好きなインターフェイスデザインにすることも可能です。
目次
VLC Media Playerのダウンロード
下記URLにアクセスし、「ダウンロード VLC」をクリックしてインストーラーをダウンロードしてインストールして下さい。
- 64bit版:「▼」→「Installer for 64bit version」をクリック
- ポータブル版:「▼」→「7zip package」または「Zip package」
- Mac OS X・Linux:「▼」→「その他のシステム」
- Android版:Google Play
- iOS版:App Store
https://www.videolan.org/vlc/download-windows.html
VLC Media Player:メディア再生
本ソフトのメディア再生方法は下記の2通りです。
<メディア再生方法①>
メイン画面に再生する動画ファイル・音楽ファイル・フォルダをドラッグ&ドロップします。
<メディア再生方法②>
メイン画面上部のメニューバーで「メディア」→下記の再生項目をクリックします。
- ファイルを開く
- 複数のファイルを開く
- フォルダーを開く
- ディスクを開く
- ネットワークストリームを開く:
- キャプチャーデバイスを開く
- クリップボードからURLを開く
VLC Media Player:プレイリスト
本ソフトは、再生したファイルはプレイリストに追加されます。また、プレイリストではメディアファイルの追加や削除、表示項目・表示順の変更も可能です。さらに、プレイリスト自体を保存することもできます。それぞれの手順は以下の通りです。
1.プレイリストの表示
メイン画面上部のメニューバーで「表示」→「プレイリスト」をクリックします。また、もう一度クリックすると、元の画面に戻ります。
2.メディアの追加
プレイリストで右クリックし、「+ ファイルを追加」をクリックし、表示された「開くファイルを一つ、またはいくつか選択します」画面でファイルを指定して「開く」をクリックします。
※フォルダーの場合は「+ フォルダーを追加」をクリックして下さい。
※ドラッグ&ドロップ操作でも可能です。
3.メディアの削除
プレイリストの削除するメディアで右クリックし、「選択項目を削除」をクリックします。
※複数選択も可能です。
また、プレイリストで右クリックし、「プレイリストをクリア」をクリックすると、全てのメディアを削除することもできます。
4.表示項目の変更
プレイリストで右クリックし、「プレイリストの表示モード」→各表示モードをクリックします。
<表示モード>
- アイコン
- 詳細リスト
- リスト
- 画像フロー
5.表示順の変更
プレイリストで右クリックし、「並べ替え」→各並び順をクリックします。
<並び順>
- タイトル
- アーティスト
- アルバム
- トラック番号
- URI
- ディスク番号
6.プレイリストの保存
プレイリストで右クリックし、「プレイリストファイルの保存」をクリックし、表示された「ファイル名を保存してプレイリストを保存」画面でファイル名・保存先を指定して「保存」をクリックします。
VLC Media Player:デザインの変更
本ソフトは、スキン対応でお好きなデザインに変更することができます。スキンのダウンロード方法と設定方法は以下の通りです。
1.スキンのダウンロード方法
<スキンのダウンロード先>
下記URLより、スキンをダウンロードすることができます。
https://www.videolan.org/vlc/skins.php?sort=downloads
<スキンのダウンロード手順>
ダウンロード先にアクセスし、好みのスキンをクリックします。次に、表示された概要ウィンドウで「Download」をクリックします。最後に、表示された「名前を付けて保存」画面で保存先に本ソフトのインストールフォルダの「skins」を指定して「保存」をクリックします。
※インストールフォルダ(デフォルト設定):C:\Program Files\VideoLAN\VLC
2.スキンの設定方法
メイン画面上部のメニューバーで「ツール」→「設定」をクリックします。次に、表示された「シンプルな設定」画面の「インターフェース設定」で「カスタムスキンを使用」をクリックして選択します。さらに、「スキンリソースファイル」欄の右端にある「選択…」をクリックし、表示された「ファイルの選択」画面でダウンロードしたファイルを指定して「開く」をクリックします。最後に、「シンプルな設定」画面右下の「保存」をクリックします。
※適用するにはソフトを再起動して下さい。
VLC Media Playerのまとめ
様々なメディアファイルを再生できるメディアプレイヤー「VLC Media Player」を紹介しました。ファイルやフォルダーの再生はドラッグ&ドロップするだけと簡単で、メニューバーの「メディア」からはネットワークストリームやURLを開くこともできます。また、再生したメディアはプレイリストに追加されるので、すぐに再生が可能です。さらに、スキンを変更して自分好みのデザインで動画や音楽を楽しむことができます。是非、使ってみて下さい。
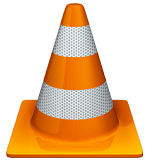
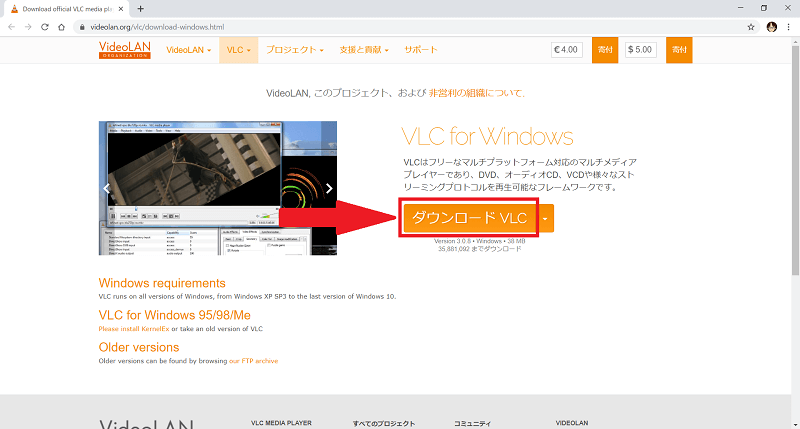
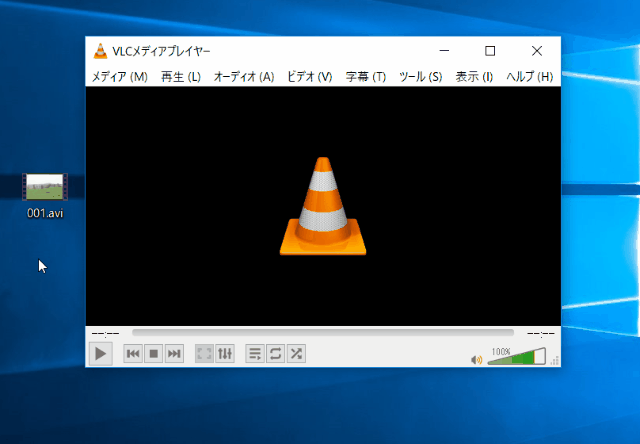
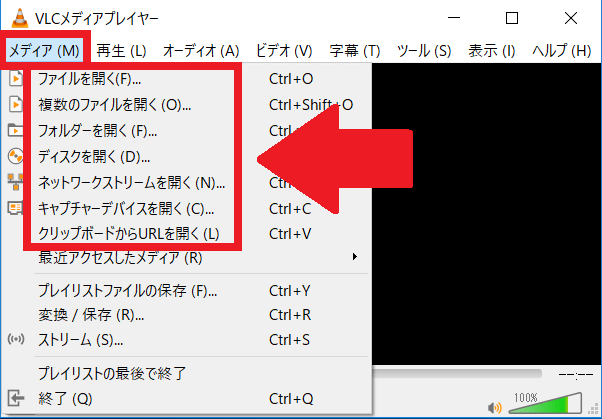
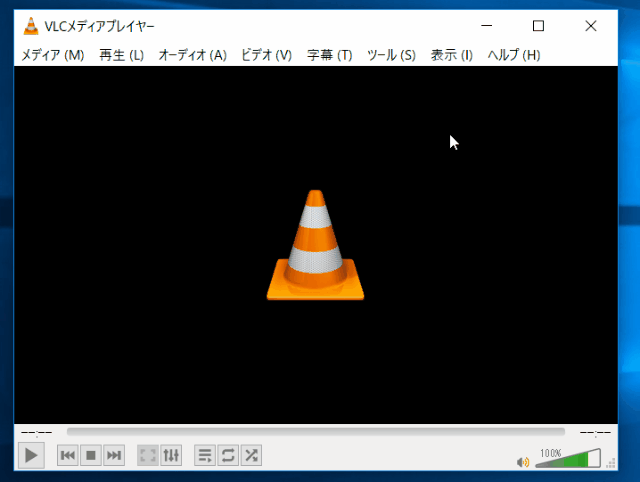
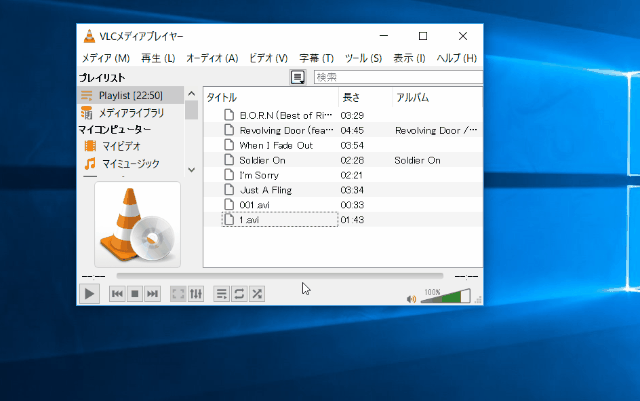

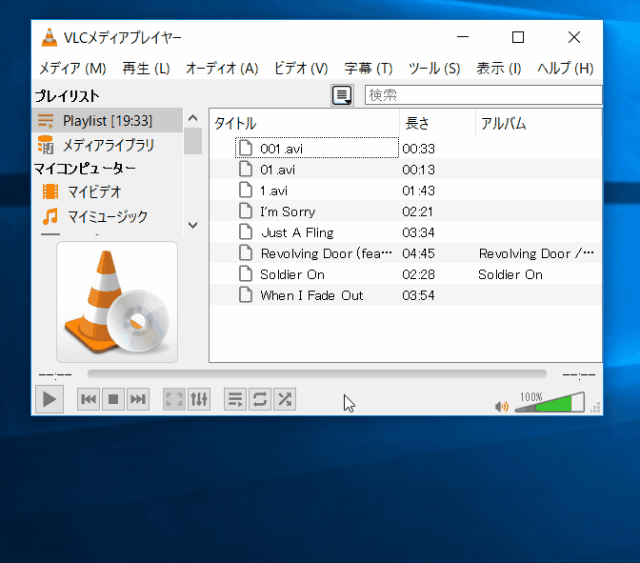
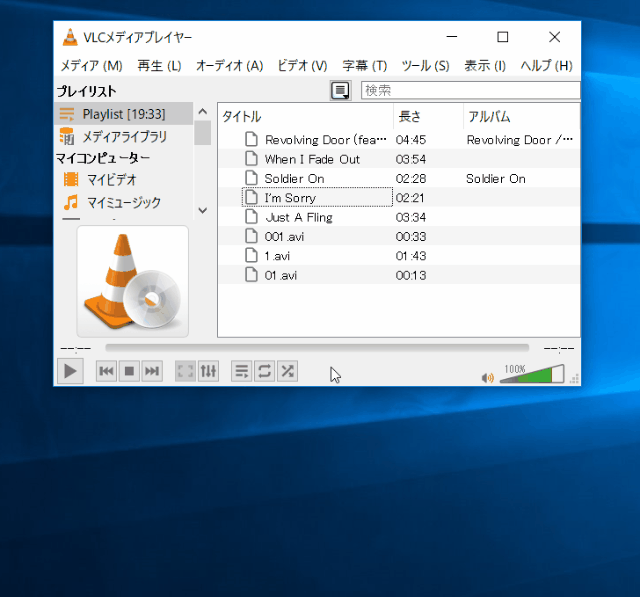
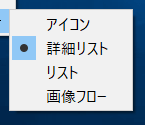
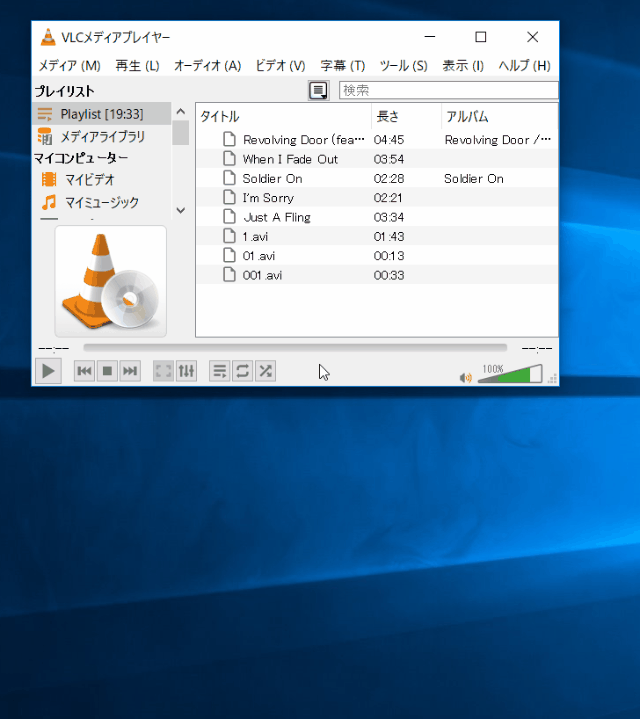
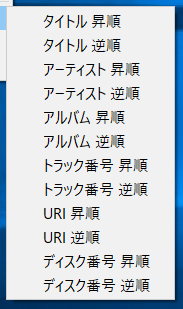
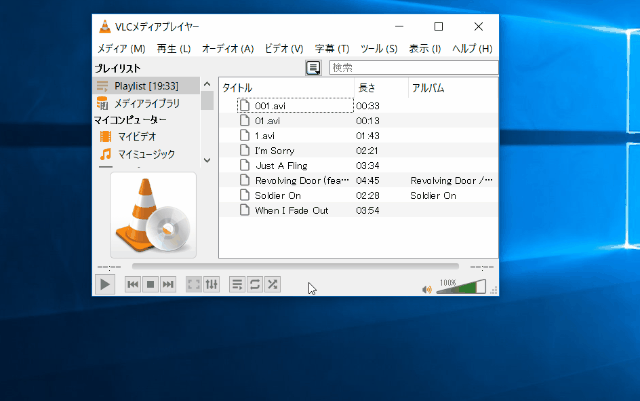
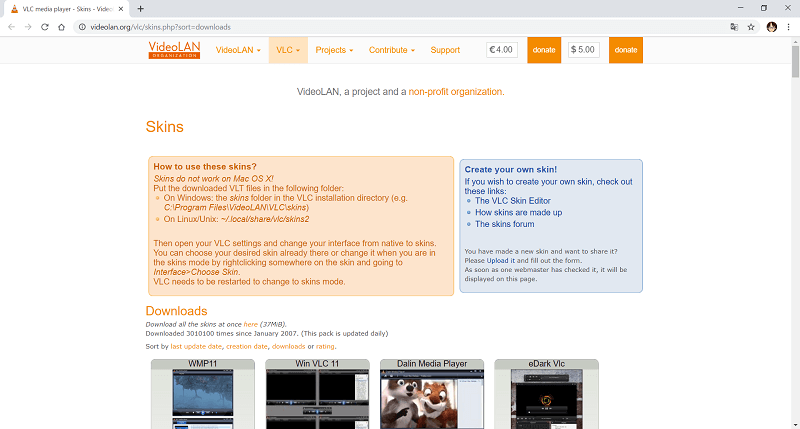
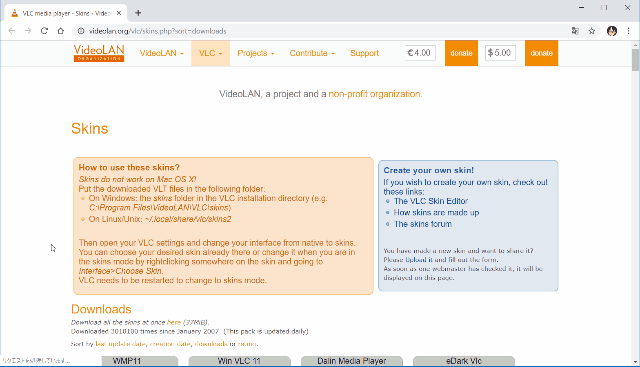
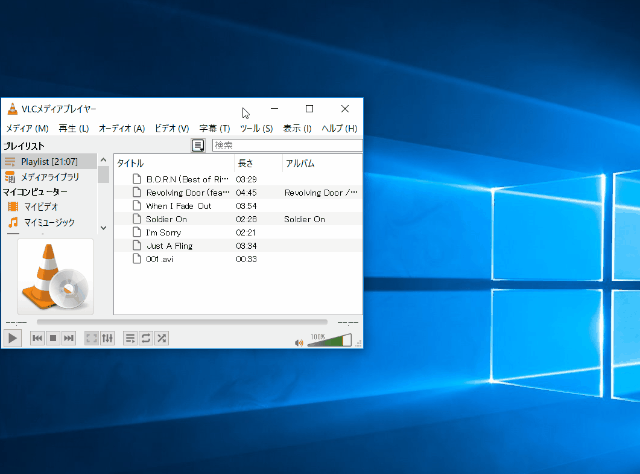
-3.jpg)




