Pixlr Expressとは、Autodesk, Incが提供するオンラインフォトエディター(Photo Editor)で、ブラウザ上で画像の編集・コラージュの作成に使える無料の画像編集Webツールです。ダウンロード・インストール・アカウント登録が不要でOSに関係なく、すぐに利用することができます。本ツールは、切り抜きやリサイズなどの20種類の基本的な画像編集の他、画像にエフェクト・オーバーレイ・フレーム・ステッカー・テキストを豊富なテンプレートから設定することができます。また、コラージュ画像の作成も可能です。
Pixlr Expressのアクセス先
下記URLより、本ツールの編集画面にアクセスすることができます。
なお、本ツールはFlashが利用されています。「here」をクリックして有効化して下さい。
Pixlr Expressの基本的な使い方
本ツールにアクセスすると、メニューページが表示され、画像を読み込むと編集画面が表示されます。画像の読み込み方法と編集画面の操作方法は以下の通りです。
1.画像の読み込み
メニューページで「Browse」をクリックし、表示された「開く」画面で画像ファイルを指定して「開く」をクリックします。なお、「Open URL」からURLを指定した画像を、「Webcam」からウェブカメラで撮影した画像を開くことも可能です。
<対応ファイル形式>
JPEG・ PNG・PSD (Photoshop)・ PXD
2.編集画面の操作
編集画面では、下記の操作を行うことができます。
- 右上:表示の変更・Undo(元に戻す)・Redo(やり直し)
- 左上:保存・閉じる
- 下部:編集機能一覧
<保存手順>
- 編集画面左上の「✔ Save」をクリックし、表示された画面でファイル名を指定して「✔ Save」をクリック
- 「名前を付けて保存」画面で保存先・ファイル形式を指定して「保存」をクリック
Pixlr Expressの画像編集
本ツールでは、調整・エフェクト・オーバーレイ・フレーム・ステッカー・テキストの編集機能で読み込んだ画像を編集することができます。各編集機能は、スライダーで度合いの設定が可能で、適用する場合は「✔ Apply」をクリックして下さい。なお、各メニューに戻る場合は「× Cancel」クリックして下さい。
1.調整
編集画面下部の「Adjustment」をクリックすると、20種類の調整機能一覧が表示され、クリックして選択すると、赤目やコントラスト、ぼかしなど各調整機能を編集することができます。
2.エフェクト
編集画面下部の「Effect」をクリックすると、8種類のエフェクトカテゴリーが表示され、クリックして選択すると、エフェクト(効果)を選択・設定することができます。
3.オーバーレイ
編集画面下部の「Overlay」をクリックすると、36種類のオーバーレイカテゴリーが表示され、クリックして選択すると、オーバーレイを選択・設定することができます。
4.フレーム
編集画面下部の「Borders」をクリックすると、17種類のフレームカテゴリーが表示され、クリックして選択すると、フレームを選択・設定することができます。
5.ステッカー
編集画面下部の「Stickers」をクリックすると、31種類のステッカーカテゴリーが表示され、クリックして選択すると、ステッカーを選択・設定することができます。
6.テキスト
編集画面下部の「Type」をクリックすると、7種類のテキストカテゴリーが表示され、クリックして選択すると、テキストを編集することができます。
Pixlr Expressのコラージュ作成
本ツールは、コラージュ画像を作成することができます。手順は以下の通りです。
1.作成画面の表示
メニューページで「Collage」をクリックします。
2.レイアウトの選択
作成画面下部の「Layout」をクリックし、お好みのレイアウトをクリックして選択します。
3.コラージュ画像の読み込み
作成画面のレイアウト上にカーソルを合わせて「+」をクリックし、表示された「開く」画面で画像ファイルを指定して「開く」をクリックします。コラージュする枚数分、行います。
4.レイアウトの調整
作成画面下部の「Spacing」でコラージュの枠の幅を、「Roundness」で写真の丸みを、「Proportions」で枠の比率を、「Color」で枠の色を調整します。
5.完了
完了後、作成画面下部の「Finished」をクリックします。すると、編集画面に移行するので、画像の編集・保存を行って下さい。
Pixlr Expressのまとめ
簡単にお洒落な画像が作れるWebツール「Pixlr Express」を紹介しました。使い方としては、メニューページで画像を読み込むと編集画面が表示され、下部の編集メニューから各種編集を行い、完了後は編集画面左上の「✔ Save」から保存するだけととても簡単です。また、メニューページの「Collage」から作成したコラージュ画像も同じ編集画面で編集が可能です。是非、使ってみて下さい
提供元:https://www.autodesk.co.jp/
サポート:https://blog.pixlr.com/support/
レビュー:https://pixlr.com/JP
利用規約:https://pixlr.com/terms-of-use
購入:https://pixlr.com/pro/subscribe
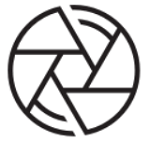
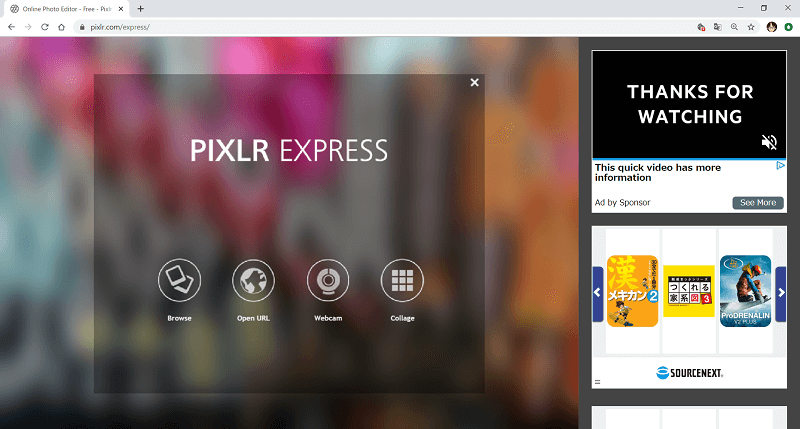
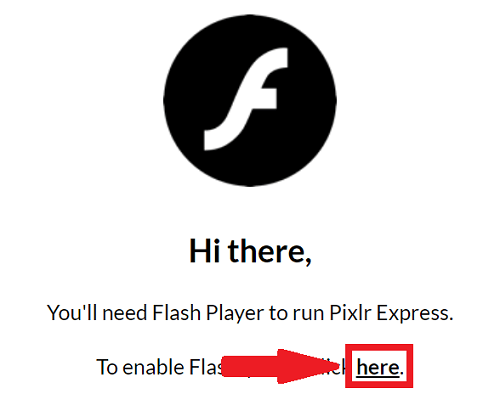
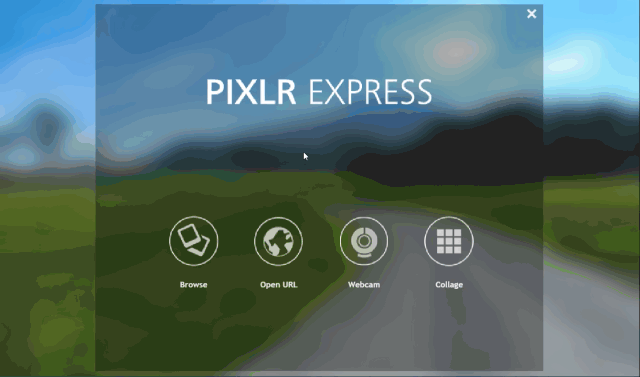
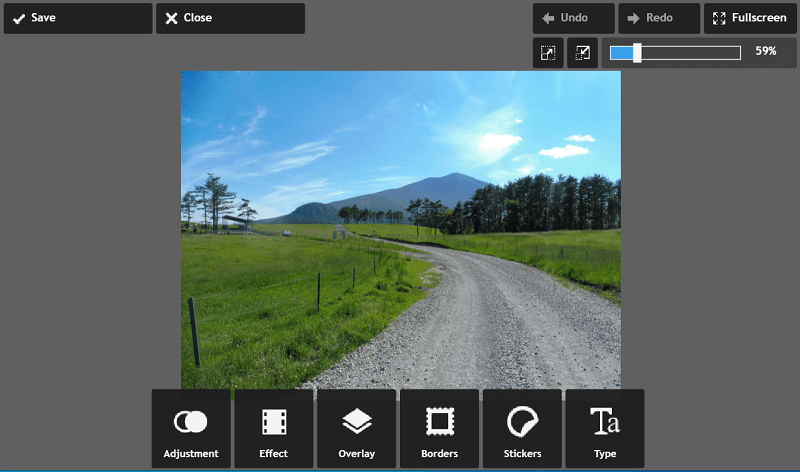
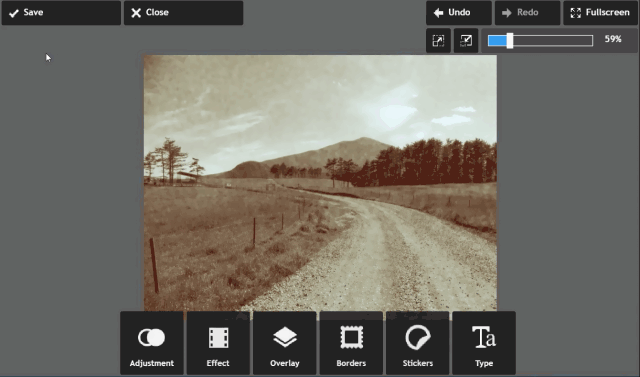
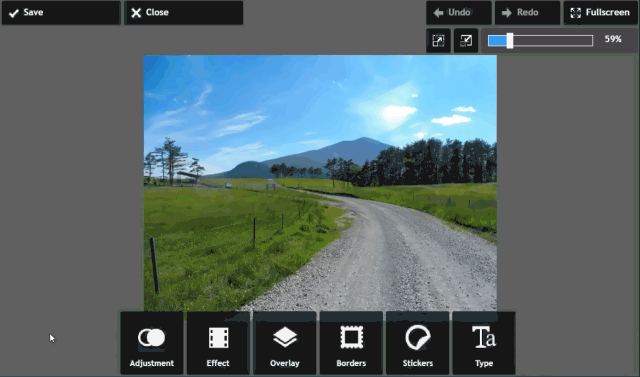
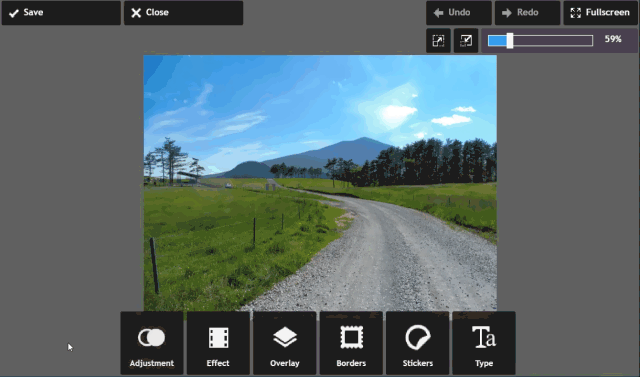
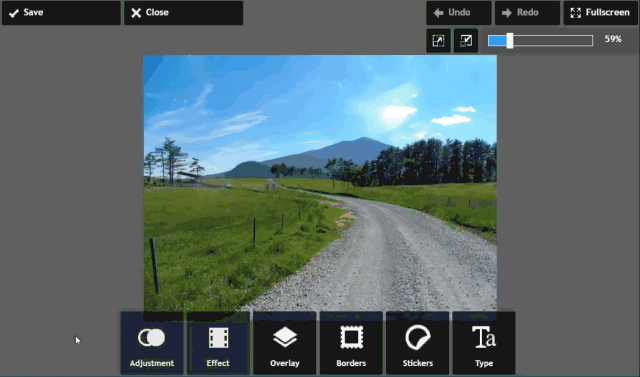
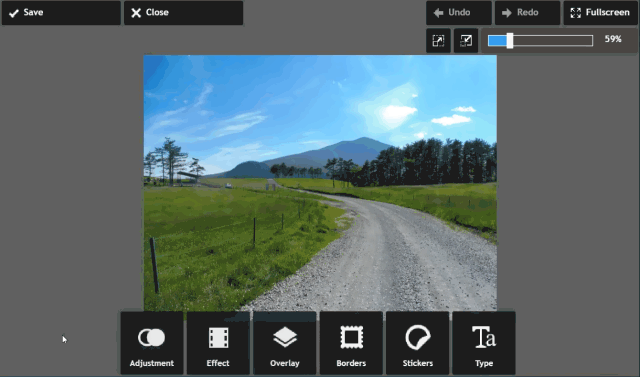
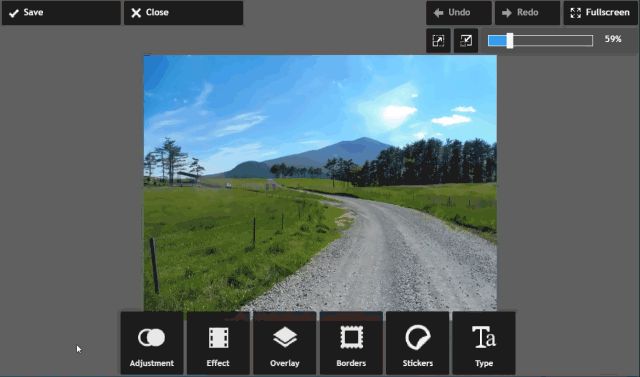
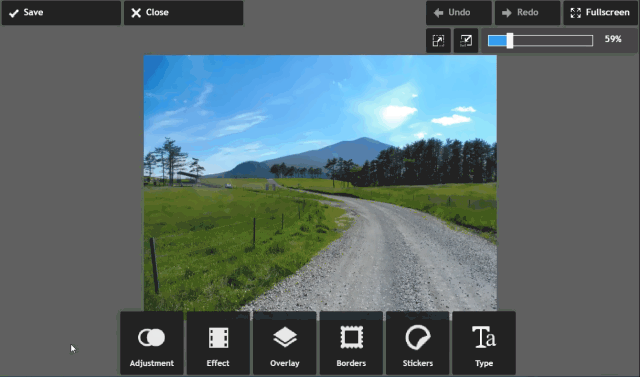
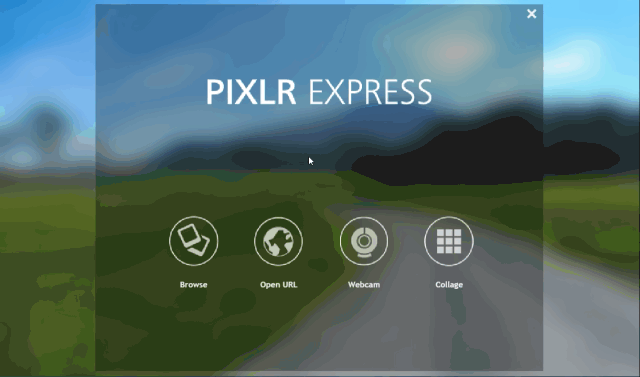
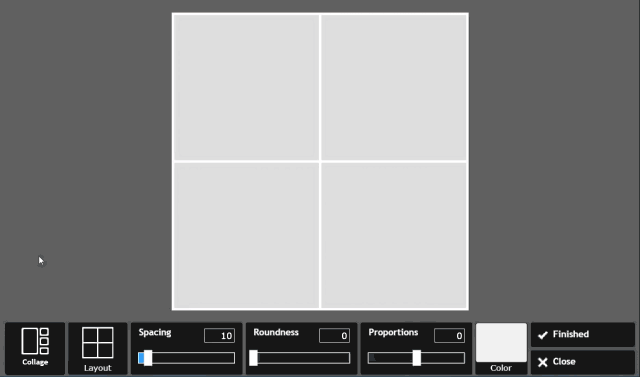
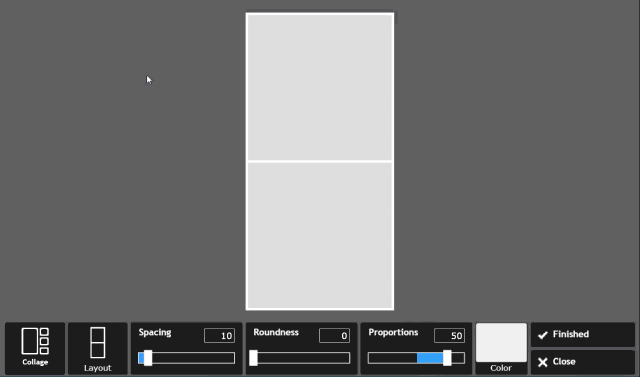
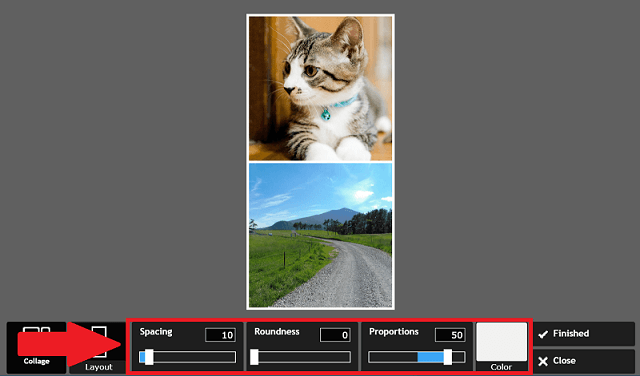
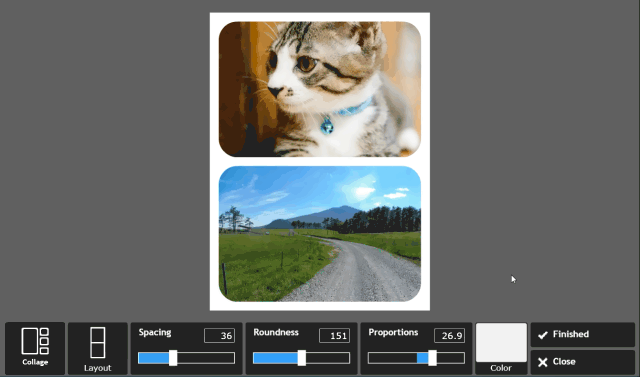
-3.jpg)




