フォトコンバインとは、無料の画像編集Webツールです。ブラウザ上で基本的な画像編集(リサイズ・切り抜き・フレーム・文字入れ・回転・反転)を行うことができます。また、複数枚の画像を1つの画像に結合することや画像をDataURIscheme形式(base64エンコード)の文字列に変換することも可能です。さらに、GIFアニメーション画像やQRコードを作成することもできます。
目次
フォトコンバインのアクセス方法
下記URLより、本ツールの公式サイトにアクセスすることができます。
フォトコンバインの使い方:画像編集
本ツールは、選択した画像にリサイズ・切り抜き・フレーム追加・文字入れ・回転・反転の基本的な画像編集を行い、パソコン内に保存することができます。手順は以下の通りです。
1.編集する画像の選択
公式サイトのトップページで「画像編集」をクリックします。次に、「画像編集ツール」ページの「画像ファイル選択」で「画像を選択」をクリックし、「開く」画面で編集する画像を指定して「開く」をクリックします。
2.画像の編集
「画像編集ツール」ページの「操作」で各編集項目をクリックし、各編集内容を指定して「処理を行う」をクリックします。
3.編集画像の保存
「画像編集ツール」ページの「操作」で「保存」をクリックし、ファイル形式を指定して「画像を保存」をクリックし、「名前を付けて保存」画面でファイル名・保存先を指定して「保存」をクリックします。
フォトコンバインの使い方:画像結合
本ツールは、選択した複数の画像を1つの画像に結合することができます。また、結合画像には文字を入れることもできます。手順は以下の通りです。
1.結合する画像の選択
公式サイトのトップページで「画像結合」をクリックします。次に、「画像結合ツール」ページの「入力」で「画像追加」をクリックし、「開く」画面で結合する複数の画像を指定して「開く」をクリックします。
2.結合画像の文字追加
「画像結合ツール」ページの「レイヤ」で「文字追加」をクリックし、追加する文字を入力して「OK」をクリックします。なお、追加する文字はフォント・縁・影を指定することができます。
3.結合画像の出力設定
「画像結合ツール」ページの「出力」でパターン(レイアウト)・解像度・色調整・クロップ・フレーム・境界を指定します。
4.結合画像の保存
「画像結合ツール」ページの「プレビュー」でファイル形式を指定して「保存」をクリックし、「名前を付けて保存」画面でファイル名・保存先を指定して「保存」をクリックします。
フォトコンバインの使い方:画像変換
本ツールは、選択した画像をDataURIscheme形式の文字列に変換することができます。手順は以下の通りです。
<変換手順>
公式サイトのトップページで「画像のDataURIscheme変換」をクリックします。次に、「画像ファイルをDataURIscheme形式(bae64エンコード)に変換」ページの「作成フォーム」で「画像を選択」をクリックし、「開く」画面で変換する画像を指定して「開く」をクリックします。
フォトコンバインの使い方:GIF作成
本ツールは、選択した複数の画像でGIFアニメーション画像を作成することができます。手順は以下の通りです。
1.作成する画像の選択
公式サイトのトップページで「GIFアニメーション画像作成」をクリックします。次に、「GIFアニメーション画像作成ツール」ページの「画像ファイル指定」で「画像を追加」をクリックし、「開く」画面でGIFアニメーション画像に使う複数の画像を指定して「開く」をクリックします。
2.GIFアニメーション画像の出力設定
「GIFアニメーション画像作成ツール」ページの「出力設定」で出力サイズ・アニメーション間隔・繰り返し回数・サイズの違う画像を指定します。
3.GIFアニメーション画像の作成
「GIFアニメーション画像作成ツール」ページの「出力プレビューと保存」で「画像作成」をクリックします。
4.GIFアニメーション画像の保存
「GIFアニメーション画像作成ツール」ページの「出力プレビューと保存」で「画像を保存」をクリックし、「名前を付けて保存」画面でファイル名・保存先を指定して「保存」をクリックします。
フォトコンバインの使い方:QR作成
本ツールは、QRコードを作成し、画像として保存することができます。
1.文字の入力
公式サイトのトップページで「QRコード作成」をクリックします。次に、「QRコード作成」ページの「作成フォーム」で「QRコードに設定したい文字」の入力欄にURLなどの文字を入力します。
2.QRコードの作成
「QRコード作成」ページの「作成フォーム」でドットカラー・背景カラー・サイズ・画像形式を指定して「作成」をクリックします。
3.QRコードの保存
「QRコード作成」ページの「作成フォーム」で「画像を保存」をクリックし、「名前を付けて保存」画面でファイル名・保存先を指定して「保存」をクリックします。
フォトコンバインのまとめ
多機能な画像編集Webツール「フォトコンバイン」を紹介しました。各ツールの操作手順はとても簡単で、画像編集が画像選択・編集・保存を、画像結合が画像選択・文字追加・出力設定・保存を、画像変換が画像選択だけを、GIFアニメーション作成が画像選択・出力設定・作成・保存を、QRコード作成が文字の入力・出力設定して作成・保存を行うだけです。ダウンロード・インストール・会員登録も不要で、すぐに利用できるので是非、使ってみて下さい。
提供元:https://photocombine.net/
サポート:https://photocombine.net/mail/
レビュー:https://photocombine.net/edit/
利用規約:https://photocombine.net/privacy/
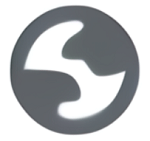
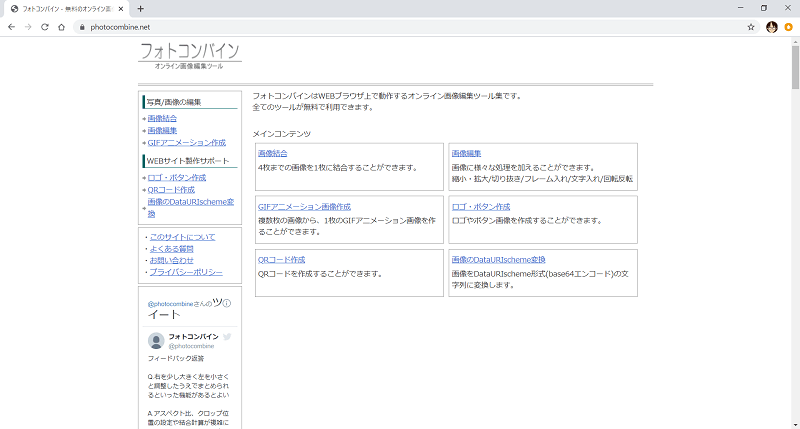
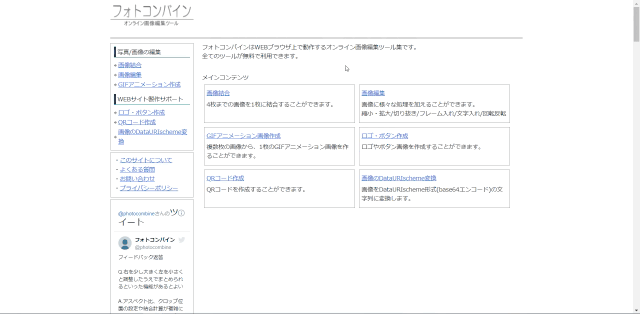
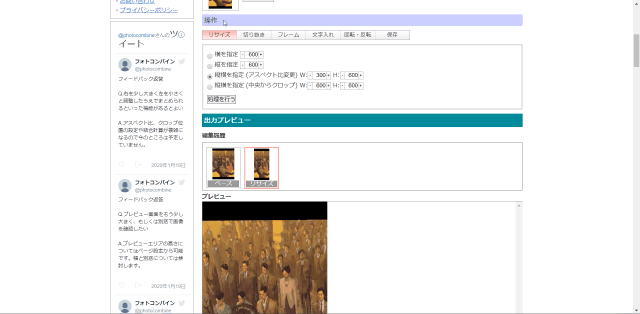
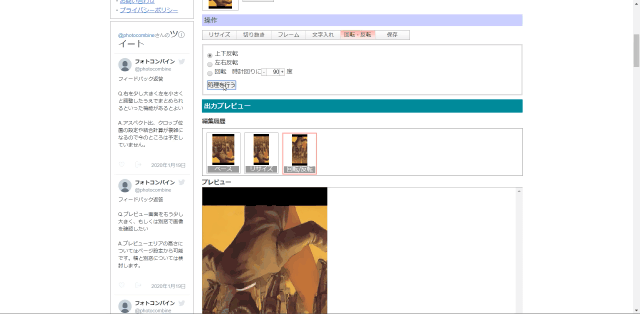
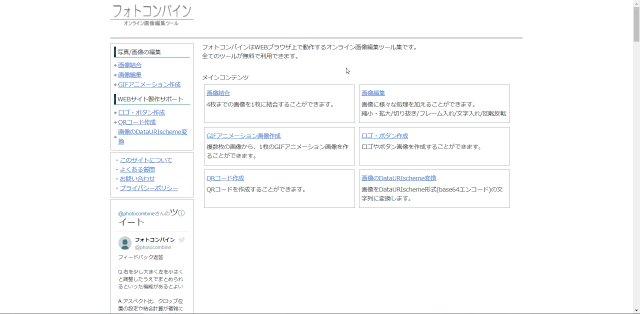
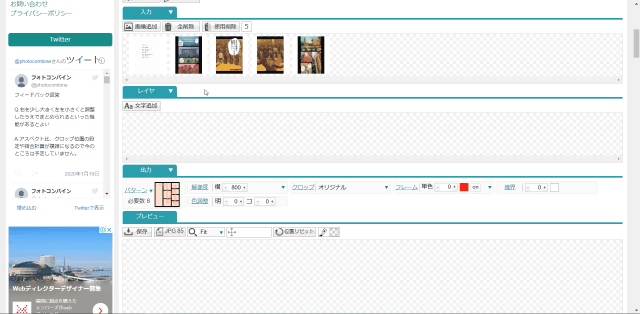
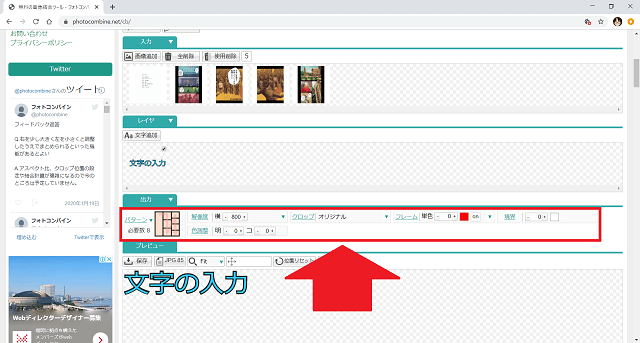
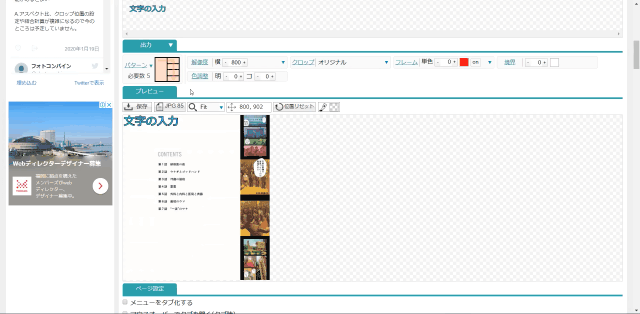
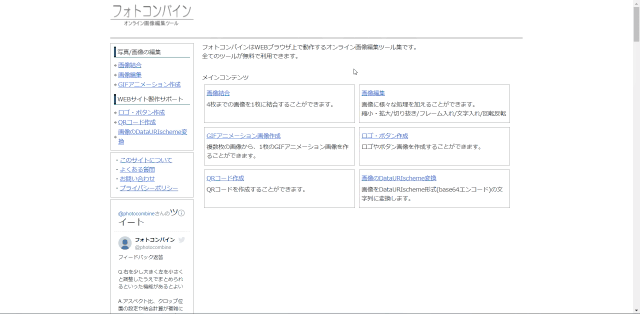
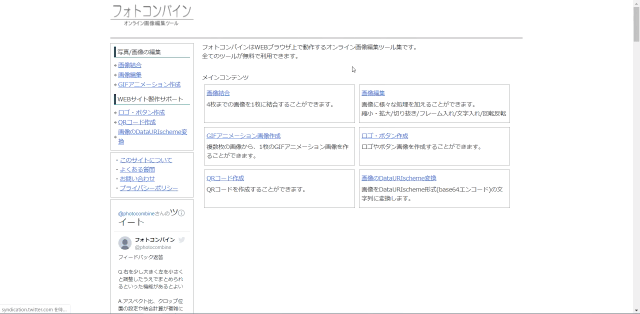
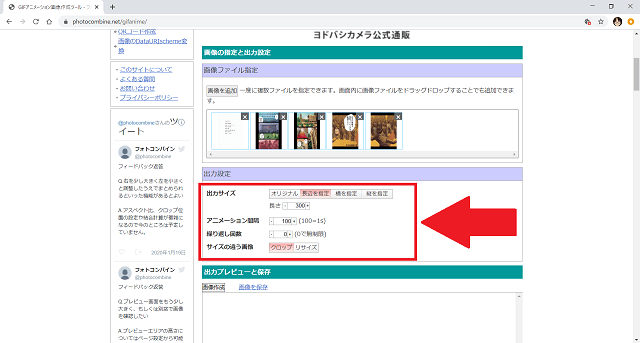
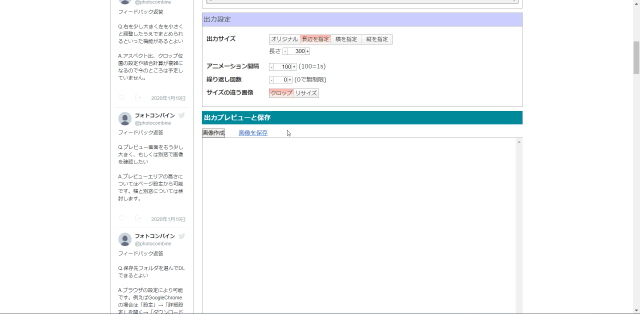
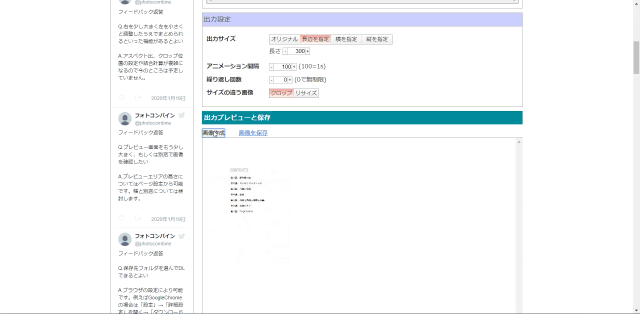
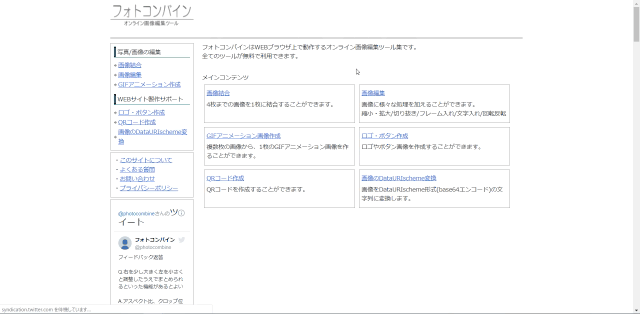
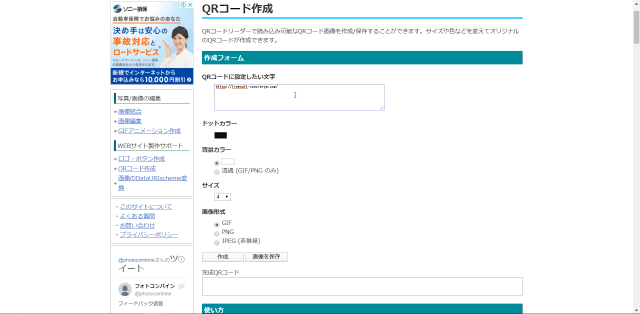
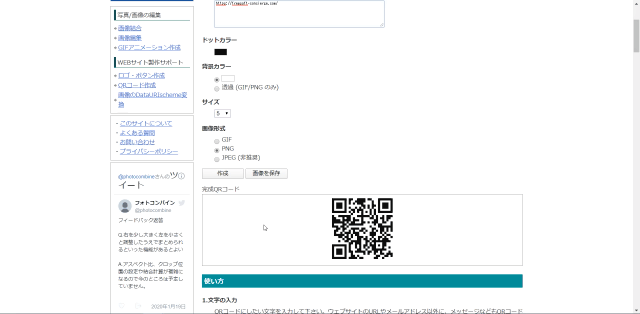
-3.jpg)




