UltraSearchとは、Windows OSに対応した無料のファイル検索ソフト(フリーソフト)です。パソコン内のファイルを高速に検索・表示することができます。また、検索キーワードはワイルドカード・完全一致の二重引用符・正規表現に対応しています。さらに、除外フィルタを作成して検索対象外のファイルやフォルダを指定することや検索結果をTXT・HTML・CSVなどのファイル形式で保存することもできます。
目次
UltraSearchのダウンロード
下記URLより、お使いのOSに合わせてプルダウンメニューを選択して「Download」をクリックし、インストーラーをダウンロードしてインストールして下さい。なお、インストール不要のポータブル版も用意されています。
<プルダウンメニュー>
- UltraSearch-x86-Setup.exe:32bit用のインストーラー
- UltraSearch-x86.zip:32bit用のポータブル版
- UltraSearch-x64.zip:64bit用のポータブル版
- UltraSearch-x64-Setup.exe:64bit用のインストーラー
https://customers.jam-software.de/downloadTrial.php?language=EN&article_no=670
UltraSearchの初期起動
本ソフトは、初期起動時にメイン画面のテーマを選択することができます。手順は以下の通りです。なお、後でオプションから変更も可能です。
<テーマ選択手順>
スタート画面で「Advanced」または「Compact」をクリックして選択し、「OK」をクリックします。すると、選択したテーマでメイン画面が表示されます。
UltraSearchの使い方:ファイル検索
本ソフトは、パソコン内のファイルをフォーマットを指定して検索することができます。また、検索するドライブを指定することや検索にフォルダ・サブフォルダを含ませることも可能です。さらに、インクリメンタルサーチに対応し、検索欄にキーワードを入力すると1文字ごとに候補が表示されます。手順は以下の通りです。
1.検索するドライブを指定する
メイン画面で上部にあるドライブのチェックボックスをクリックしてチェックします。すると、チェックしたドライブ内を検索することができます。なお、デフォルトでCドライブにはチェックが入っているので、他のドライブを検索する場合に行って下さい。
2.検索にフォルダを含む
メイン画面で上部にある「Folders」をクリックしてチェックします。すると、検索にフォルダも含まれます。なお、デフォルトでサブフォルダにはチェックが入っています。
3.ファイル形式を指定する
メイン画面で上部にある「ALL FILE TYPES」横の「V」をクリックし、プルダウンメニューで検索するファイル形式をクリックします。すると、選択したフォーマットのファイルがリスト表示されます。
4.キーワードを入力する
メイン画面で上部にある「Search:」横の検索欄にキーワードを入力します。すると、1文字ごとに指定したファイル形式の候補ファイルがリスト表示されます。
UltraSearchの使い方:除外フィルタ
本ソフトは、検索から除外するファイル・フォルダを設定することができます。手順は以下の通りです。
1.設定画面を表示する
メイン画面上部のメニューバーで「Search」→「Exclude Filter」をクリックします。すると、除外フィルタを設定する「Exclude Filter」画面が表示されます。
2.設定項目を追加する
「Exclude Filter」画面で右下にある「Add」をクリックします。すると、リストに空の新たな項目が追加されます。
3.設定項目を保存する
「Exclude Filter」画面の新たな項目でPattern・Match Against・Typeを指定して「OK」をクリックします。すると、設定項目が保存され、検索結果から除外されます。
UltraSearchの使い方:テキスト保存
本ソフトは、検索結果を保存することができます。手順は以下の通りです。
<テキスト保存手順>
メイン画面上部のメニューバーで「File」→「Save List…」をクリックし、「Save Dialog」画面で保存先・ファイル名・ファイル形式を指定して「Save」をクリックします。すると、検索結果が指定したファイル名・ファイル形式で保存先に保存されます。
「UltraSearchの使い方」まとめ
非インデックスかつ高速な無料のファイル検索ソフト「UltraSearch」を紹介しました。使い方は非常に簡単で、キーワードを入力するだけで1文字ごとに候補のファイルがすぐさまリスト表示されます。また、チェックするだけでCドライブ以外のドライブを検索することや検索結果にフォルダを含むことも可能です。さらに、「Exclude Filter」画面から除外フィルタを作成することもできます。是非、使ってみて下さい。
提供元:https://www.jam-software.com/
サポート:https://www.jam-software.com/support-contact
レビュー:https://www.jam-software.com/ultrasearch
利用規約:https://www.jam-software.com/company/terms_conditions.shtml
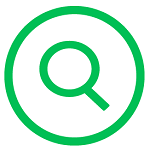
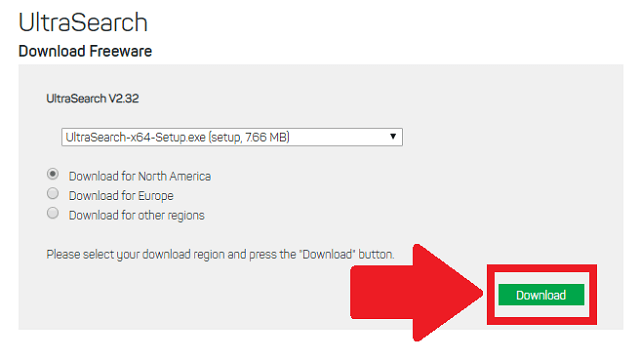

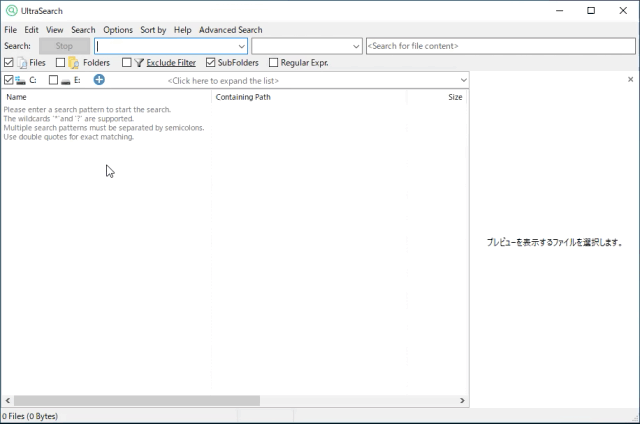
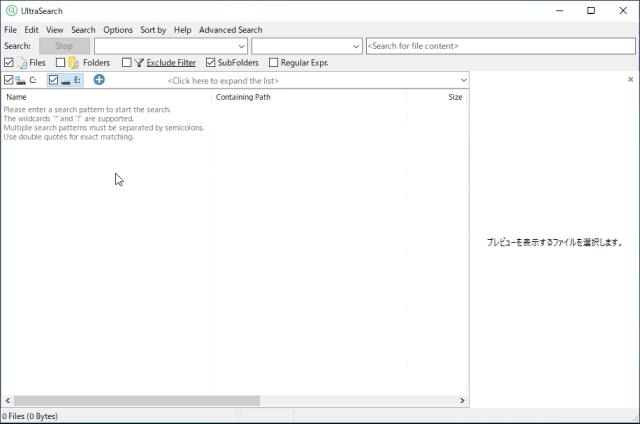
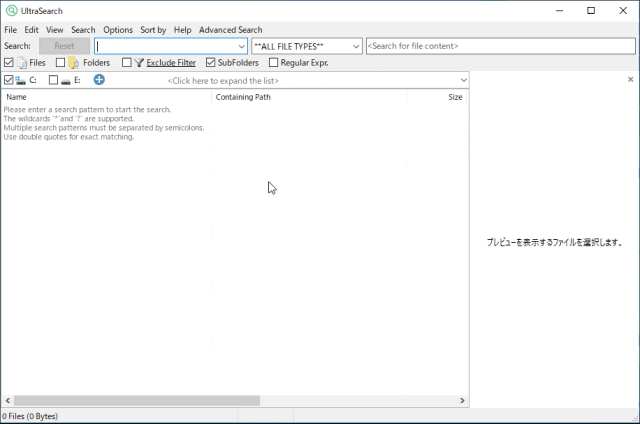
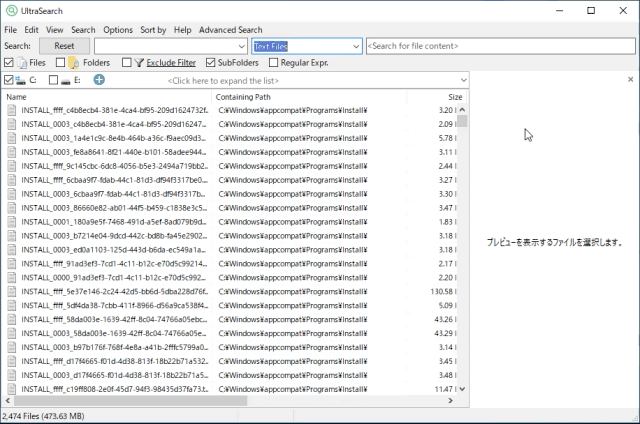
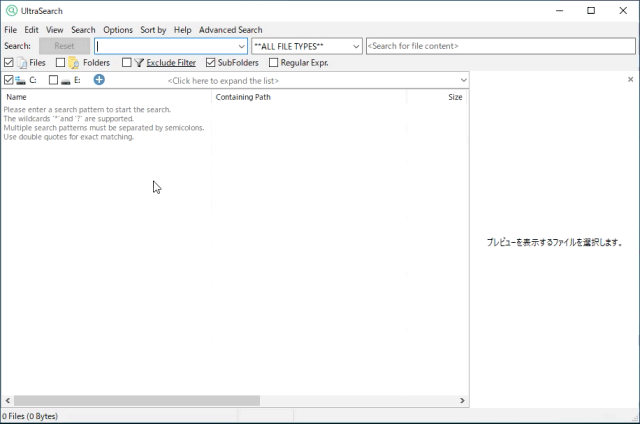
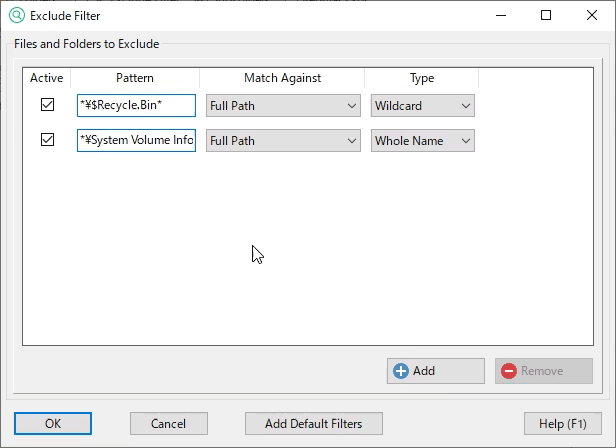
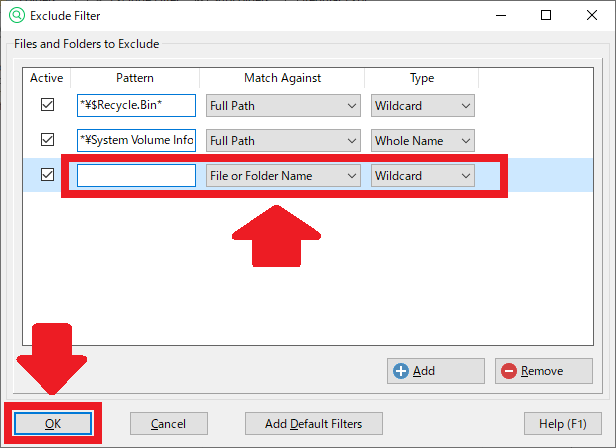
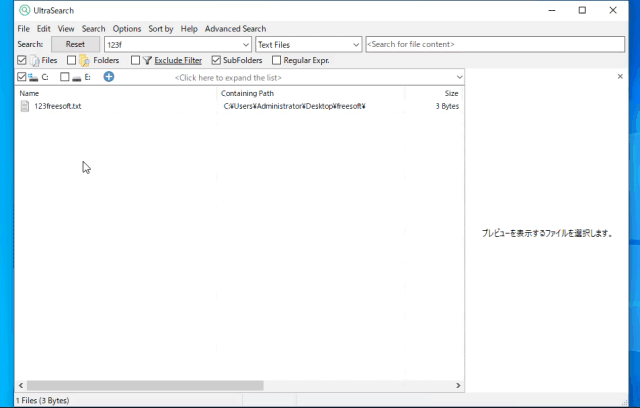
-3.jpg)




