ホームページを作成するときに、サーバにファイルをアップロード(転送)するためには、FTPクライアントソフトが必要です。FileZilla(ファイルジラ)は、オープンソースで開発され、FTP・SFTP・FTPSに対応、安全にファイル転送が出来るフリーソフトです。
目次
FileZillaダウンロード方法
FileZillaをPCにセットアップ
まずはFileZillaをパソコンに導入しましょう。本サイト内にソフトの
ダウンロードおよびインストール方法の詳細ページがありますので、そちらをご覧ください。
FileZillaの接続方法
FileZillaを起動させてください。まずは接続先情報を入力します。
ファイル > サイトマネージャー
メニューバーから【ファイル > サイトマネージャー】をクリックします。
新しいサイトをクリックして、必要なサーバー情報を入力してください。
※入力項目が分からない場合は、各契約会社に問い合わせください。
サーバーに接続
サーバーに接続されると、ウィンドウに情報が表示されます。
フォルダ情報
左側のウィンドウ(ローカルサイト):所有しているパソコン内のフォルダ情報
右側のウィンドウ(リモートサイト):接続先のサーバー内にあるフォルダ情報
階層分け
リモートサイト内は、【 / 】 (スラッシュ) で階層分けされています。またフォルダ横に【 .. 】(ドット2つ)で表示されているものは、1つ上のフォルダ階層を示していますので覚えておくと便利です。
ドラッグ&ドロップ
パソコン内のフォルダをサーバーにアップしたい場合は、対象フォルダをドラッグ&ドロップします。または、目的のフォルダを右クリックして【アップロード】を選択してください。
※複数フォルダの選択をしたい場合は、ShiftキーやCtrlキーをクリックすることにより可能です。
FileZilla clientまとめ
タブを使うことによって、複数のサーバーに接続ができます。また大量のファイル(同時転送は最大10つ)でも高速に動作することが特長です。
初心者には勿論のこと、大きなサイトを管理するユーザーにお勧めしたいフリーソフトです。
Mac用ダウンロードや様々なバージョン情報はFileZillaの日本語情報サイトをご覧ください。
提供元:https://filezilla-project.org/
サポート:https://filezilla-project.org/support.php
レビュー:https://filezilla-project.org/client_features.php
ライセンス:https://filezilla-project.org/license.php
プライバシーポリシー:https://filezilla-project.org/privacy.php
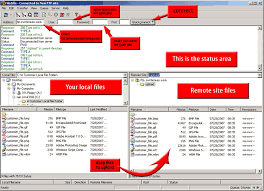








-3.jpg)




