Zoho Assistとは、『ゾーホージャパン株式会社(ZOHO Japan Corporation)』が提供する、リモートアクセスツールです。会社のメンバーや顧客など遠隔地の有人パソコンにリモートアクセスすることができます。また、リモート中はWEBチャットも可能です。さらに、有料プランではデスクトップ画面の共有やリモート予約、無人パソコンへのリモートアクセスもできます。
※対応OS:Windows・Mac・Linux・Chrome
目次
Zoho Assistのアクセス先
下記URLより、Zoho Assist公式サイトにアクセスすることができます。
https://www.zoho.com/jp/assist/
Zoho Assistのアカウント登録
本ツールの利用にはアカウントの登録が必要です。登録はメールアドレスの他、Google・Facebook・Twitter・LinkedInのアカウントでも可能です。
※メールアドレスによる登録手順になります。
1.無料登録
公式サイトのトップページでメールアドレス・パスワードを入力し、「右に同意します。」にチェックを入れて「無料登録」をクリックします。
2.メール認証
登録したメールアドレス宛に届いた「Welcome to Zoho Assist」メールで「Confirm your account」をクリックします。次に、「メールアドレスの認証」ページで「認証する」をクリックします。
3.ログイン
公式サイトのトップページで「サインイン」をクリックします。次に、ログインページでメールアドレスを入力して「次へ」をクリックし、パスワードを入力して「サインイン」をクリックします。
Zoho Assistの使い方:リモートアクセス
本ツールは、相手のデスクトップ画面にアクセスすることができます。
1.セッションの開始【接続元の操作手順】
「リモートサポート」の「ホーム」ページで「リモート画面にアクセス」をクリックして選択し、「今すぐ開始」をクリックします。すると、セッション番号(URL)が表示されます。相手に教えて下さい。
2.セッションの参加【接続先の操作手順】
URL「https://join.zoho.com/(セッション番号)」にアクセスし、「セッションに参加」をクリックします。すると、アプリケーションのダウンロードページが表示されます。ダウンロードして実行して下さい。
Zoho Assistの使い方:有料プランの機能
本ツールは有料プランでデスクトップ画面の共有やリモートの予約ができます。
1.デスクトップ画面の共有
「リモートサポート」の「ホーム」ページで「自分の画面を共有」をクリックして選択し、「今すぐ開始」をクリックします。すると、セッション番号(URL)とパスワードが表示されます。相手に案内し、双方でアプリケーションをダウンロードして実行して下さい。
2.リモート予約
「リモートサポート」の「ホーム」ページで「予約する」をクリックします。すると、「セッションを予約する」画面が表示されます。画面を共有する場合は「自分の画面を共有」を選択し、相手のメールアドレス・タイトル・説明(任意)を入力して「予約する」をクリックして下さい。
Zoho Assistのまとめ
Webベースのリモートアクセスツール「Zoho Assist」を紹介しました。まずはアカウントを登録しましょう。使い方はとても簡単で、「リモート画面にアクセス」を選択して「今すぐ開始」をクリックし、相手にセッション番号を伝えたら、相手がアプリケーションを実行するのを待つだけです。離れた相手のパソコンに簡単にリモートアクセスできるのでテレワーク(在宅勤務)にも最適です。是非、使ってみて下さい。
提供元:https://www.zoho.com/jp/
サポート:https://www.zoho.com/jp/contactus.html
レビュー:https://www.zoho.com/jp/assist/
利用規約:https://www.zoho.com/jp/termsofservice.html
購入:https://www.zoho.com/jp/assist/pricing.html
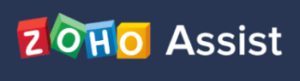
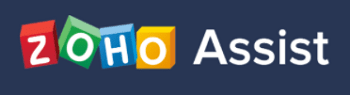
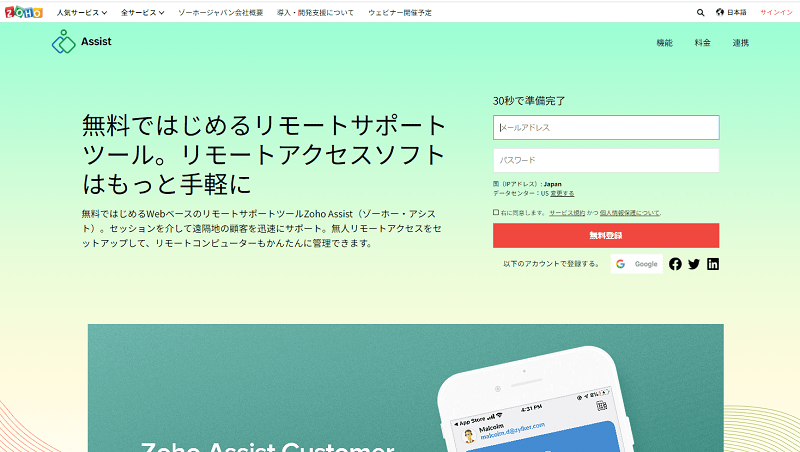
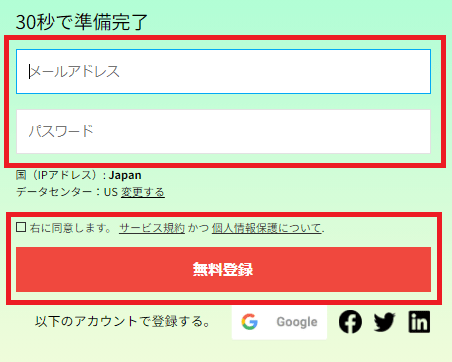
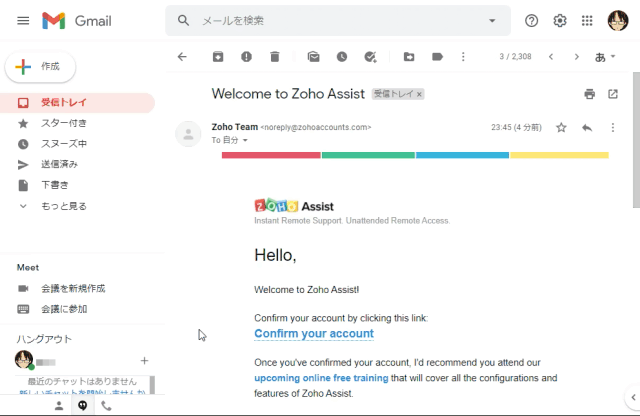
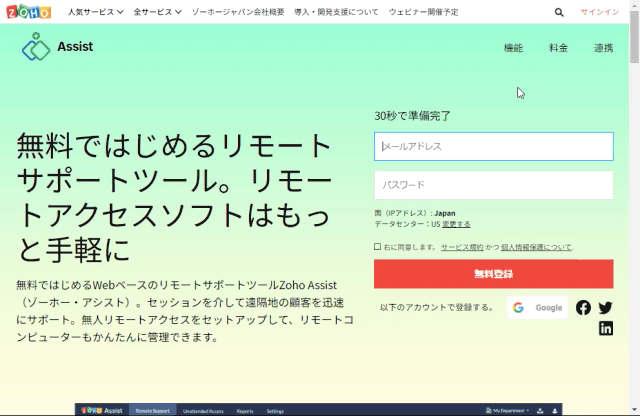
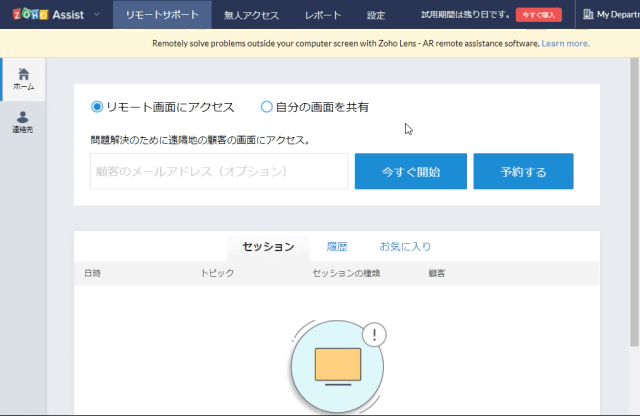
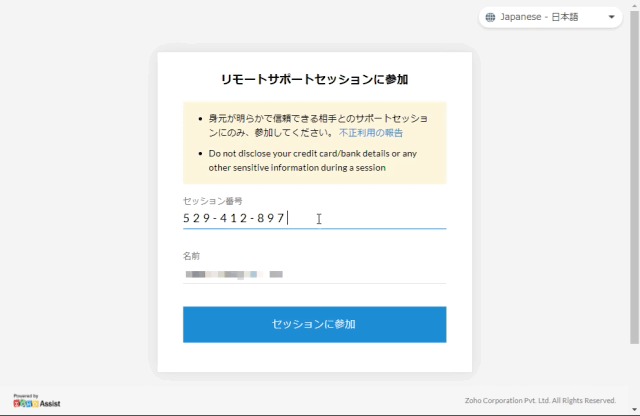
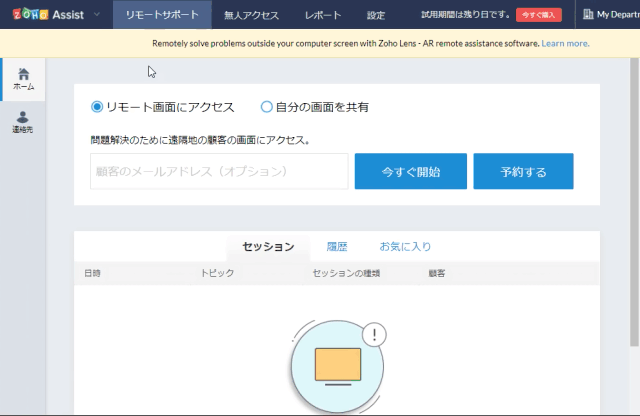
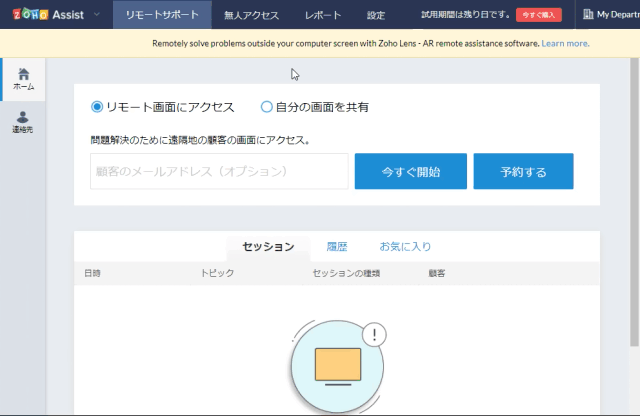
-3.jpg)




