前回は、簡単な図形の描き方をご説明しました。
実際に作成していただけたでしょうか?
※まだご覧になってない方はこちらから→【Illustrator】簡単な図形を描画しょう
図形を描いた後、次に必要になるのがそのオブジェクトを配置し、レイアウトすることだと思います。
思い描く通りに動かしたり、組み合わせたりするこどが出来ないと苦痛になり挫折しそうですが、Illustratorにはそのような作業を簡単にできるよう、様々な機能が備わっています。
ぜひ、このような機能を活用して思いどおりの作品を完成させましょう!
目次
【図形のコピー&ペースト(複製)】
何個も同じ大きさで同じ形の図形が必要なとき、何度も全く同じ作業を繰り返すのは大変です。
Illustratorでは図形を簡単にコピー&ペースト(複製)し、さらにその繰り返しもできます。
図形のコピー&ペースト(複製)
Illustrator内に限らず、図形、文字、イラスト、写真にも適用できますが、コピー(写し)のショートカットキーは[command+C]です。
また、同様にペースト(貼り付け)のショートカットキーは[command+V]です。
もちろん2つの作業を行うことでコピー&ペースト(複製)ができますが、もっと短縮したいですよね。
選択ツールを選択した状態で、複製したいオブジェクトを[選択]→[optionキーを押しながらドラッグ]することで簡単に複製できます。
また、同じオブジェクトを何回も繰り返し複製したい場合、この作業に続けて[command+D]を押すことで再度同じオブジェクトを複製できます。
このとき、複製される間隔は初めにペーストした位置と同じ間隔でペーストされます。
ですので、[commandキー]を押したまま[D]を押し続けると、同じ間隔でどんどん複製できます。
一つの作業だけで複製ができ、とても便利な機能です!
もちろん図形だけでなく、文字やイラスト、写真にも適用できます。
【図形の整列】
制作物を作る上で、整列作業は必ず必要になります。
中心や両端下端の位置、オブジェクトごとの間隔を意識して整列させ、綺麗な制作物を完成させましょう。
・1つのオブジェクトをアートボードに対して整列
①整列させたい図形を選択し、右側プロパティパネルもしくは、上部パネル内の[整列]→[水平方向、中央に整列]
これで、アートボードの横に対する中心に移動します。
②続けて、このオブジェクトを選択したまま、先ほどと同様に[整列]→[垂直方向、中央に整列]
これで、アートボードの縦に対する中心に移動します。
この2つの作業でアートボードの縦と横に対する中心にオブジェクトが移動し、整列ができました。
整列パネル内では中央だけでなく、右端、左端、上端、下端に整列も出来ますので、ぜひ試してみてくださいね。
・複数のオブジェクトを整列
実際の制作では、図形や文字、イラスト、写真などのコンテンツを複数並べる作業を行うことも多いかと思います。
さきほどは、アートボードに対しての整列でしたが、整列させたい複数のオブジェクトを選択することで、選択したオブジェクトに対して整列を行うことができます。
①同じ高さで横に整列
[整列させたい全てのオブジェクトをドラッグ(またはSift キー+クリック)で選択]→[整列]→[水平方向、中央に整列]
これで、選択したオブジェクトが横一列に整列します。
同じ高さには並びましたが、このままではオブジェクトごとの間隔がバラバラです。
この間隔も任意の幅で均等に整列させることができます。
②同じ間隔で均等に整列
[均等の間隔で整列させたい全てのオブジェクトをドラッグ(またはSiftキー+クリック)で選択]
→[選択したオブジェクトの端のオブジェクトをクリックで選択]
※クリックすると、他のオブジェクトよりもオブジェクトの境界部分が濃く選択表示されます。
このオブジェクトを起点に整列させます。
今回は右端のオブジェクトを起点にします。
→[整列]→[等間隔に分布の部分の間隔(mm数またはpx値)を入力]→[水平方向等間隔に分布]
これで、横に等間隔で綺麗に整列ができました。
縦に整列する際も、同じように作業をすると整列できます。
【グループ化】
制作していくうちに、アートボード内に複数のオブジェクトが混在していきます。
せっかく組み合わせて綺麗に配置しても、作業するときに触れてしまって組み合わせたオブジェクトをずらしてしまったりすると、がっかりしますよね。
修正が必要になると、作業時間もかさんでしまいます。
それぞれのコンテンツごとを、「グループ」としてまとめておくことでこのようなことを避けたり、作業もスムーズにはかどります。
グループ化・グループ解除
[グループ化させたい複数のオブジェクトをドラッグ(またはsiftキー+クリック)で選択]→[command+G]
(または、上部パネルより、[オブジェクト]→[グループ])
これでグループ化されます。
移動をしたいときもグループ部分の一部をクリックすれば、グループ全体がセットで選択されるので、ドラッグで容易に動かせます。
また、グループ化の解除も簡単にできます。
[グループ化したオブジェクトを選択]→[siftキー+command+G]
(または、上部パネルより、[オブジェクト]→[グループ解除])
これで解除できます。
グループ化したオブジェクトは、右側のレイヤーパネルで(グループ)と表示されます。
名前部分をダブルクリックをすると名前が編集できますので、名前を付けておくと編集の際や、後で見直したときにも何をグループとしてまとめたのか分かりやすいですね。
※但し、グループを解除したら名前も同時に解除されてしまいますので、その点はご注意ください。
【複製・整列・グループ化を用いた表の作成】
上記の2点の作業ができるようになれば、Illustrator内で簡単な表を作ることができます。
①任意サイズの四角形オブジェクトを作成→下へ複数個複製し、すべてのオブジェクトを選択→[水平方向中央に整列]後、[垂直方向等間隔に整列]。→グループ化
②①をコピー&ペーストして右側に並べ、横にドラッグして幅を調整。
※このとき横に伸ばすことで縦横比が変わるため線幅も変わるので、①の線幅と同じ数値になるように上部パネル内の[線幅]で調整してください。
③②をコピー&ペーストして右側に並べる。
④全てのオブジェクトを選択し、[垂直方向中央に整列]。
⑤全てのオブジェクトを選択し、起点のオブジェクトをクリック後、[水平方等間隔(間隔は0mm)に整列]。
⑥全てのオブジェクトを選択し、グループ化
これで簡単な表の完成です。
四角形の形を円形に変え、同じような作業を行うと、スタンプカードなどにも使用できそうな形にもできますよ。
【まとめ】
いかがでしたでしょうか?
今回は、知っていればたくさん活用できる、Illustratorのオブジェクトの複製から整列作業、グループ化についてご説明しました。
制作物を作る際には必ずと言っていいほど使用している機能です。
このような機能を活用すると、作業の時間短縮にもつながると思います。
これからの実際の作業にぜひご活用くださいね!


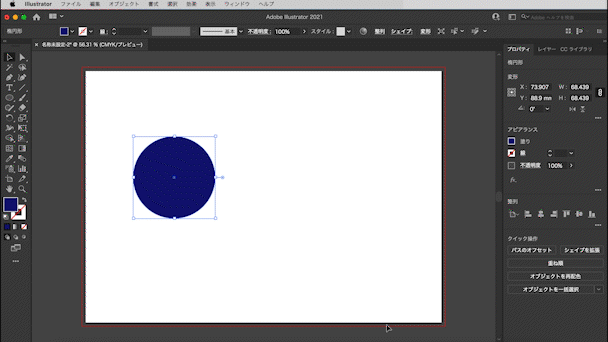
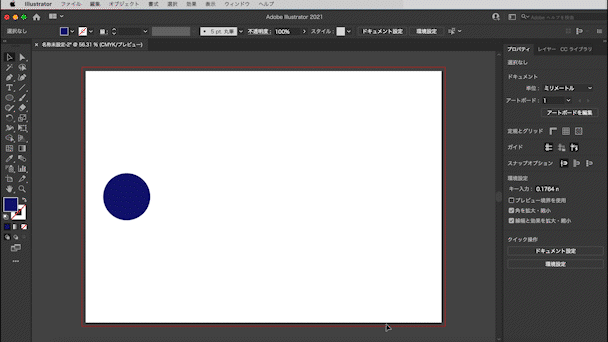
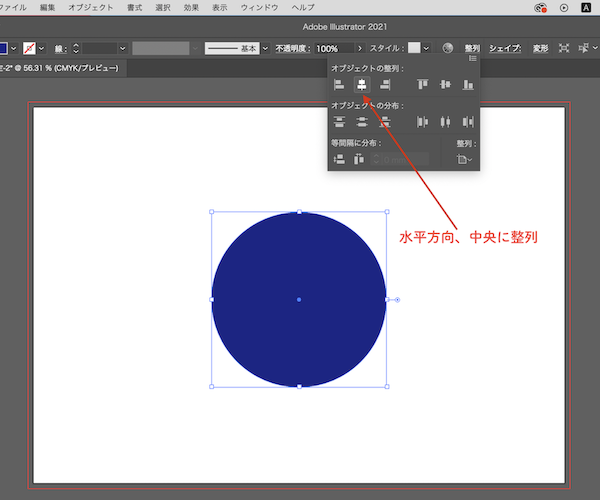
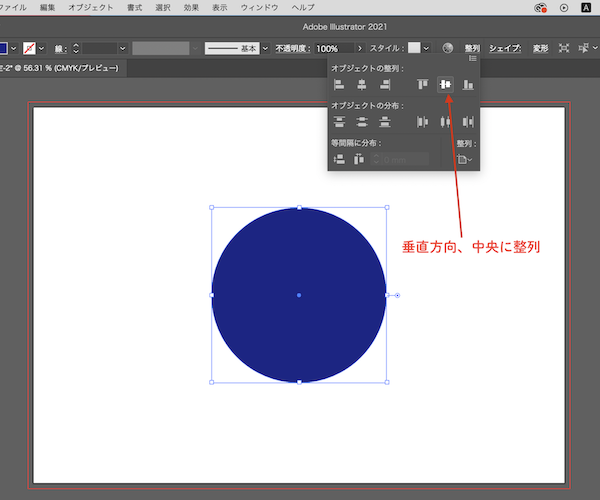
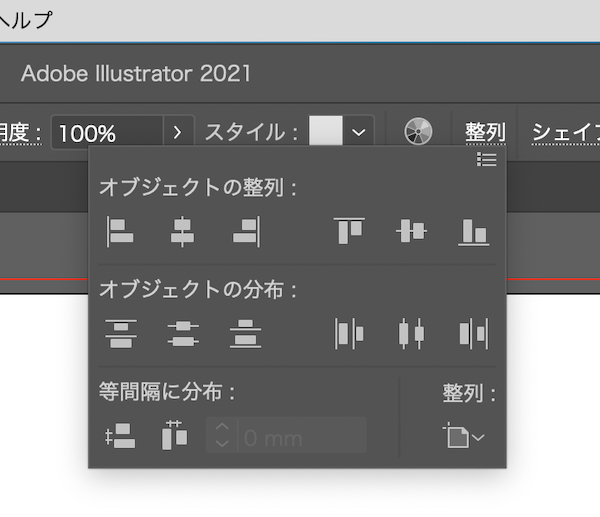
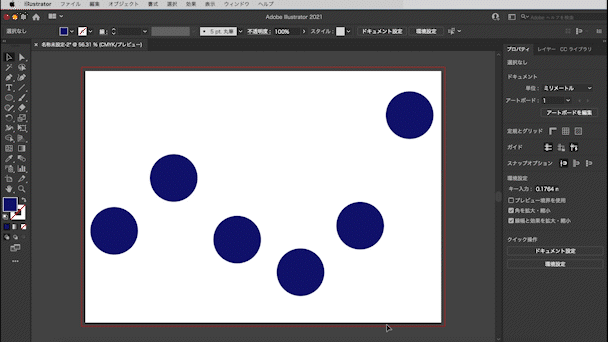
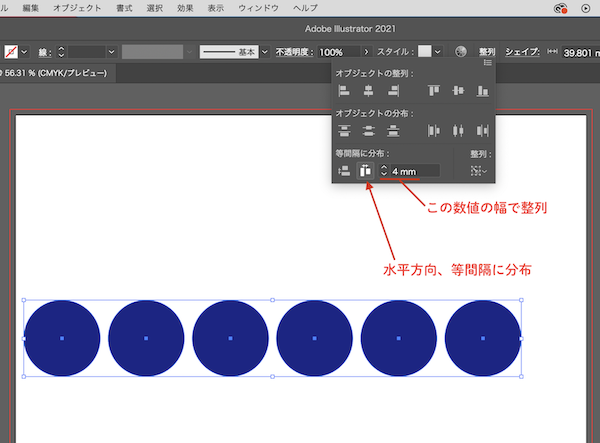
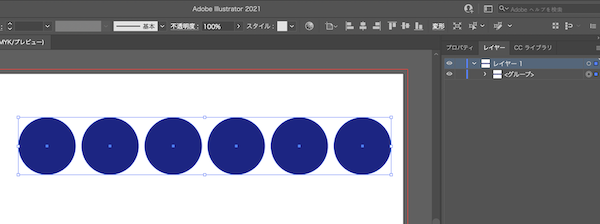
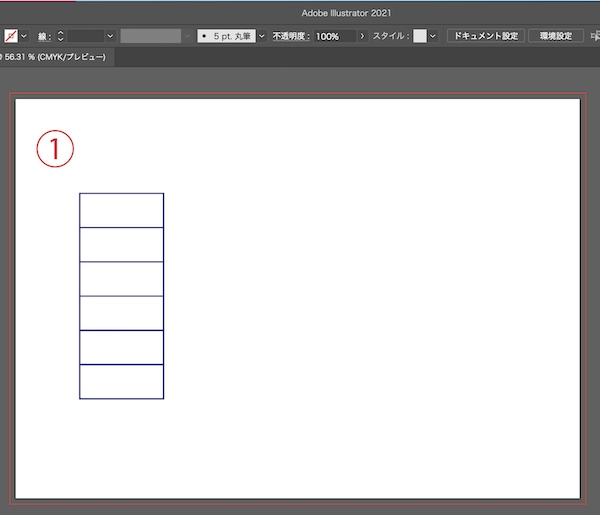
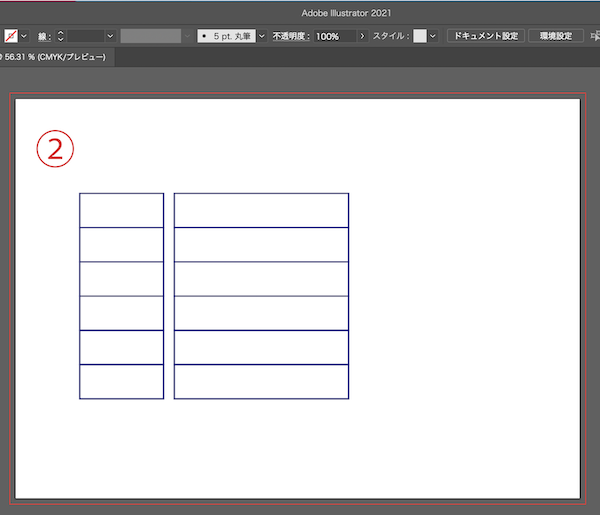
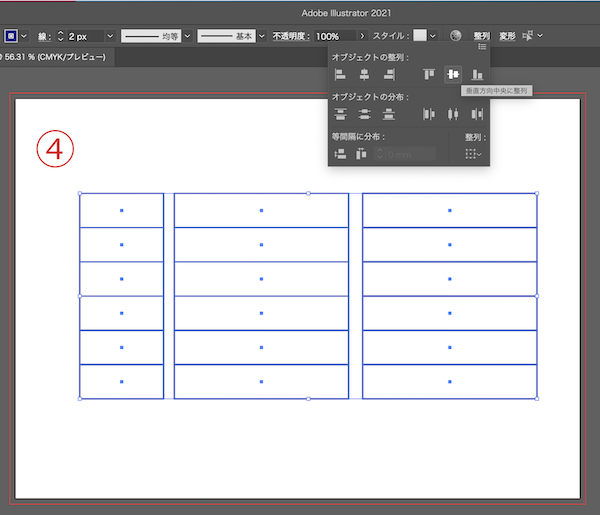
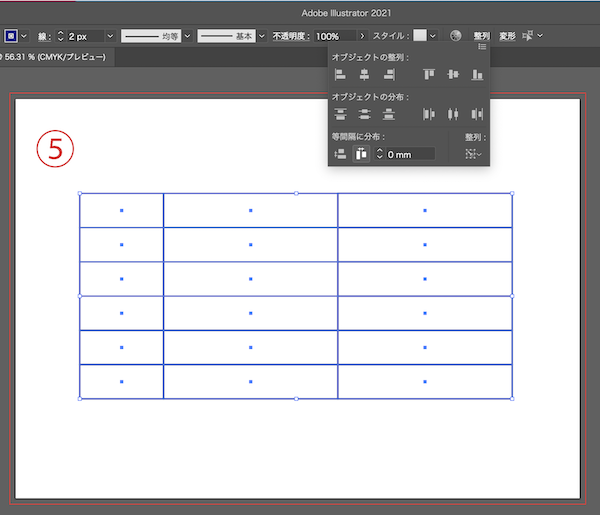
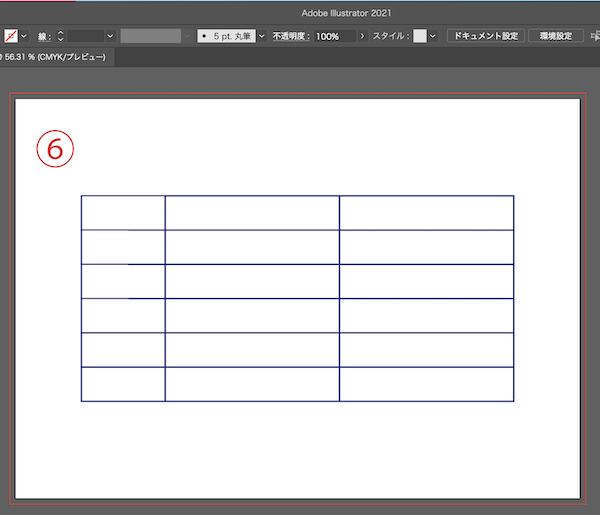
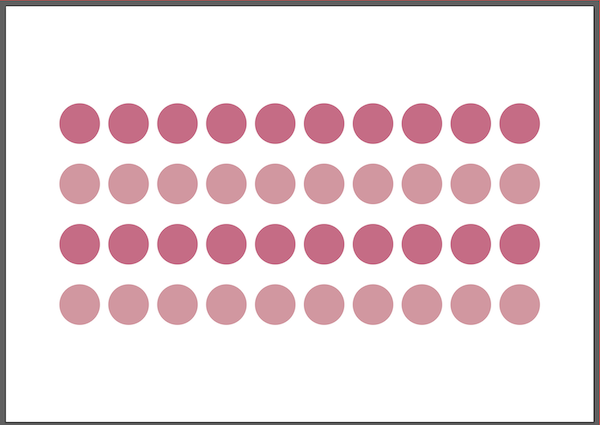
-3.jpg)




