皆さんは、デザインをするときにどんなツールを使っていますか?有名なところでは、Photoshopなどがありますね。とはいえ、Photoshopは有料なのでもっとお金を使わずに手軽にデザインしたいという方は多いと思います。なので、今回は「Canva(キャンバ)」という無料で使えるデザインツール(フォト エディター)を紹介していきます。
「キャンバ(Canva)」とは
下記のURLは、Canvaの公式ページへのリンクです。
https://about.canva.com/ja_jp/
Canva(キャンバ)は、『KDDIウェブコミュニケーションズ』が提供するオーストラリアで生まれた、無料でしかもクラウド上で使えるデザインツールです。テンプレートが豊富にあり、SNS(Instagram、Facebook、Twitter)のプロフィールに使う画像やポスター、雑誌の表紙など様々な用途に合わせたサイズやデザインが揃っています。また、クラウド上で使えるのも大きなポイントでPhotoshopなどのデザインツールと比べて、ソフトをインストールする必要がなくアカウントを登録してログインするだけなので、Windows・Macの両方から利用できます。さらにiPhoneやAndroidのアプリからも利用することができます。なお、無料・有料問わず、作成した画像は商用利用も可能です。
アカウント作成から機能の紹介
1.アカウント作成
Canvaのアカウント作成はメールアドレスの他、FacebookかGoogleのアカウントでも利用できます。ここでは、パソコンからメールアドレスを利用してのアカウント作成方法をご説明します。
下記URLより、「Canva」公式サイトの登録ページにアクセスし、「氏名」を入力して「使用目的」を選択し、「無料で開始!」をクリックします。
次に、「メールアドレス」「パスワード」を入力し、「私はロボットではありません」にチェックを入れたら、「メールアドレスで登録」をクリックします。メールアドレスに「Canvaへ登録のご案内」が届くので、「メールを確定→」をクリックして下さい。
また、Facebookアカウント・Googleアカウントで登録する場合は、「Facebookで登録」または「Googleで登録」をクリックし、ログイン画面でログインして下さい。
<iPhoneやAndroidからの利用>
下記リンクからアプリをインストールして下さい。
App Store / Google Play
2.様々な用途に合わせたサイズ
Canvaのアカウントが作成してログインできたら、簡単なチュートリアルの後に上の画像の画面になります。さっそく、「デザインを作成」をクリックしてみましょう。
すると、このように様々な用途に合わせたサイズが用意されているのがわかります。作成するデザインに合わせて選んでください。
3.様々な機能
Canvaでデザインをするときに使う、様々な機能を紹介していきます。
まずは、先ほどの「デザインを作成」をクリックした後の画面から「Instagram」の投稿を選択しましょう。
すると、上の画像のような画面に移ります。左のメニューには、
- テンプレート
- 素材
- テキスト
- 背景
- アップロード
- フォルダ
- もっと見る
があります。これを使いながら、デザインを作成していきます。詳しい使い方については次の項をご覧ください。
「キャンバ」投稿を作成する
それでは、Twitterのヘッダーを作成しながらCanvaの使い方を説明していきます。
1.テンプレートを選択
まずは、テンプレートを選択していきます。空白のままの方がいい方は、このままデザインを作成していきましょう。
<テンプレート一覧>
カード・招待状・チラシ・ポスター・履歴書・CDジャケット・賞状・名刺・本 表紙・インフォグラフィック・Web広告・SNS 画像・プレゼンテーション・ポストカード・コラージュ・デスクトップ 壁紙・レターヘッド・ギフトカード・メニュー表など
検索を利用して、自分が使いたいテンプレートを探すこともできます。たくさんのテンプレートの中から、スクロールで探すのは大変な作業なので検索はかなり便利な機能ですね。
今回は、このテンプレートを使っていこうと思います。ちなみに、右下に無料と書いていないものは有料でしか使うことができないので気をつけましょう。
2.素材を使う
続いて、素材を選んでいきましょう。
素材は、テンプレートの下にあります。素材には、様々な写真やイラストが揃っています。また、自分のフォルダの写真を使うこともできます。
このように、テンプレートの素材にある写真やイラストをドラックすることにより簡単に挿入することができます。
3.テキストを入力
テキストを入力していきます。
テキストは左のメニューバーにもある通り、ある程度用意さていますが、今回は自分で入力していこうと思います。上のメニューバーから、フォントの種類やサイズ、並び方などを選択することができます。
今回は、こんな感じにしてみました。
4.背景を決める
背景を決めていきます。
今回はピンクにしてみました。かなり印象が変わりますね。今回使っているテンプレートでは枠の色しか変わりませんが、他のものでは重要な要素になってくると思います。これで、Twitterのヘッダーの完成になります。
最後に、作成したデザインをダウンロードして終了になります。
「キャンバ」スマホの作成方法
続いて、iPhoneでCanvaのアプリを使ったデザインの作成方法を説明していきます。
1.デザインをテンプレートから選択
Canvaアプリを起動してログインしたら、テンプレートからお好みのデザインをタップして選択します。すると、デザインの編集画面が表示されます。また、テンプレートの選択画面では、「すべて表示」や検索ボックスで探すこともできます。
2.テンプレートデザインのテキスト編集
Canvaアプリ編集画面のテンプレートデザインをタップし、変更するテキストをダブルタップすると、文字の再入力や移動・回転などの編集を行うことができます。
3.テンプレートデザインのカラー編集
Canvaアプリ編集画面のテンプレートデザインをタップし、色を変更する箇所をタップすると、背景の色を変更することができます。
4.テキストの追加
Canvaアプリ編集画面の右下にある「+」→「テキスト」→「+テキストを追加」をタップします。すると、「テキストを入力」と書かれたテキストオブジェクトがデザインに表示されます。
5.図形の追加
Canvaアプリ編集画面の右下にある「+」→「グラフィックス」をタップすると、画面下部に様々な形のデザイン素材(図形)が表示されます。いずれか1つをタップすると、その図形オブジェクトがデザインに表示されます。
6.画像・写真の追加
Canvaアプリ編集画面の右下にある「+」→「画像」をタップします。次に、無料のサンプル画像を使用する場合は「画像」を、iPhoneのカメラロールの写真を使用する場合は「アクセスを許可」→「OK」をタップすると、画面下部に様々な無料サンプル画像またはカメラロールの写真一覧が表示されます。いずれか1つをタップすると、その画像オブジェクトがデザインに表示されます。
7.テンプレートの追加
Canvaアプリ編集画面の右下にある「+」→「テンプレート」 をタップすると、画面下部に様々なテンプレートが表示されます。いずれか1つをタップして「今回だけ置き換える」をタップすると、新しいテンプレートデザインが表示されます。
8.ページの追加
Canvaアプリ編集画面の右下にある「+」→「ページ」をタップすると、新しいページが表示されます。さらに、画面左下の数字の入った丸いアイコンをタップすると、ページの一覧が表示されます。
9.編集のやり直し
Canvaアプリ編集画面の上部にあるメニューより、中央の矢印アイコンをタップすると、編集を元に戻すことややり直すことができます。
10.オブジェクトの削除
Canvaアプリ編集画面で削除したいオブジェクトをタップして選択し、画面上部のメニューより、ゴミ箱アイコンをタップすると、選択したオブジェクトが削除されます。
11.デザインの一時保存・再編集
Canvaアプリ編集画面の上部にある「←」をタップすると、画像が戻って編集中のデザインがアプリ内に保存されます。保存されたデザインをタップすると、編集画面に戻ります。
12.カメラロールに保存
Canvaアプリ編集画面の上部にある「↓_」をタップすると、iPhoneのカメラロール内に保存されます。
「キャンバ」有料でできること
無料でも満足して使える「Canva(キャンバ)」ですが、有料にすることでさらに使える機能が増えます。例えば、先ほど有料でなければ使用できないテンプレートや画像を使えたり、保存できるデータやフォルダを増やすことができます。30日間の無料体験もあるので、「無料だと物足りない!」「有料にどんな機能があるのか知りたい!」といった方はぜひ試してみてください。
<有料プランの料金について>
プロ:9.95ドル/ユーザー/月(年次請求の場合)
企業:30.00ドル/ユーザー/月(年次請求の場合)
プランによる機能の違いなど詳しい料金プランについてはこちら
「Canva」のまとめ
今回ご紹介した「Canva(キャンバ)」は、無料で様々なテンプレートを使うことができるのでデザインを全く知らない方でも手軽に、いい感じのSNSのプロフィール画像やポスター、雑誌の表紙などを作ることができます。また、IOSや Androidからも使うことができ、PC(Windows・Mac)と共有することもできるのでどこにいてもデザインを作成することができます。ぜひ、デザインツールにどれを使うか迷っている方は試してみてください。
公式サイト
iPhone版アプリ
Android版アプリ
提供元:https://about.canva.com/ja_jp/
利用規約:https://about.canva.com/terms-of-use/
購入:https://www.canva.com/ja_jp/pricing/
画像修正|校正ツール|厳選コラム
デザインカンプとは?手順ポイントや作り方を解説|おすすめツール紹介
LPページとは?初心者向けにランディングの目的・作り方・デザインを解説!

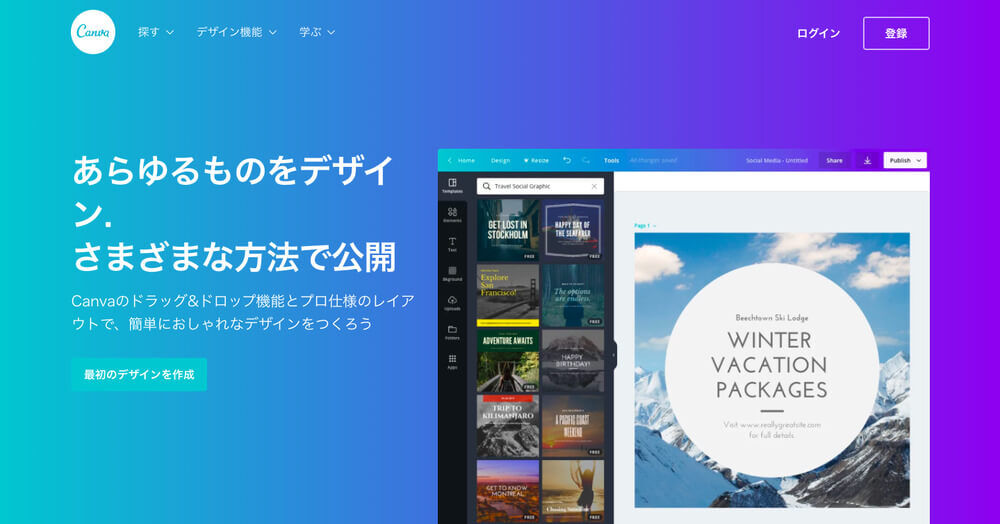
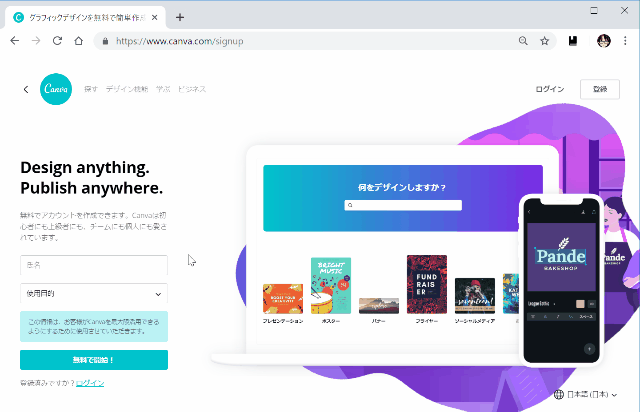
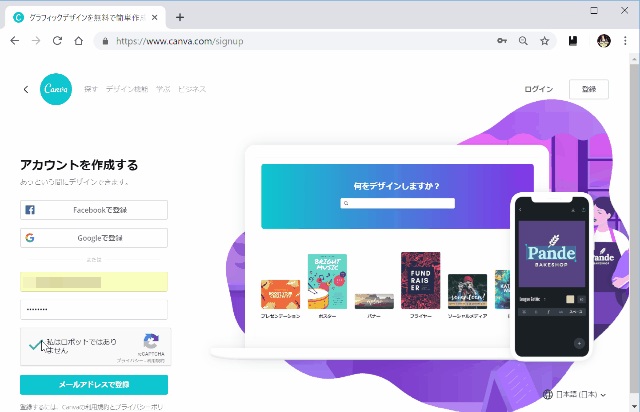
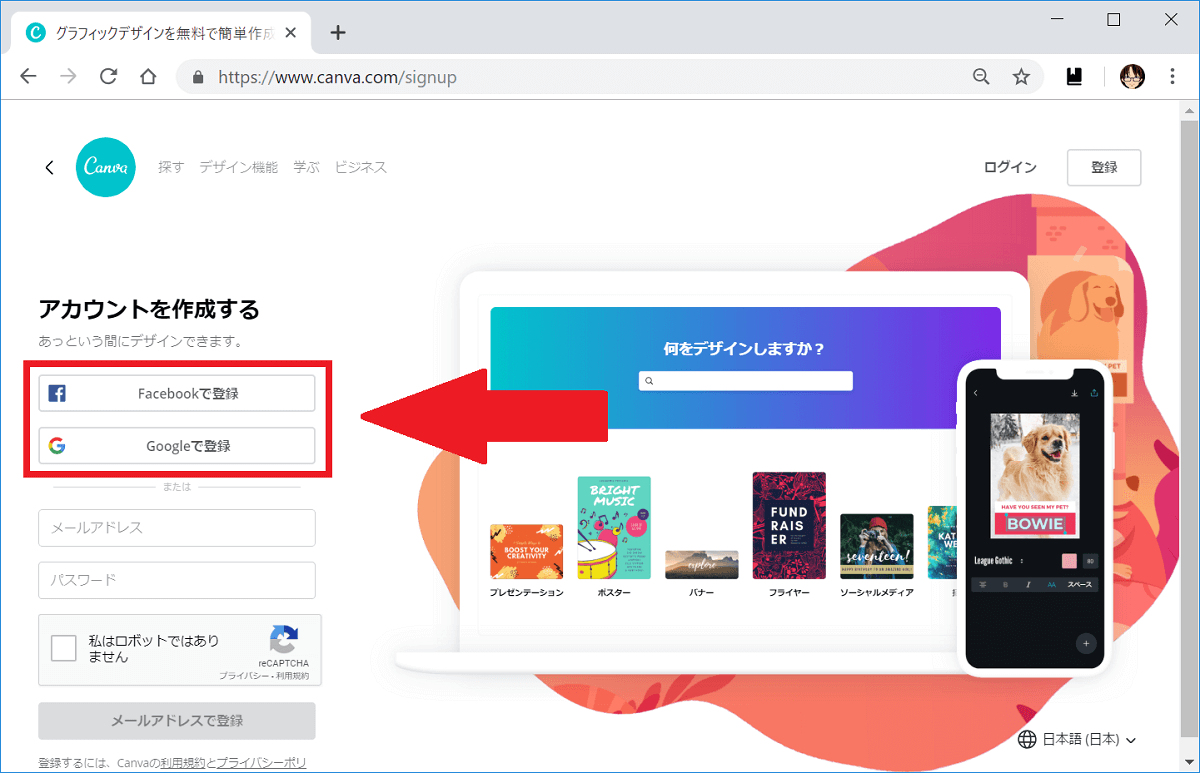
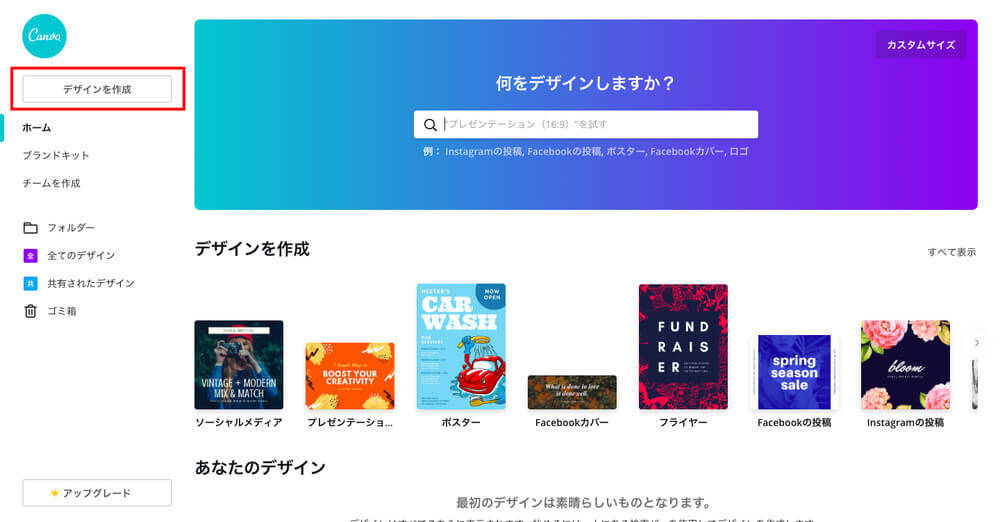
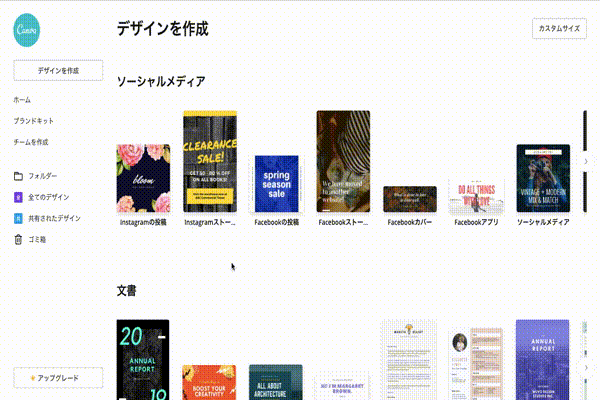
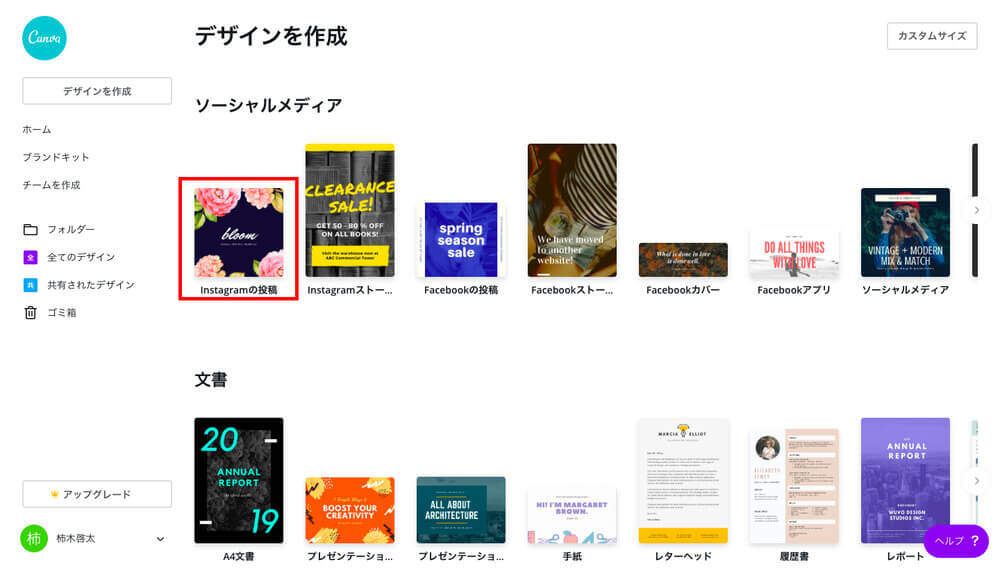
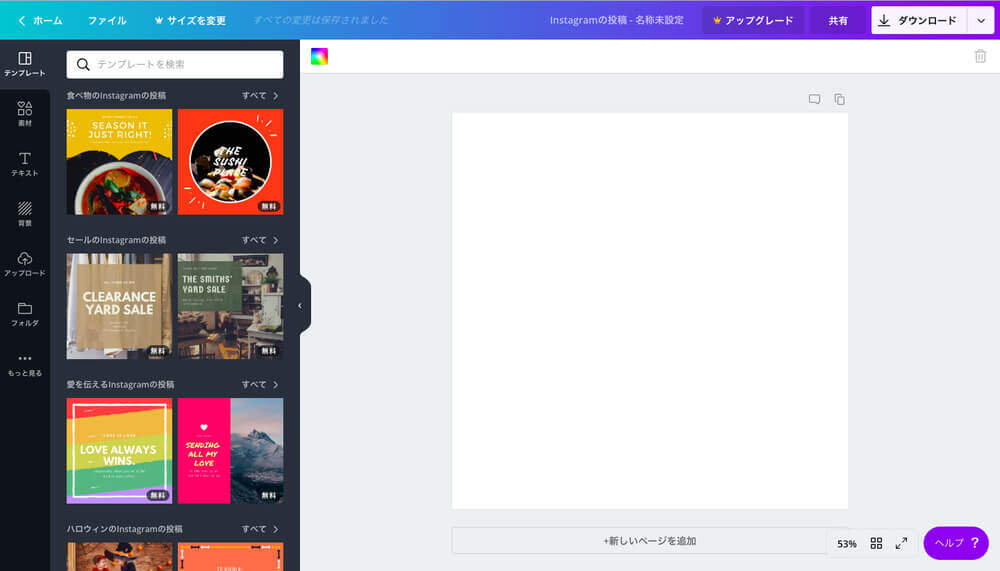
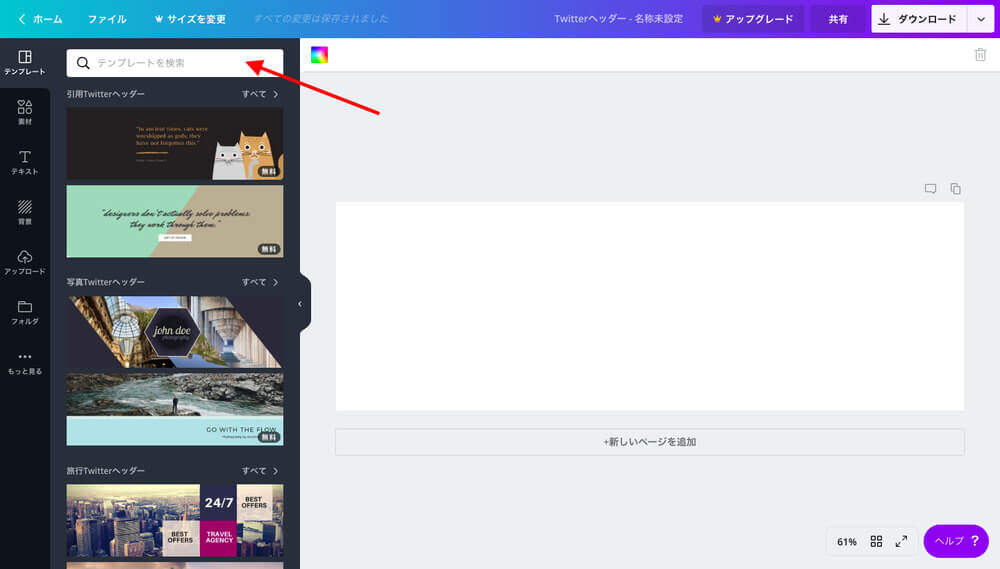
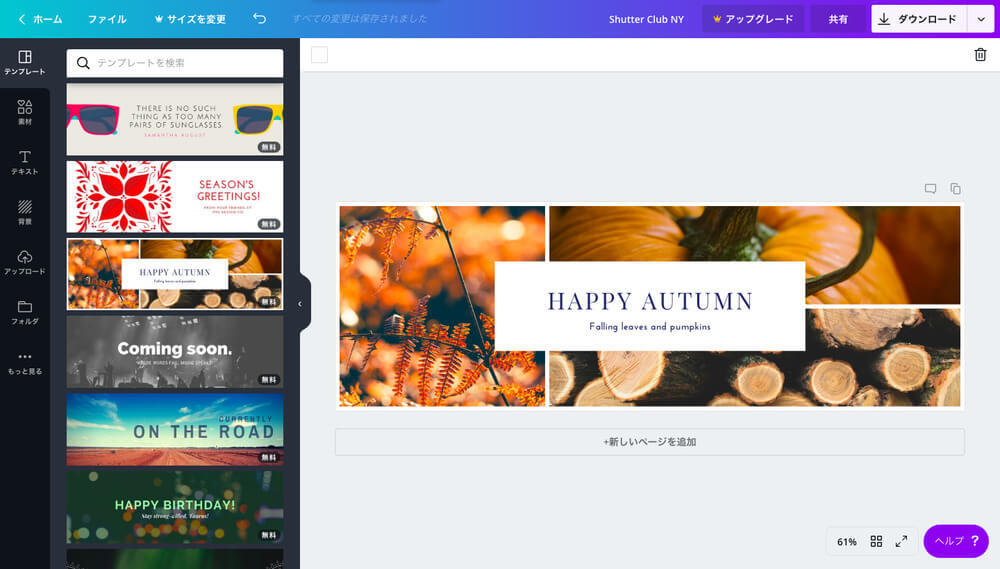
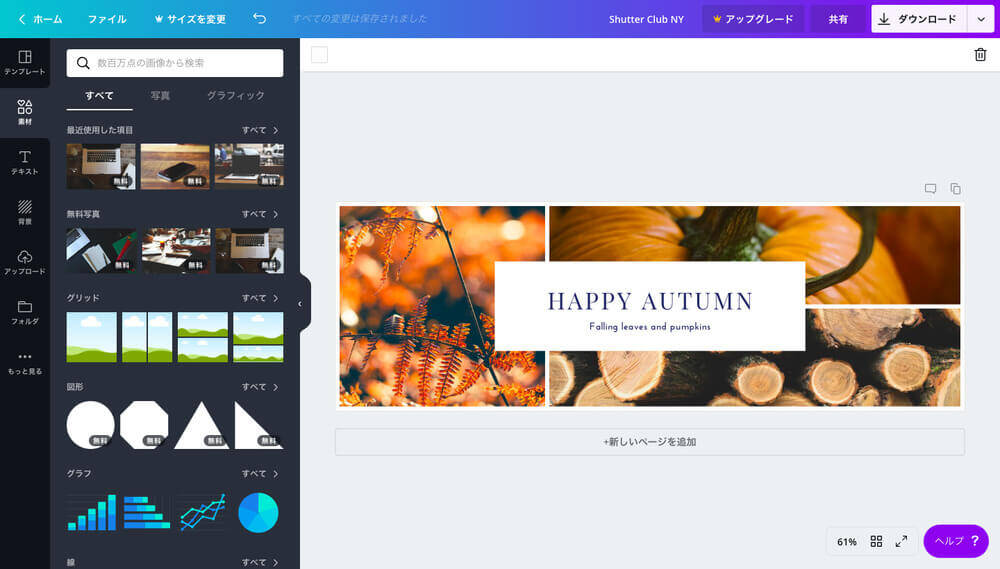
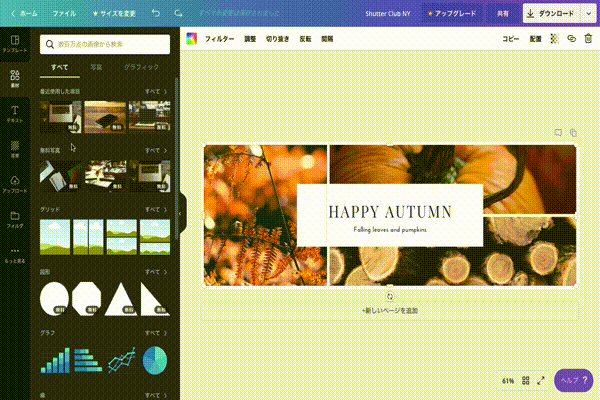
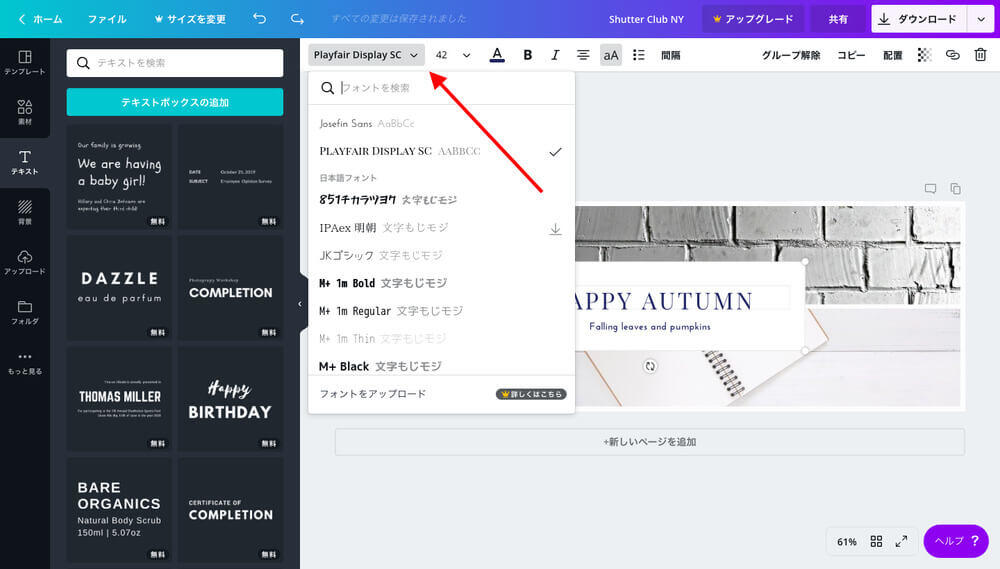
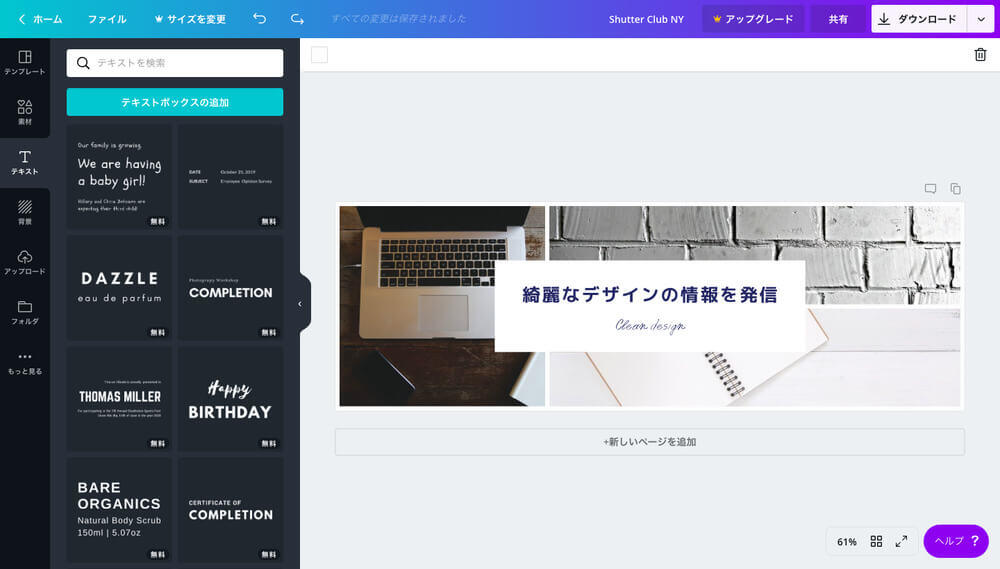
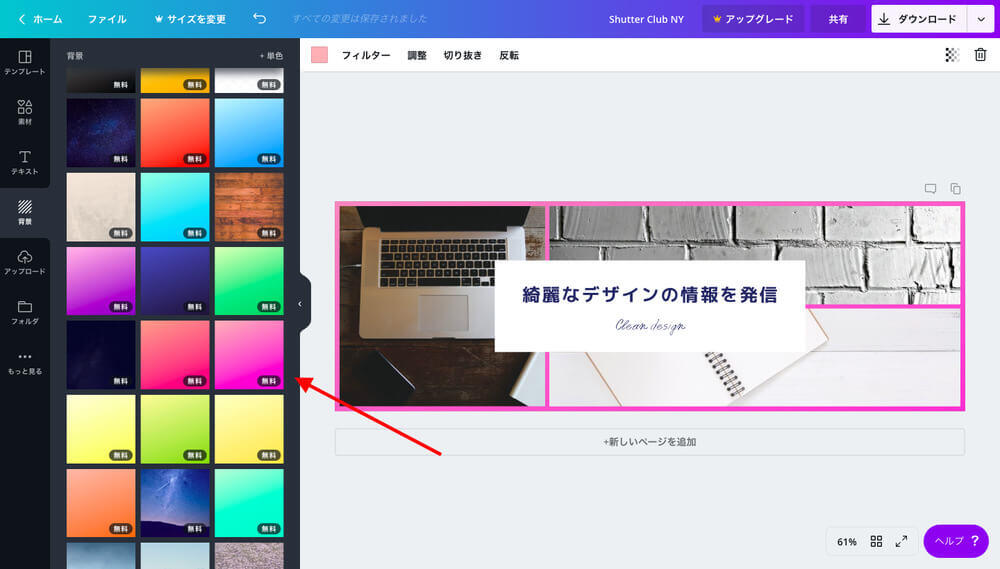
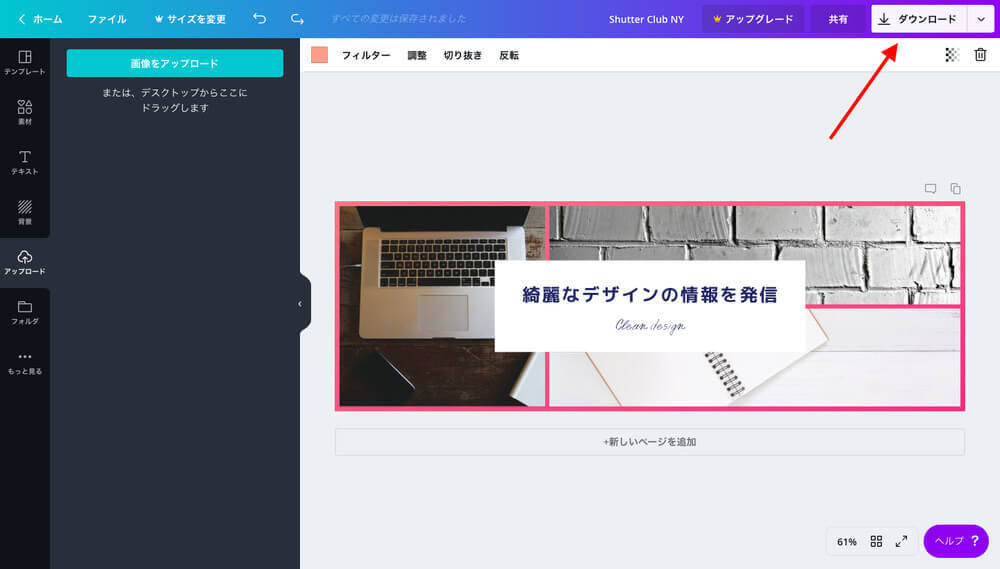
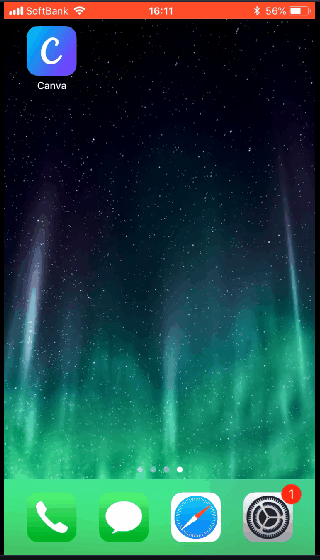
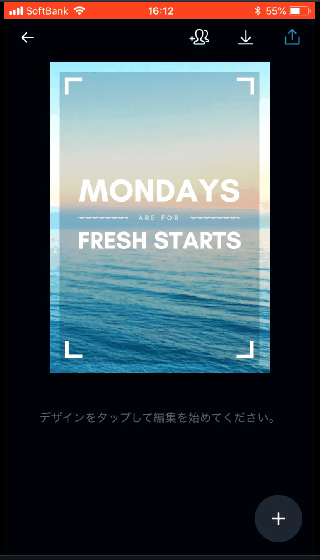
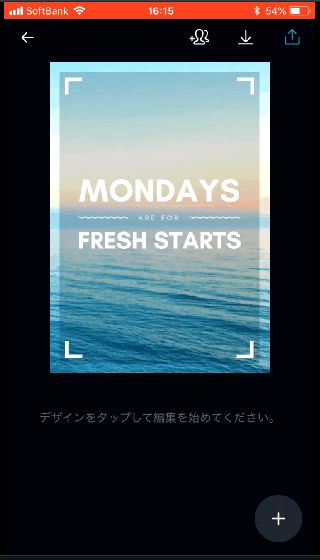
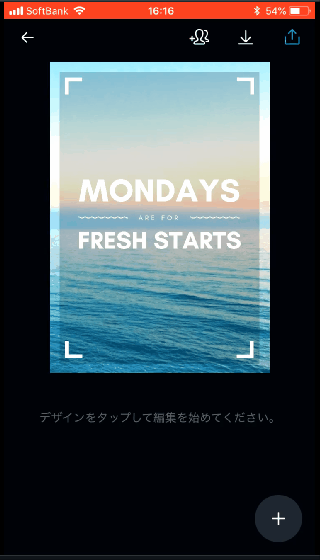
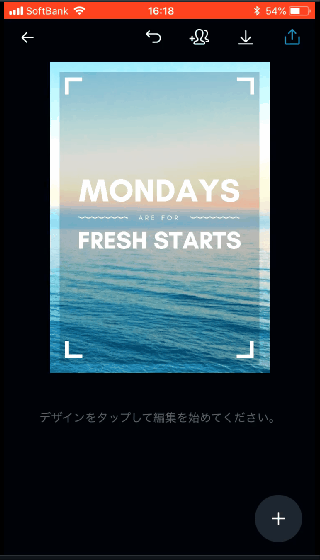
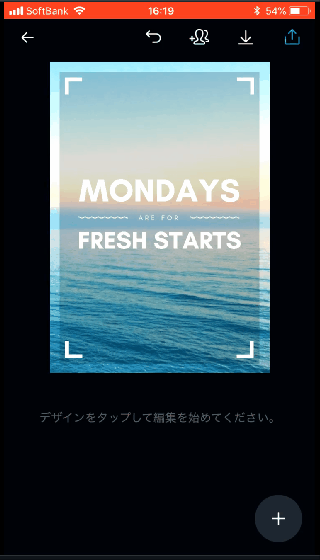
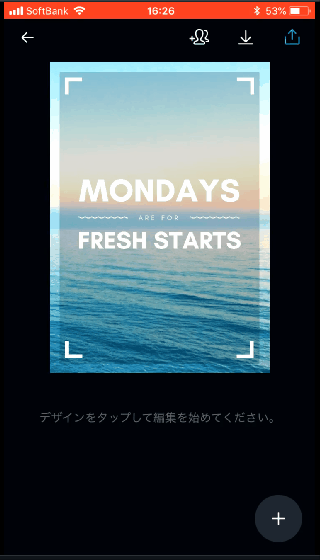
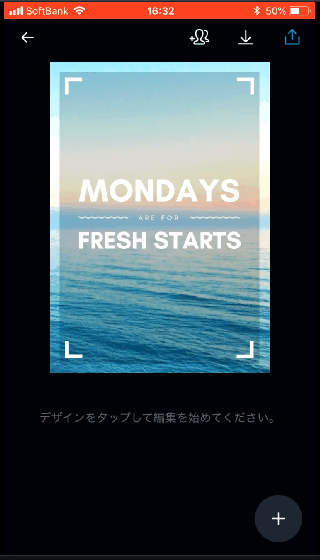
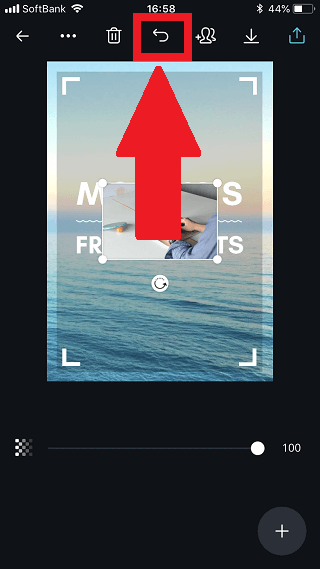
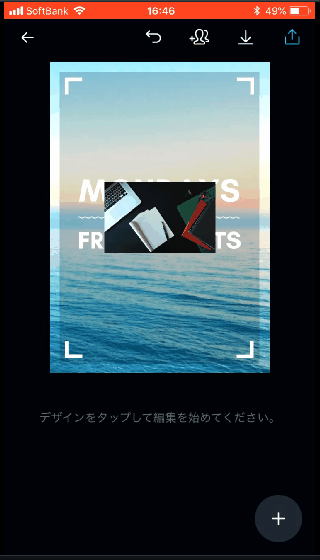
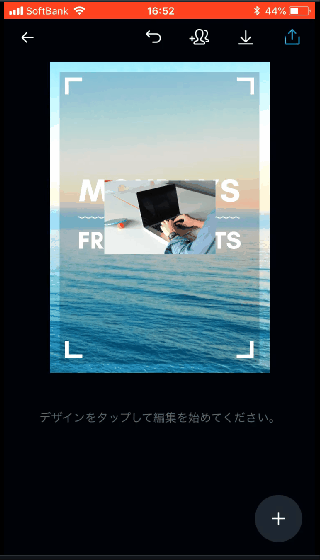
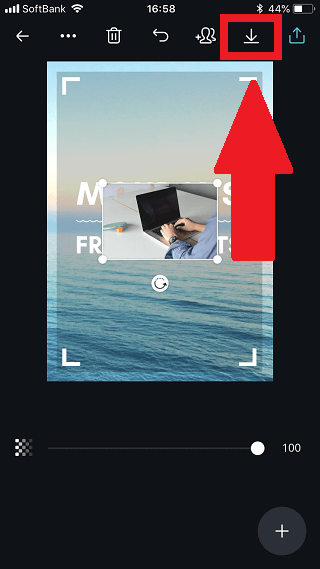
-3.jpg)




