Yotubeなどの編集で、時間がカウントアップしているような編集をしたいと考えたことはありませんか?
時間を表示する方法はたくさんありますが、After Effectsには標準搭載されているエフェクトを使用することによって、とても簡単にタイムコードを表示させることもできます。
また、その機能の1つに現在の時刻を自動表示してくれる機能もあります。
今回は、それらを簡単に可能にする「番号」というエフェクトをご紹介いたします。
目次
1.番号エフェクトとは?
番号エフェクトとは、自動で数字を表示するエフェクトです。
設定の方法によって、現在の日付、細かい秒数を表示するタイムコード、乱数、16進数などを表示させることができます。
簡単なタイムコードを表示させたい場合にとても重宝するエフェクトです。
今回は、この「番号エフェクト」を使用して、カウントアップしていくタイムコードと現在の時刻と任意の時刻を表示する方法をご説明いたします。
2.カウントアップするタイムコードの表示
カウントアップするタイムコードとは以下の動画のようなものです。
数字が秒数を刻んで大きくなっていっている様子が表示されています。よく見る編集方法ですね。
再生と同時に数字のカウントが開始されます。
平面レイヤーにエフェクトを適用させる
それでは、実際にエフェクトを適用させます。
「番号エフェクト」は、平面レイヤーなどに付与する必要があります。ですので、エフェクトのみを追加することはできません。
ですので、平面レイヤーを作成し、そのレイヤーにエフェクトを付与してタイムコードを表示させる方法を使用します。
平面レイヤーを追加して、上部のエフェクト→テキスト→番号をクリックして、エフェクトの追加を行います。
これで、数字が表示されました。追加される際には、フォントの設定などのウィンドウが表示されますが、後からでも変更することができます。変更する場合はエフェクトパネルのオプションをクリックします。
タイムコードを表示させる
エフェクトパネル内で、タイムコードを表示させるように変更をします。
まず、「種類」プロパティをタイムコード~に変更します。タイムコードの後ろの数字はフレームレートを表しています。コンポジション設定で設定したフレームの値に設定しましょう。コンポジションは29.97fpsですので、30に設定しました。
これで、タイムコードが表示されました。実際に再生を行い、時間が正しくカウントアップするか確認をしてみます。正しい時間かどうかはタイムラインパネルの時間表示と照らし合わせると簡単に確認ができます。
正しく時間が表示されていますね。
タイムコードの表示を一部のみにする
番号エフェクトでは、タイムコードの桁数を変更するプロパティが付属していません。ですので、自分が表示させたい数字を下の桁から表示させる設定を行います。
まずは、平面レイヤーの中心を全体の中心に合うように設定を行います。デフォルトの状態ですね。
次に、番号エフェクトで、タイムコードを表示させたい部分まで削るように位置を調整します。
今回は、下から6桁のみ表示させるようにしました。
後は、平面レイヤーのトランスフォームでタイムコードを表示させる位置に調整してあげればOKです。
少し強引ですが、このエフェクトのみで設定ができるのでおすすめです。
表示プロパティを編集する
最後に、タイムコードの表示方法を設定しましょう。番号エフェクトでは、
・タイムコードの位置
・フォントの種類の設定
・フォントの塗りと線の調整
・フォントのサイズの設定
・塗りと線のカラーの設定
・文字と文字との間隔
・プロポーショナルの設定
を設定することができます。
タイムコードの位置
タイムコードの位置を調整するには、位置を調整します。座標を調整して、タイムコードが表示される位置を編集しましょう。
フォントの種類の設定
フォントの種類を変更するには、エフェクトパネル上部のオプションから変更を行います。
エフェクトを適用させた時に表示されたパネルが表示されると思います。こちらで、フォントの種類を変更することができます。
塗りと線のカラーの設定
塗りと線の色を設定できるプロパティです。
塗りは、テキストの内側のカラーのことです。線は、テキストの縁取りなどに使用します。
デフォルトでは、塗りのみ表示されています。下の「フォントの塗りの線の調整」プロパティでは、塗りと線の表示方法を設定することができます。
フォントの塗りと線の調整
フォントの塗りと線の重ねかたや表示方法を設定できます。
デフォルトでは塗のみになっています。
線のみにすると縁取りがされた状態のテキストになります。
線の上に塗りは、塗の幅を変えることなく、縁取りの幅を広くしたい場合などにおすすめの設定です。
塗りの上に線は、塗の幅を変えながら線幅を調整する場合に設定します。
また、線幅は、線のカラーのしたの「線幅のプロパティ」から変更することができます。
フォントのサイズの設定
フォントサイズを設定するには、サイズのプロパティを編集します。
数値を大きくするとフォントも大きくなります。
文字と文字との間隔
文字と文字の間隔を設定するには、トラッキングプロパティを編集します。
値をプラスの値に大きくすると、文字の間隔が広くなります。
マイナスの値に大きくすると、文字の間隔が狭くなり、ある一定の値のところで文字自体が反転します。
文字の広がり方はオプションの文字の揃え方に依存しています。広がり方を変えたい場合は、オプションから変更を行いましょう。
プロポーショナルの設定
プロポーショナルとは、均一という意味です。トラッキングプロパティを0にして、プロポーショナル文字にチェックを入れると、文字が均一に配置されます。
自分の好みの設定にしましょう。
プロポーショナルを適用
プロポーショナルを適用しない
3.現在の日付や任意の日付の表示方法
次に、日付を表示させる方法をご紹介いたします。
日付を表示させる
日付を表示させるには、種類プロパティを「日付」もしくは「短い日付、長い日付」に設定を行います。日本語化されていると、短い日付と長い日付は同じ表示になります。
日付では、2021/01/01のような表示になります。
短い日付、長い日付では2021年1月1日のように「年月日」の単位が表示されます。お好みで設定をしましょう。
現在の日付を自動表示させる
現在の日付を表示させるには、現在時刻/日付にチェックを入れるだけでOKです。
この現在時刻というは、作業環境のPCの日付から読み取っているようです。ですので、この日付がずれていると、表示される日付もずれますので注意してください。
任意の日付を表示させる
任意の日付を表示させるには、現在時刻/日付のチェックを外します。
デフォルトの1995年1月1日と表示がされると思います。
そこから、表示させたい日付までの日数を計算してその値を値/オフセット/日付プロパティで編集します。
例えば、10日ずらしたいのであれば、オフセットを10にします。1995年1月10日と表示されました。
また、計算が難しい場合は以下のツールを使うと簡単に計算を行うことができます。
また、現在時刻にチェックを入れてオフセットを編集すると、
「編集している日から1日後を自動表示する」
といったトリッキーなことも可能です。
動画で復習しましょう!
・動画・WEB・PDF・YouTubeの校正なら校正ツール アカポン
・校正ツールの比較なら校正ツール 比較サイト
・タスク管理ツールならタスク管理ツール Create Cloud
・タスク管理ツールの比較ならタスク管理ツール 比較サイト
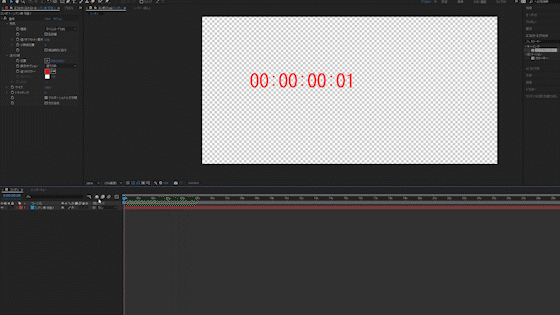
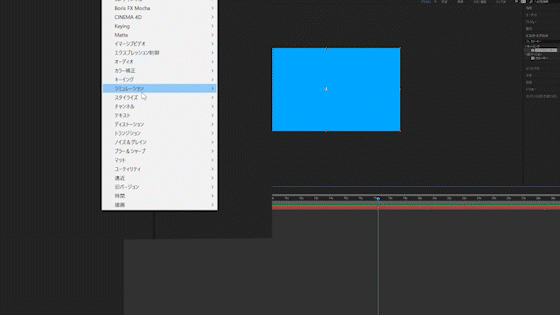
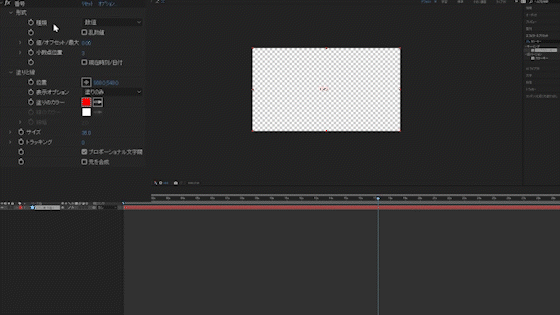
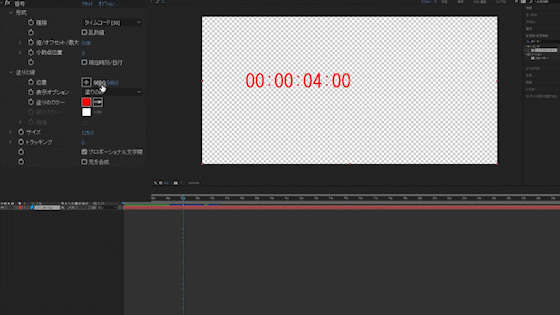
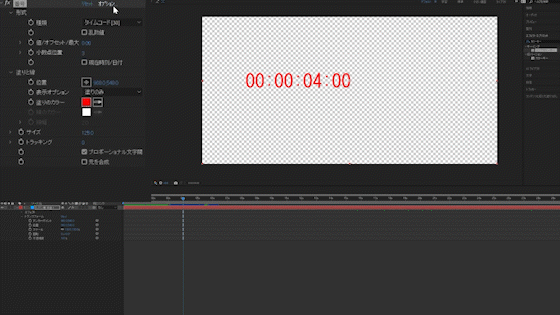
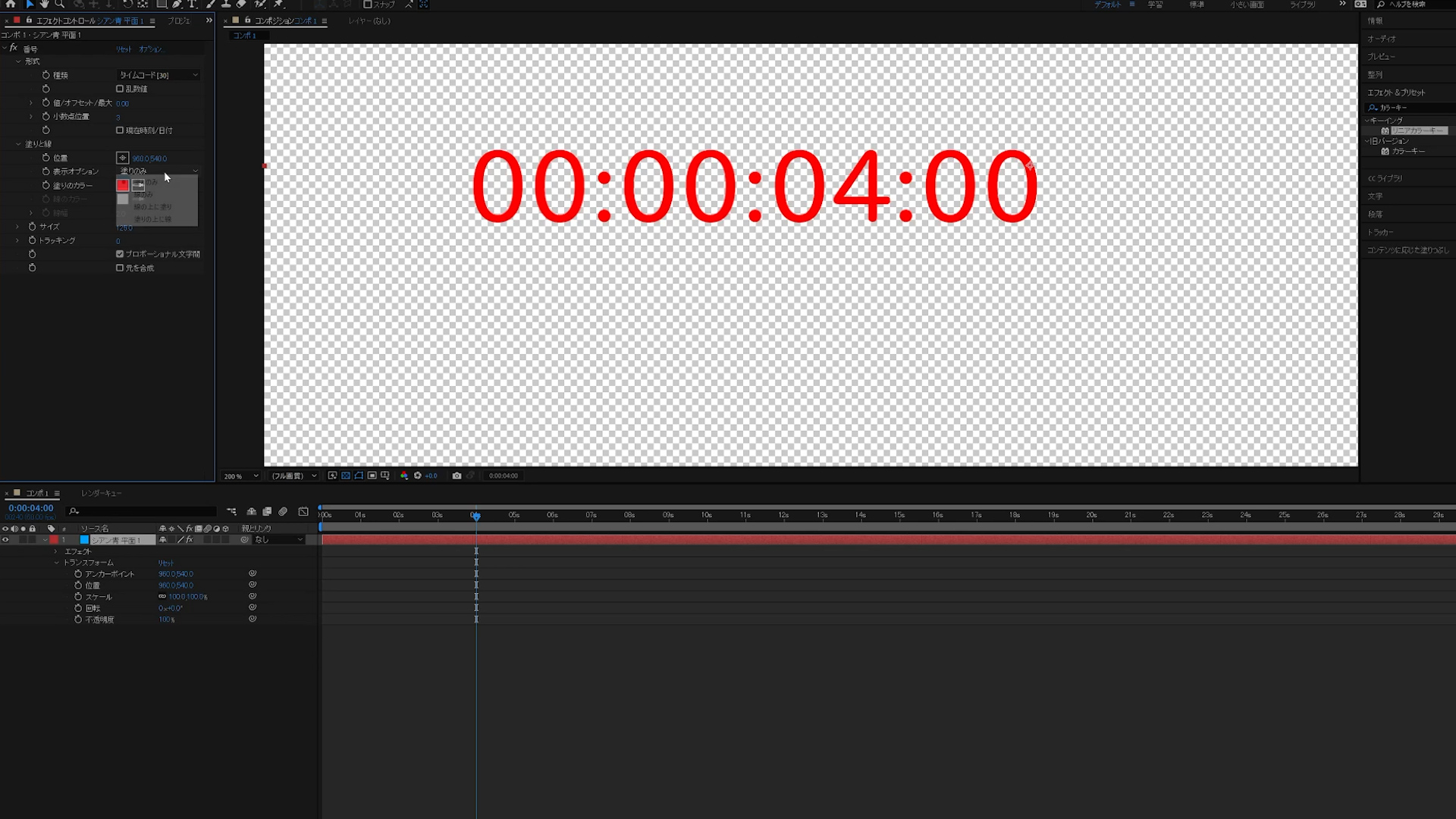
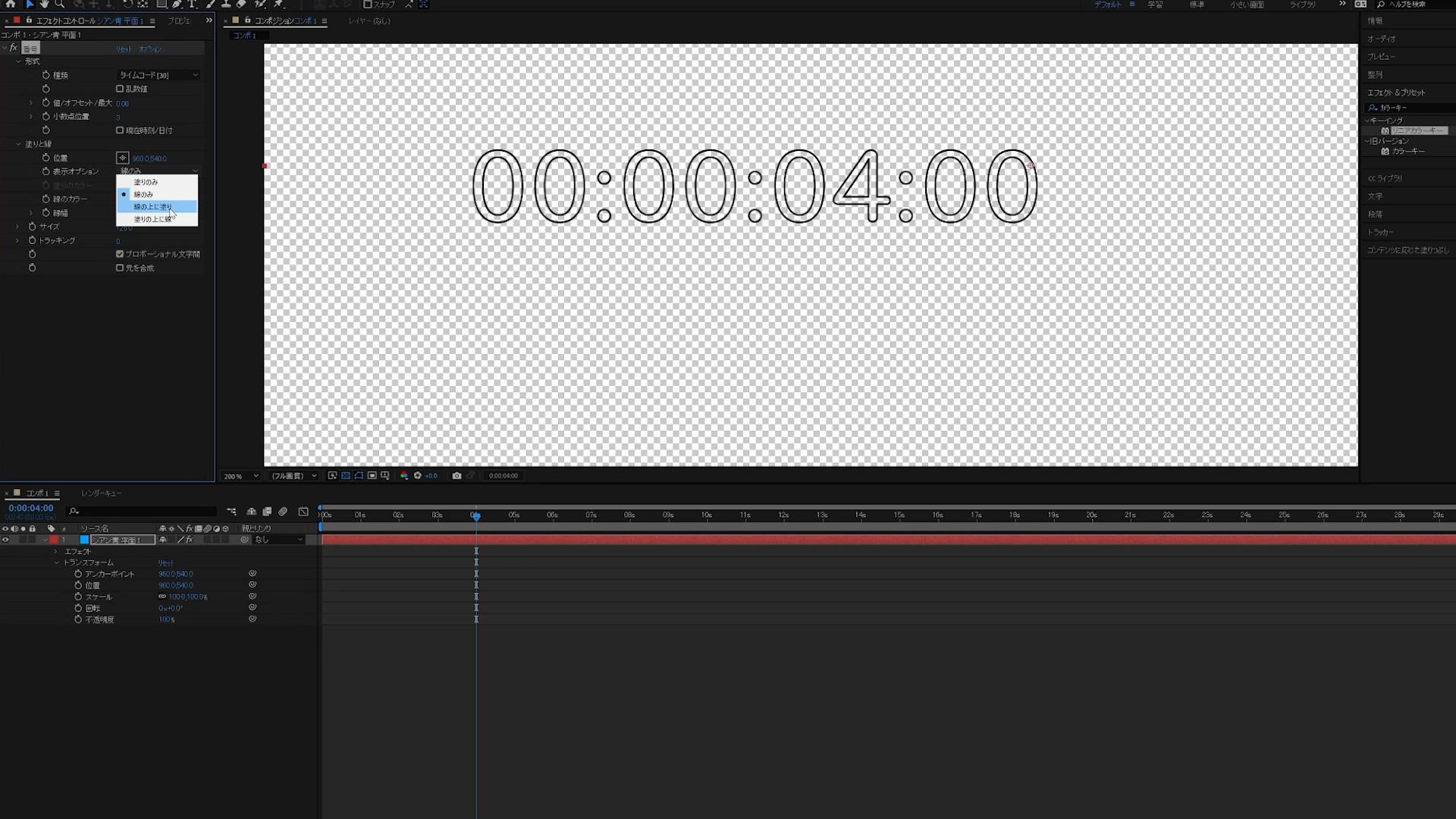
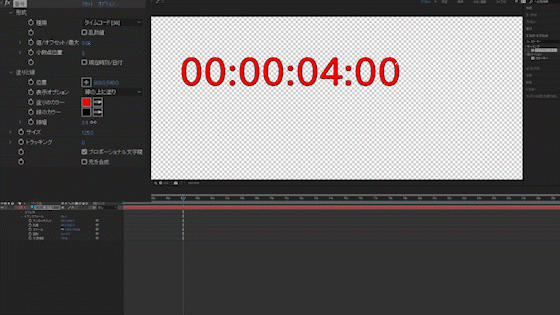
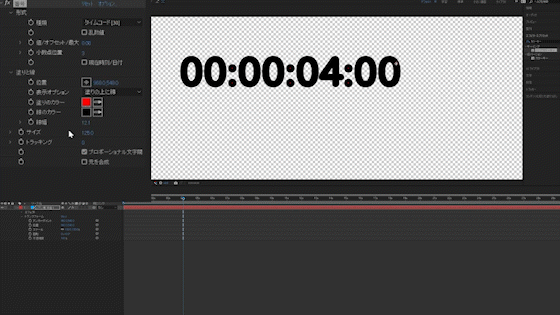
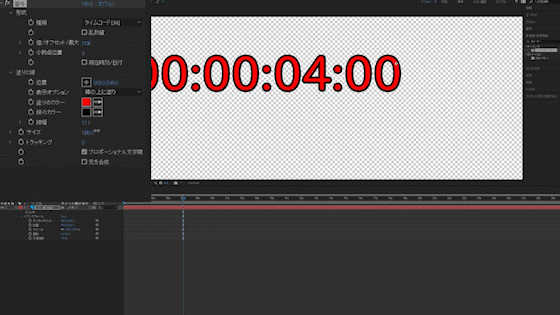
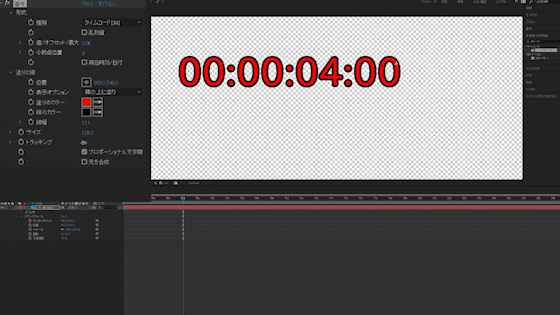
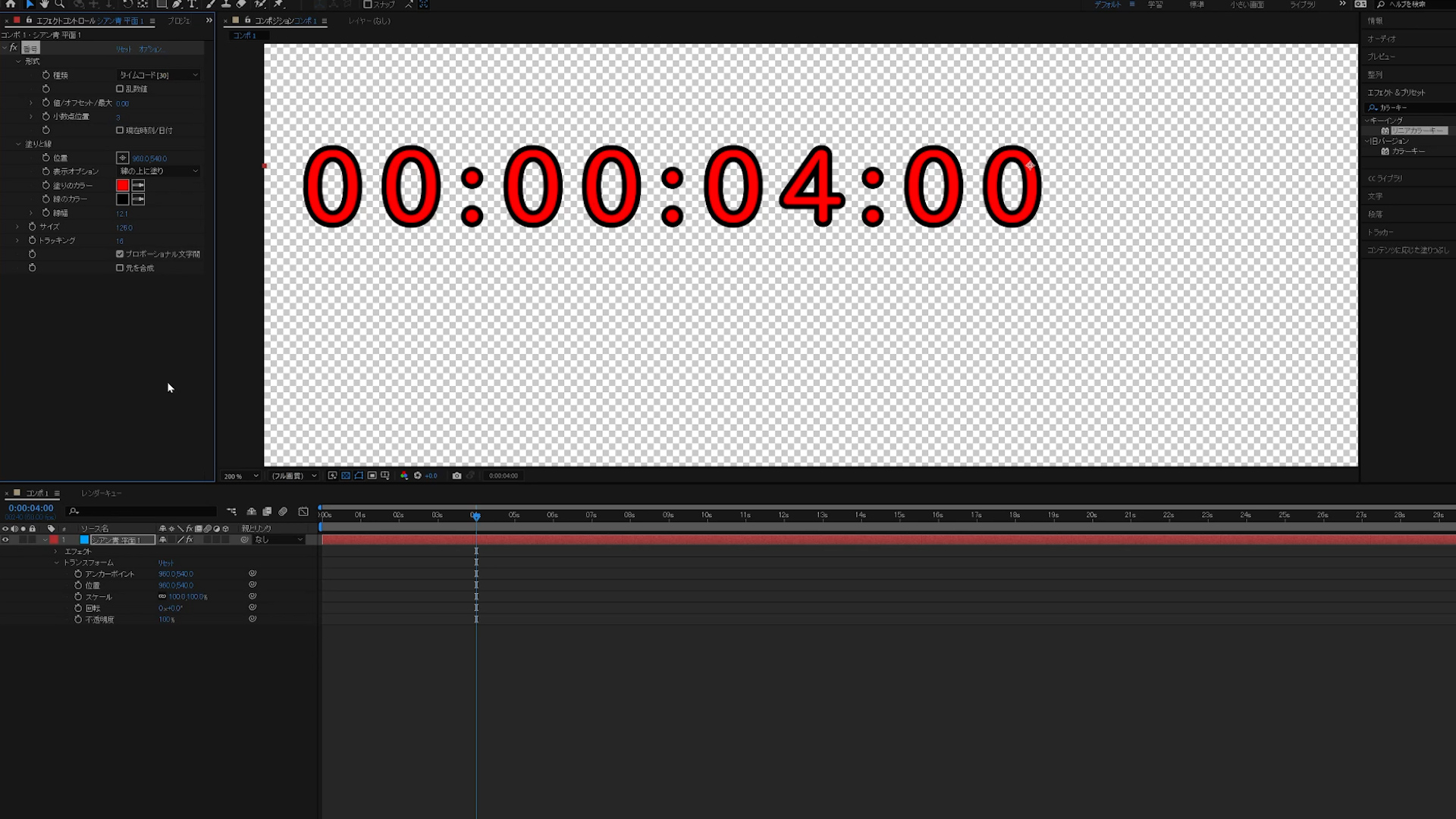
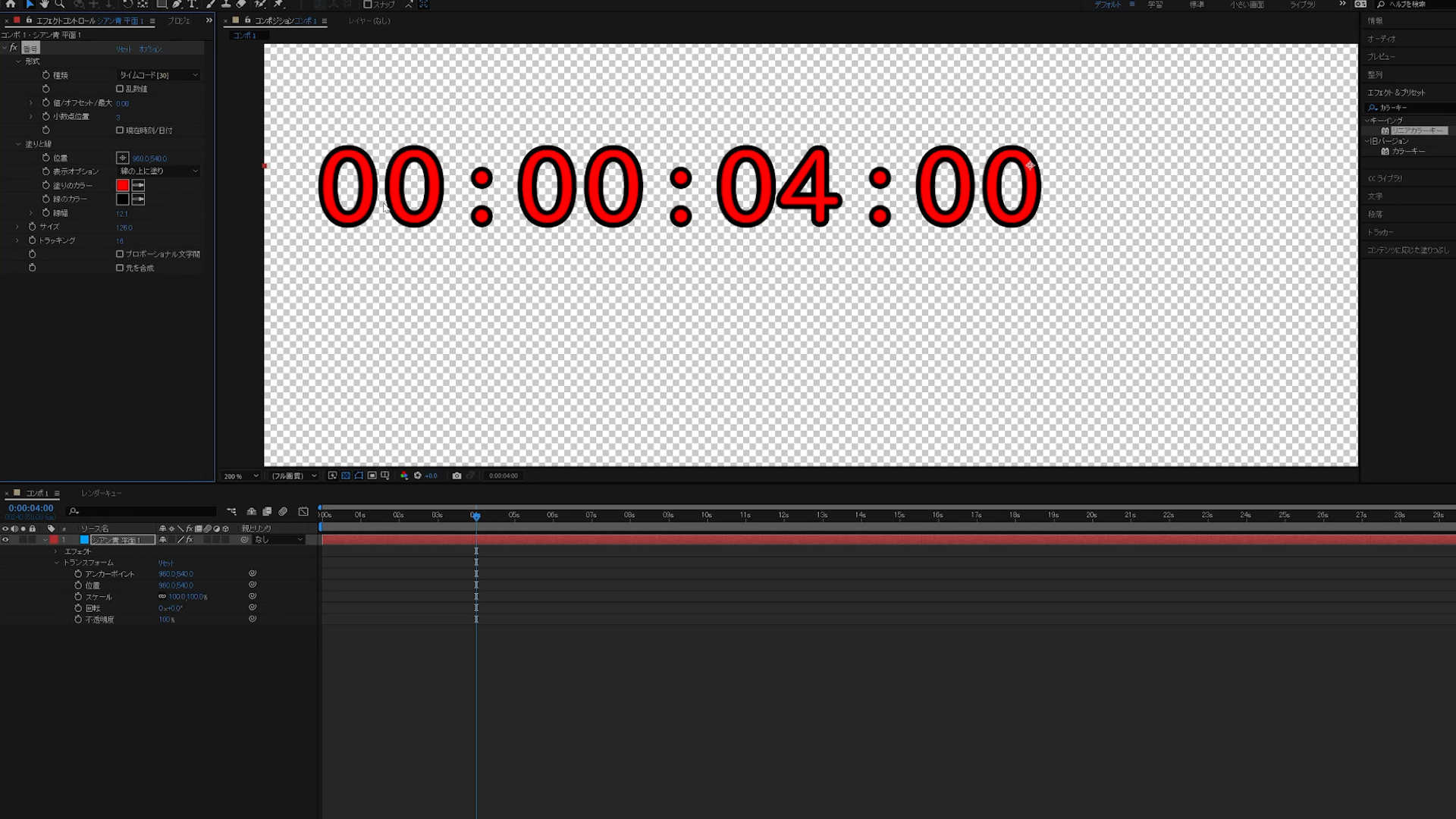

-3.jpg)




