Photoshop(フォトショップ)…、名前は誰もが効いたことがあるのではないでしょうか?Photoshop(フォトショップ)は、アドビシステムズ社が開発し、販売している画像編集ソフトです。一度は使ってみたいと思いつつ、調べてみると操作用のアイコンが多く難しそうで、何やらプロ専用のソフトのような気が…。実際、Photoshopは画像処理を仕事にしている方の多くが使用しています。が、少しずつステップを踏んで処理になれると、それほど難しいものではありませんよ。
目次
Photoshopでできること
せっかく撮った写真の色や明るさが気に入らない!ということ、ありますね。Photoshopを使うと、細かな色合いや明るさの調整ができるほか、例えば画像の中に移り込んでしまった人物を削除したり、画像の一部を切り取って別の写真に合成したりすることができます。また、切り抜きツールを利用して、例えば建物を撮影した時に斜めになってしまった水平線の角度を調整することもできます。
また、さまざまなフィルターやペイント機能を使って画像を編集し、写真の合成や文字入れを駆使して、オリジナルのフライヤーやメニューカード、ポスターなどを制作することもできます。
Photoshopの入手方法や料金は?
Photoshopは、月単位、あるいは年単位で使用料を支払い、利用するサブスクリプション方式で販売されています。過去には買い取り方式の販売もありましたが、現在はサブスクリプション方式のみとなっています。
2022年8月現在、Photoshop年間プランは月々払いで2,728円/月(税込み)、1年一括払いで28,776円/年(税込み)があります。
アドビ社からはPhotoshopだけでなく、IllustratorやPremiere Pro、Acrobatなど、様々なアプリが販売されています。これらすべてを利用できるCreativeCloudコンプリートプランなど、さまざまなプランが販売されています。詳しくは、アドビ社ホームページをご覧ください。
利用に際しては、アドビ社ホームページから購入し、ダウンロードします。
使えるかどうか自信がない!ならお試し期間を活用
Photoshopは、1週間の無料お試し期間を設けています。使ってみたい、でも、使いこなせるかどうか、PCのスペックが対応できるが不安がある、という場合は、まずはこの期間を利用してトライアルしてみましょう。
学生なら学割で利用できるかも!
なお、学生や教職員向けプラン(1,980円/月・税込み・2022年8月現在)も用意されています。(利用に際しては一定の条件が設けられていますが、条件を満たしている場合、所属する教育機関から発行された電子メールアドレスを利用するか、アドビ社から指定された証明書を提出することで、学割価格で利用することができます。まずは学校に確認してみましょう。
利用に適したPCのスペックとは?
Photoshopを利用する時に多いトラブルが、動作が遅く、編集作業がサクサクできない、というものです。これはPC側のハードディスクの容量不足によるものが多く、アドビ社からは最小システム構成および推奨システム構成ということで公表されています。
お手元のPCが要件を満たしているかどうか、ご確認ください。
|
|
Windows | Mac |
| プロセッサー | 64 ビットをサポートしている Intel® または AMD プロセッサー、SSE 4.2 以降の 2 GHz 以上のプロセッサー | |
| オペレーティングシステム | Windows 10 64 ビット(バージョン 1909)以降、LTSC バージョンはサポートされていません | macOS Catalina(バージョン 10.15)以降 |
| RAM | 8 GB | |
| グラフィックカード | ・DirectX 12 をサポートしている GPU。
・1.5 GB の GPU メモリ |
・Metal をサポートしている GPU
・1.5 GB の GPU メモリ |
| ハードディスク容量 | 4 GB の空き容量のあるハードディスク(インストール用に追加の容量が必要) | |
ここで注意しておきたいのは、この数字は「最小」である、ということです。将来Photoshopだけでなく、IllustratorやPremiere Proもダウンロードし、仕事として利用することを目指す場合は、許す限り大きな容量のPCを用意することをお勧めします。
Photoshopのワークスペースを憶える
では、実際に画像処理をするワークスペースを見てみましょう。
画像処理を行う実際の画面は、下の写真のように6つの部分から構成され、表示されています。それぞれのスペースにはよく使うツールやオプションのアイコンが格納されています。それぞれ、メニューバー、ツールパネル、オプションバー、パネルドック、ドキュメントウィンドウ、ステータスバーと名前がついています。
例えば、文字入れをする時には「ツールパネルの中にある文字入力ツール」といった表現方法で説明されますので、このスペースの名称は憶えておきましょう。
画像編集はレイヤーをかさねて作られている
Photoshopの画像編集は、元の写真の上に透明なフィルムをかさね、その上に文字やイラスト、別の画像を幾重にも重ねて作る、というイメージになります。このフィルムを、レイヤーと呼びます。
例えば、下の画像は、一つ上の項にあるオレンジティラミスの画像に「orange tirami su」という文字が入りましたね。これは、この画像に直接文字を書いたのではなく、「orange tirami su」と書いた透明なフィルムを画像の上に乗せている、ということになるのです。
そのため、画像は無傷のまま保存されており、不要となった文字やイラストなどは、レイヤーごと削除すれば元の画像に戻せるというわけです。
Photoshopとは?のまとめ
Photoshopを使って画像を編集し、SNSに投稿したり、とても目を引くポスターや集客力抜群のフライヤーを作ったりできると、とても楽しいですね。ですが、いざ始めてみようとダウンロードしてみても、なぜかスムーズに動かなかったり、使い方が分からなかったりしてイライラしてしまうことも…
このシリーズでは、Photoshopを全く初めて使う方向けに、一つ一つ実際に画像を編集しながら、使い方をご紹介していきます。

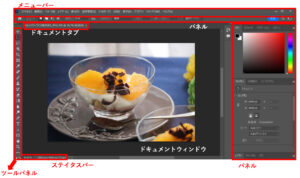

-3.jpg)




