仕事で作業の効率化に欠かせないのが、社内・プロジェクトチーム内でのコミュニケーション。そのコミュニケーションの手段として、よく使われるのがメールツールですよね。
でも皆さんこんな経験ありませんか?「送信しても通知がこないので既読かどうかわからない」「返信が返ってこない」「自分だけ宛先に入ってなかった」などなど・・・。間違いが起きやすく、レスポンスが遅い所が今一歩な感じです。
だからといって、直接口頭で伝えるとログが残らず、後になって「伝えた」「伝わってない」なんてことになります。そこで今回は、最近ビジネスシーンでよく使われるチャットアプリSlack(スラック)を使ってみます。ここでは、チャットアプリ『スラック※ダウンロード版』のダウンロードやインストール、基本的な使い方からアンインストール方法までご紹介するので、機能面や操作性はもちろん、本当に業務効率が良くなるのかも併せて確認していきましょう。
リモートワークに必須のツール33選 社内コミュニケーション5選 勤怠管理5選 電子契約サービス4選 Web会議・テレビ会議5選 指示ツール3選 タスク・プロジェクト管理6選 見積書・請求書ツール5選 社内コミュニケーションツール|最新比較版:導入前に知っておきたいメリットと解説
Slack(スラック)ダウンロード
チャットアプリ『スラック※ダウンロード版』のダウンロードは以下のサイト(日本語)になります。Windowsの場合、「ダウンロード(64ビット)」「ダウンロード(32ビット)」「Windows10版をダウンロード」からダウンロードできます。
※チャットアプリ『スラック』対応OS:Windows・Mac・Linux・iOS・Android
※「Windows10版をダウンロード」からチャットアプリ『スラック※ダウンロード版』をMicrosoft Storeで入手できます。
https://slack.com/intl/ja-jp/downloads/windows/
Slack(スラック)インストール
チャットアプリ『Slack(スラック)』は他のメールツールと同じく、WEBページ上で利用可能です。しかしブラウザを使うとプッシュ通知を受け取れないというデメリットがあります。
そこで今回はプッシュ通知できるダウンロード版を使います。
1.Windowsのバージョンを確認してダウンロード
はじめにWindowバージョンが、「32ビット」「64ビット」のどちらなのか調べておきましょう。以下のようにエクスプローラーの画面で「PC」を右クリック→「オプション」→「システムの種類」で確認することができます。
バージョン確認ができたら該当のものをダウンロードして、「実行する」または「開く」をクリックして進みましょう。[Slack]が起動すれば正常にインストールされたことになります。
2. Slackの登録
Slack(スラック)の利用は必ずaccountの登録が必要になりますが、招待メールを受け取るメンバーとSlack(スラック)を導入する管理者(オーナー)では少し手順が違います。
2-1.招待メールが来ている場合
送られたスラックの招待メールの「今すぐ参加(Join Team)」ボタンをクリックして「氏名」「表示名」「パスワード」などを入力しながら画面を進めていきましょう。
最後に、スラックへの他のチームメンバーの招待画面が表示されますが、ここでは必要ないので「後で」をクリックしましょう。
※スラックaccountの登録が終われば、次回からインストールしたアプリが使えます。
2-2.オーナーとして新規で始める場合
Slack(スラック)のアプリを起動して「ワークスペースを新規作成する」から進めていきます。
パスワードの設定まできたら、ワークスペース情報の登録になります。
「使用目的」「名前」などを設定して「ワークスペースのURL」を決めてください。
※既に使用されているURL名は設定できません。
画面を進めていき、「ようこそ!」の画面が出れば設定完了です。
簡単な画面の説明を知りたい場合は「チュートリアルをスタート」、必要なければ「チュートリアルをスキップ」を選択して、Slack(スラック)の初期画面に切り替えましょう。
Slack(スラック)危険性
[Slack(スラック)]の導入で一番気になるのは、リスク・危険性の部分ですよね。
私が調べてみたところ、Slack(スラック)はビジネス向けに開発されているのでセキュリティ面はしっかりしているようです。ユーザー毎に権限を振り分けて、権限が無ければ中は見えない仕組みになっています。とくにエクスポート機能については有償プラン&ユーザー限定になっているので、不正ダウンロードの心配もなさそうです。
Slack(スラック)使い方と設定
それではここから簡単にチャットアプリ『スラック※ダウンロード版』の使い方について見ていきましょう。
1.メンバーをSlack(スラック)に招待する
スラックのワークスペースに新しいメンバーを招待するには、「メンバーを招待する」から招待メールを送信します。
2.チャンネルを作る
Slack(スラック)でのやり取りはチャンネル上で行います。チャンネルとはコミュニティの単位で、「全社」「総務部」「営業部」「開発部」「開発Aチーム」などで区切ります。
パブリック(公開される)かプライベート(非公開)を選択できるので、「全社」であれば以下のようにパブリックにしておきましょう。
3.メンバーをチャンネルに招待する
新しいメンバーをチャンネルに加えたい場合は、画面右上の「チャンネル設定」からメンバーを招待しましょう。
4.メンション付きで発言する
グループ内での発言回数や頻度が多くなると、発言がどんどん上に流れていって、本当に伝えたい相手が見過ごしてしまうことがあります。
そんな時はメンション機能を使いましょう。
メンションされた相手は必ずプッシュ通知のお知らせが届くので、見逃すことはありません。
使い方は発言スペースで「@」を打ち込み、相手の名前を1文字でも入力すれば候補が絞られるので、メンションする相手を探せます。
5.言を検索する
右上の検索欄を使えば、発言場所がわからなくても全てのチャンネルやダイレクト メッセージから単語を検索できます。
画像を添付する
画像のアップロードは他のソフトと同じ、ドラッグ&ドロップで簡単です。
※発言欄の「+」ボタンでも追加できます。
画像を削除する
画像の上にマウスポインタを近づけて、「・・・」のマークから削除しましょう。
このように Slack(スラック)では画像やファイルのアップロードも簡単にできるので、チームで共有したい資料を閲覧用に置くと便利ですよね。
でも気をつけたいのが容量制限。無料プランの場合はメッセージ1万件・全体容量が5GBに制限されてしまいます。
有料プランへアップグレードする方法もありますが、それが難しいようなら画面右上のボタンから「全てのファイル」でまとめて確認&削除することもできます。(料金はこちら)
アンインストール方法
チャットアプリ『スラック※ダウンロード版』のアンインストールは、通常のプログラムと同じ方法になります。Windowの[コントロールパネル]>[プログラムと機能]を起動後、「Slack」をクリックして[アンインストールと変更]を実行してください。
Slack(スラック)まとめ
今回確認したのはSlack(スラック)の基本的な部分だけですが、正直無料プランでもかなり高機能だと感じました。メールのような宛先間違いもなく、発言やファイルの検索もサクサク簡単なのでとても使いやすいです。
他にも、タスク管理やメールとの連携機能も付けられるようなので、業務効率に役立つおすすめツールだと思います。
※Slack(スラック)公式サイトはこちら
※Slack(スラック)ヘルプセンターはこちら(Slack通知ガイドやその他ガイドライン)
※Slack(スラック)利用規約やプライバシーはこちら
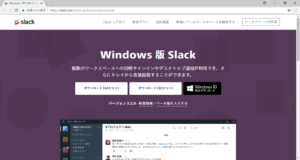
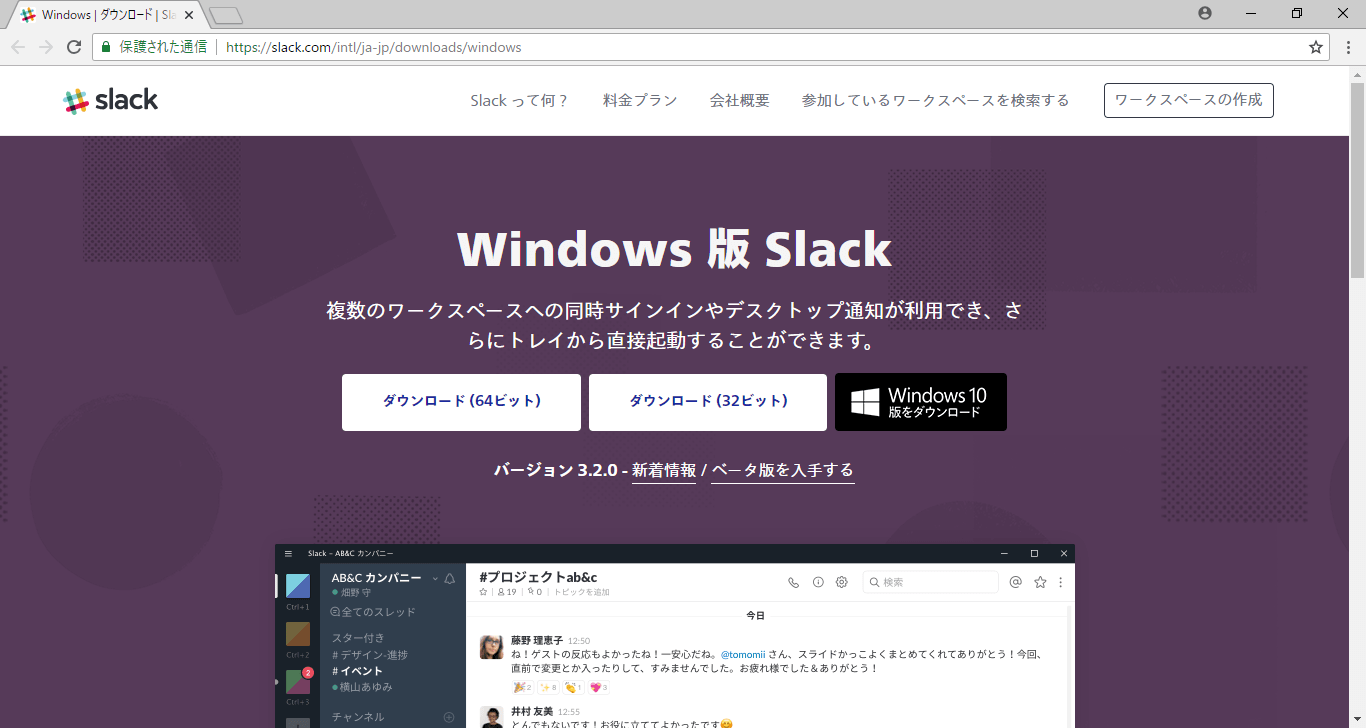
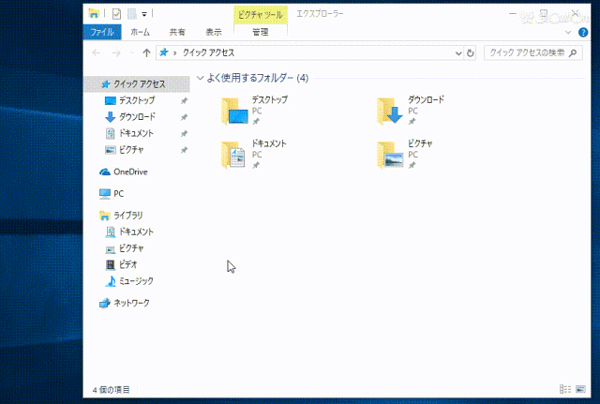
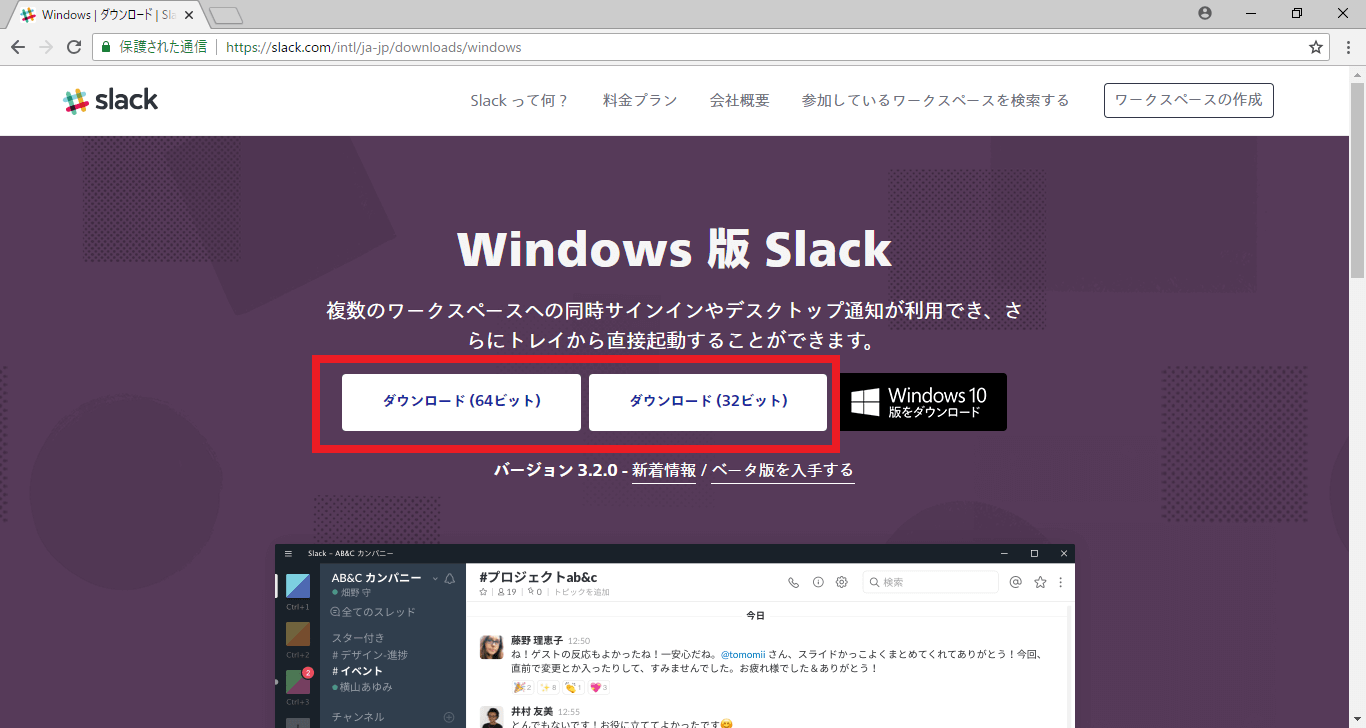
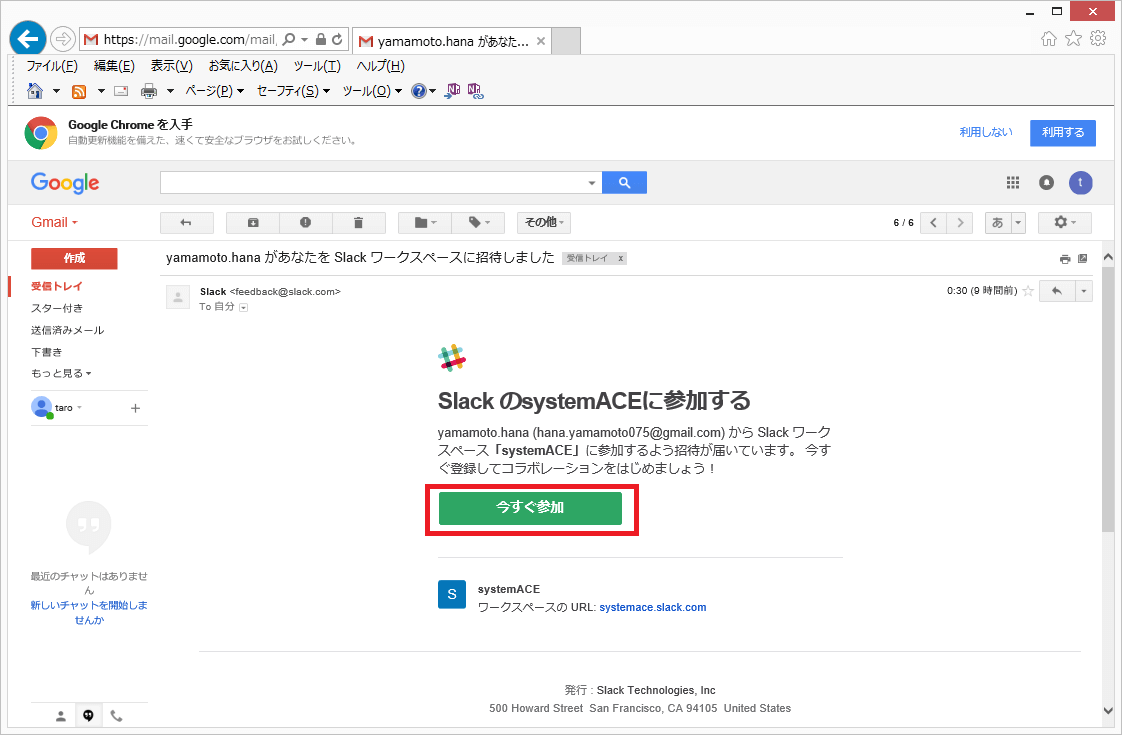
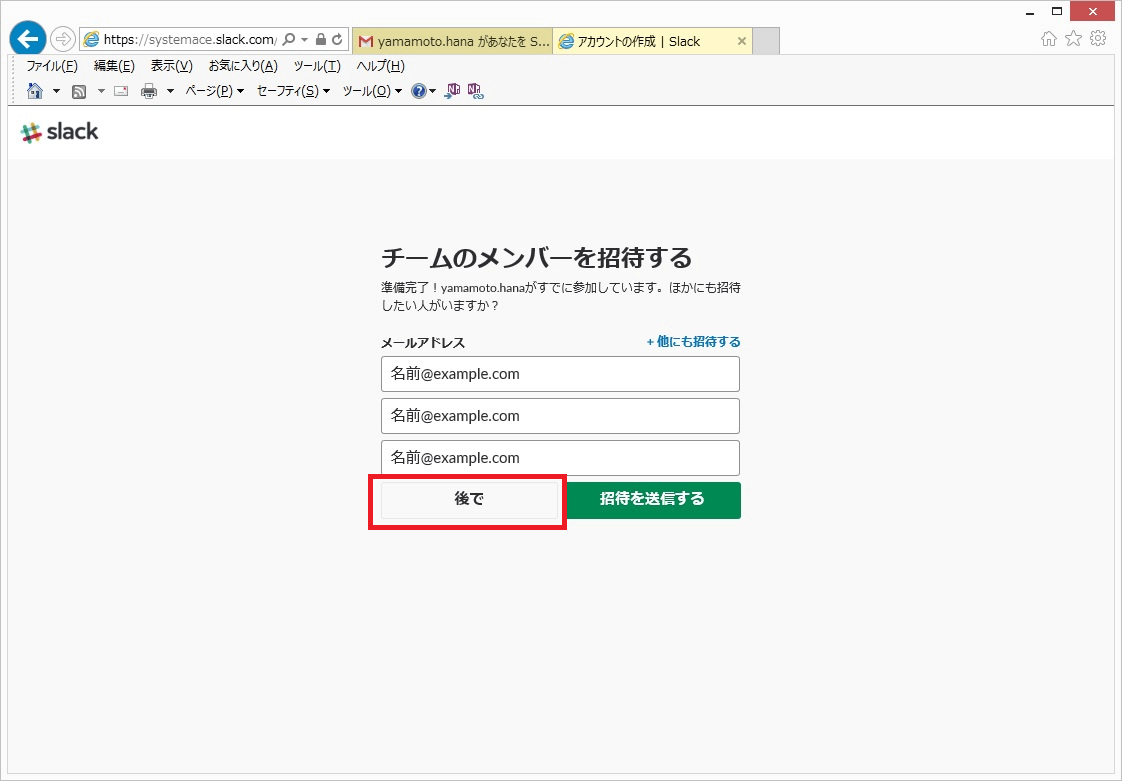
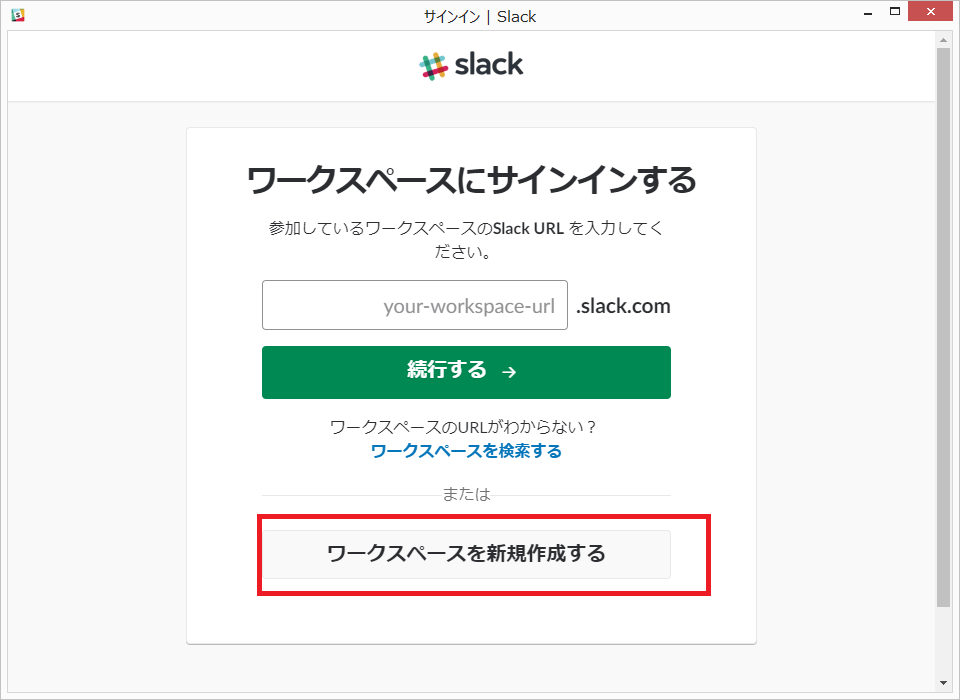
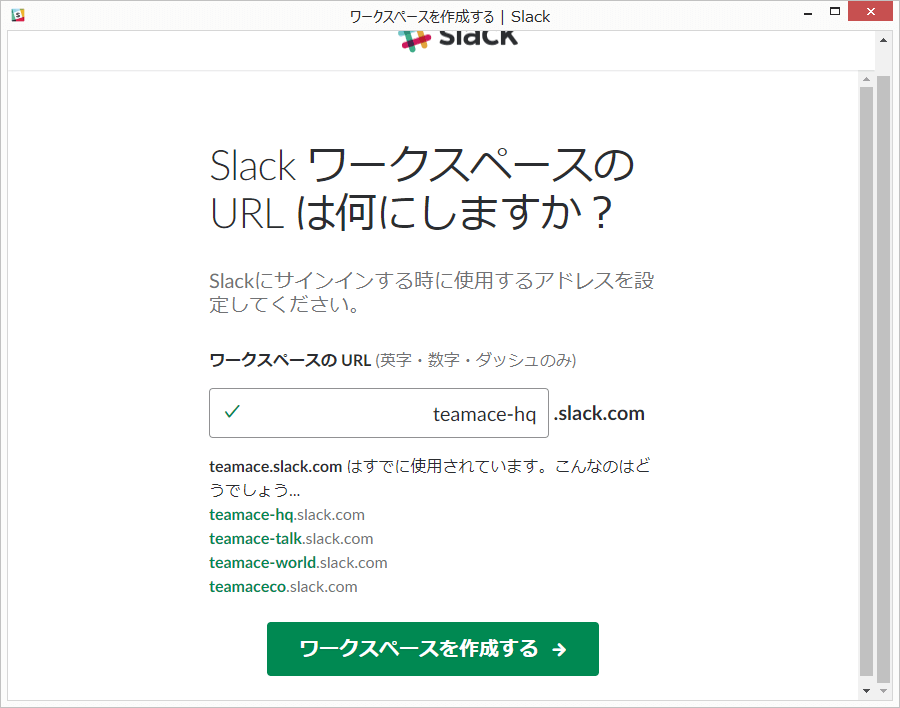
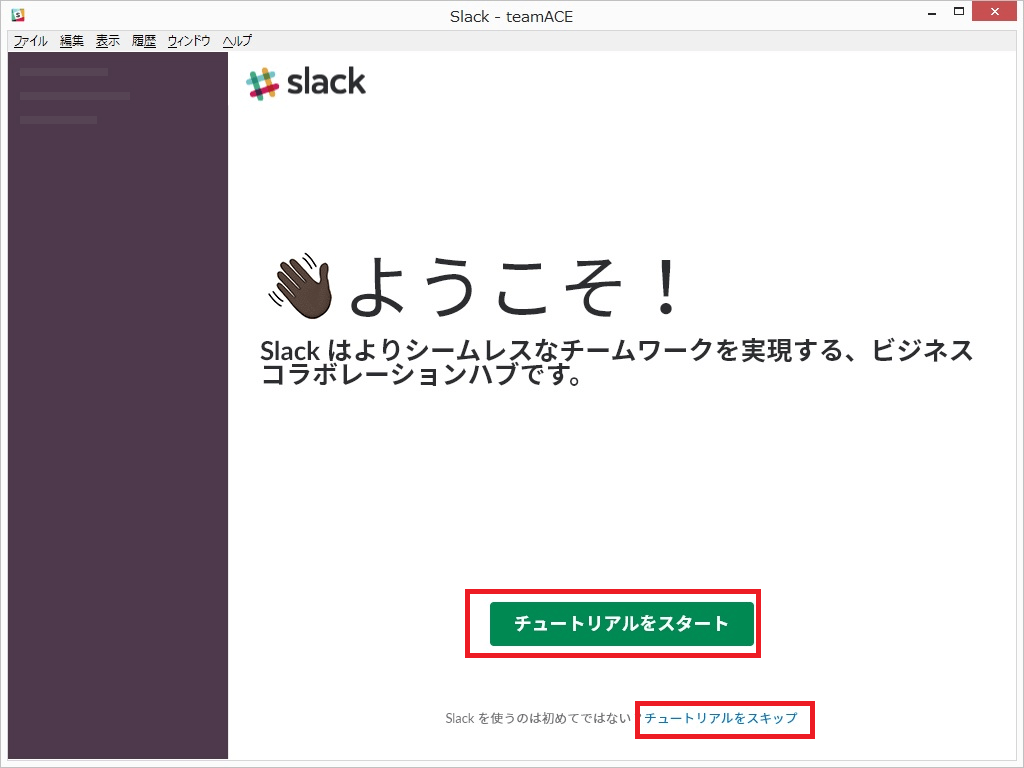
![メンバーを[Slack]に招待する](https://freesoft-concierge.com/wp-content/uploads/2018/07/動画02_20180727.gif)
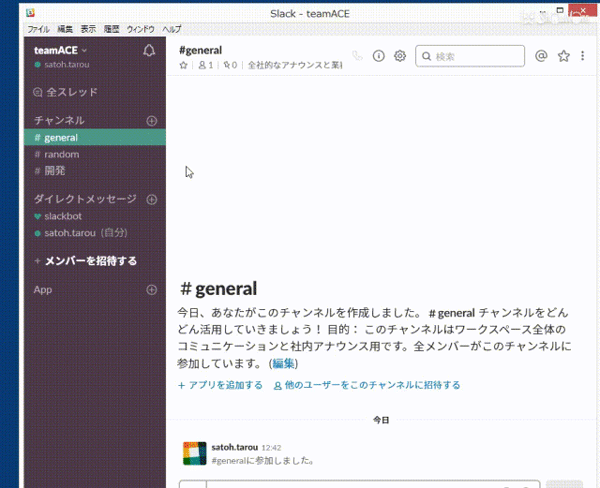
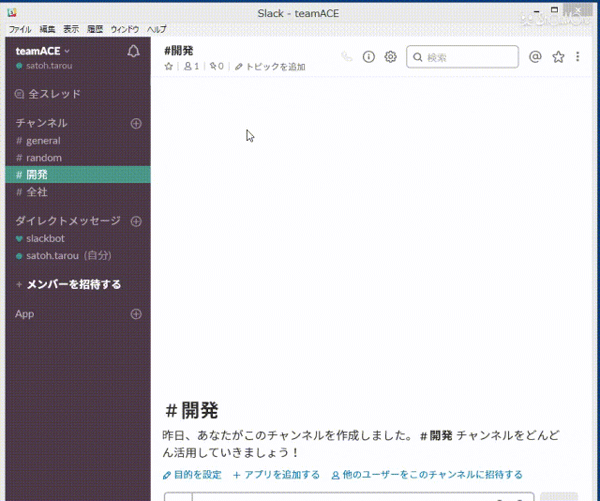
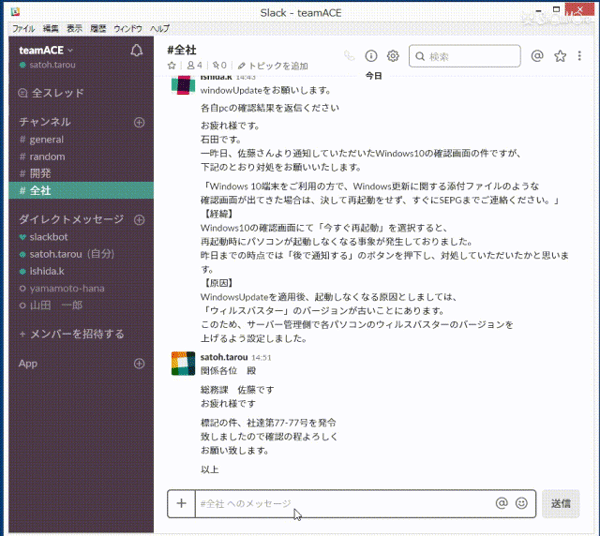
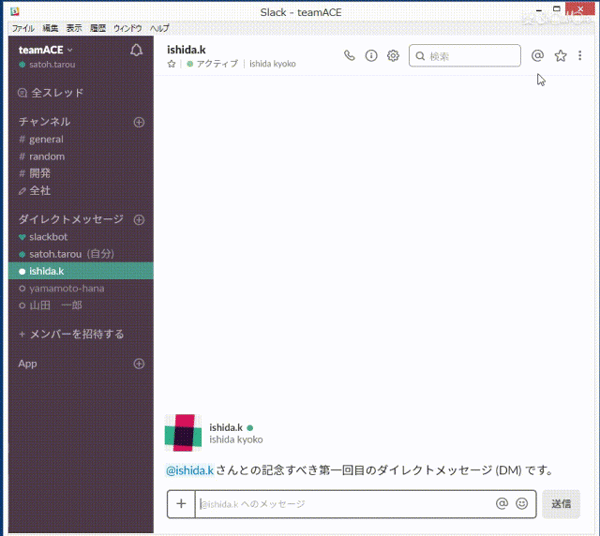
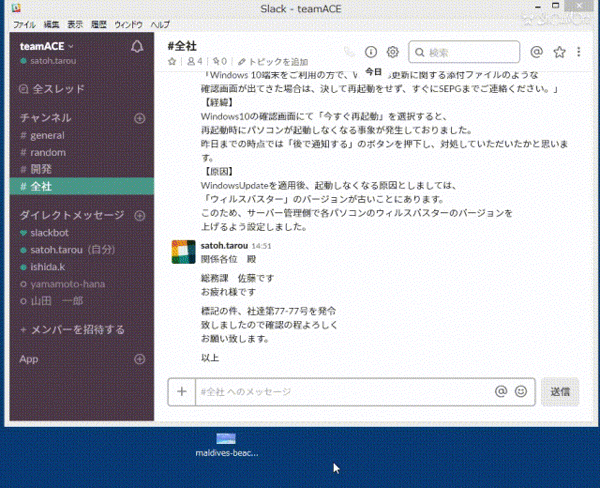
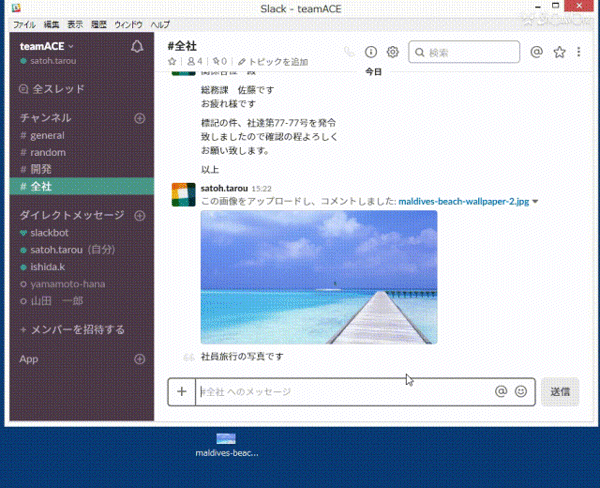
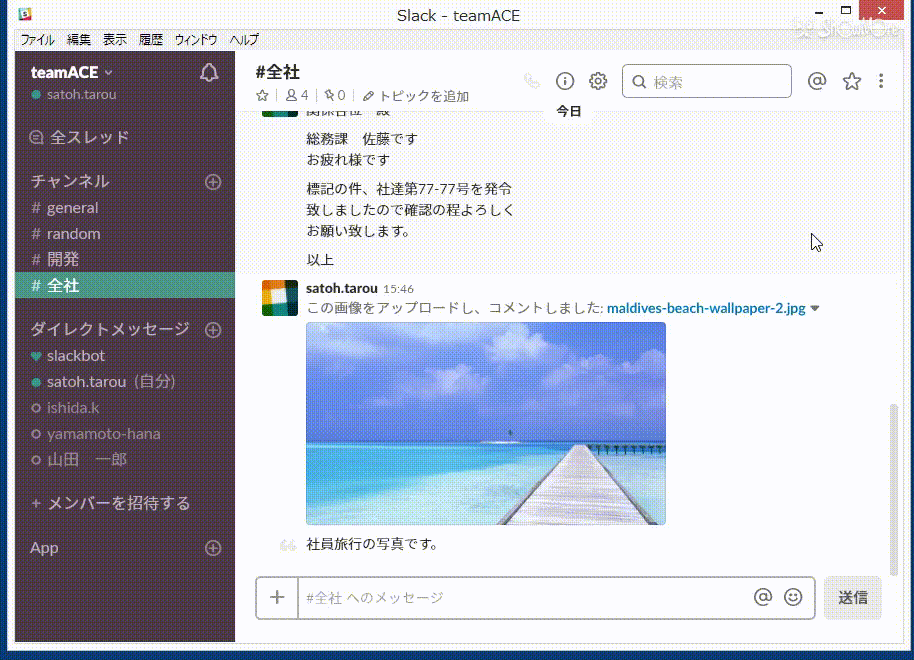
-3.jpg)




