「Discord」とは、ゲーマー向けに開発された低レイテンシの無料ボイスチャット版アプリです。Windows、macOS、Android、iOS、Linux、Web(PC)ブラウザに対応しています。その使い勝手の良さから、他のボイスチャットアプリから乗り換える人が急増中です。相手ごとに音量を自分で設定することもできる大人数通話が特に便利なボイスチャットアプリです。
gom player dvd xrecode ii onenote 共有 crystaldiskmark 見方 appear in 使い方 rainmeter スキン チャット アプリ 社内コミュニケーションツール|最新比較版:導入前に知っておきたいメリットと解説
Discordダウンロード
下記URLより、インストーラーをダウンロードして下さい。
https://discordapp.com/
ディスコード:アカウントの登録
「Discord」を使うには、最初にアカウントの登録が必要になります。
1.メールの登録と任意のユーザー名・パスワードの設定
「Discord」を起動します。ログイン画面が表示されるので、一番下にある「アカウント登録」をクリックします。
お使いのメールアドレスと任意のユーザー名・パスワードを入力し、「続ける」をクリックします。続けて、「ロボットではありません」にチェックを入れて、認証作業の指示に従って進めて下さい。
2.アカウントの有効化
入力したメール宛に本人確認メールが届きます。メールを開き、「メールアドレスを確認する」をクリックします。すると、本人確認をするページに飛びます。「ロボットではありません」にチェックを入れて完了です。
ディスコード:サーバー編
「Discord」は、サーバーと呼ばれるURLで管理された部屋のようなものを作って、相手を招待したり、相手が作ったサーバーに参加することでチャットができます。
1.サーバーの作成
画面左にある「+マーク」をクリックします。新規作成の「サーバーを作成」をクリックし、サーバー名を入力したら「新規作成」をクリックして完了です。
2.サーバーへの招待
画面左上にあるサーバー名を右クリックし、メニューを出します。メニュー内の二番目にある「友達を招待」をクリックすると、そのサーバーのURLが表示されます。そのURLを相手に教えれば完了です。
3.サーバーへの参加
画面左にある「+マーク」をクリックします。参加の「サーバーに参加」をクリックします。教えてもらった招待URLを入力し、「参加」をクリックして完了です。
4.サーバーからの退出
場面左上にあるサーバー名を右クリックし、メニューを出します。メニュー内に一番下にある「サーバーから退出(赤文字)」をクリックし、再度退出確認されるので「サーバーから退出」ボタンをクリックして完了です。
5.サーバーの削除
画面左にあるサーバーアイコン欄から削除したいサーバーのアイコンを右クリックし、メニューを出します。メニュー内の「サーバー設定」→「概要」をクリックします。設定画面の左のメニューより「サーバーを削除(赤文字)」をクリックし、再度サーバー名を入力して「サーバーを削除」ボタンをクリックして完了です。
6.サーバーの検索
画面左上にある「Home」アイコンをクリックし、その右にある「会話に参加または作成する」をクリックします。サーバー名・チャンネル名・DMのどれかを入力して検索します。
ディスコード:ボイスチャンネル編
「Discord」ではサーバー内のボイスチャンネルをクリックすると、通話が開始されます。さらにチャンネルを追加することで、通話するメンバーを分けることもできます。ボイスチャンネルには人数制限がないので、大人数通話が可能になります。(制限することも可能)
1.ボイスチャンネルからの通話
画面左にあるサーバーアイコン欄から通話したいサーバーのアイコンをクリックし、「VOICE CHANNELS」欄のボイスチャンネル名をクリックすると、通話が開始します。
2.ボイスチャンネルの追加
画面左にあるサーバーアイコン欄からボイスチャンネルを追加したいサーバーのアイコンをクリックし、「VOICE CHANNELS」欄の横の「+マーク」をクリックします。チャンネル名を入力して、「ボイスチャンネル」にチェックを入れ、「チャンネルを作成」をクリックして完了です。
ディスコード:音量設定編
「Discord」では、通話する相手ごとに音量を変更することができます。声が小さい人は大きく、声が大きい人は小さくできるので、とても便利です。
1.アプリ全体の音量設定
画面左下にあるユーザーアイコンの右にある歯車マークをクリックします。表示されたユーザー設定画面の左にあるメニュー欄から「音声・ビデオ」をクリックすると、入力・出力の音量ゲージがあります。
2.通話相手ごとの音量設定
画面右にあるユーザーアイコンから音量を変更したい方のアイコンを右クリックして、音量ゲージを動かします。
アカウントのログアウト・削除
「Discord」からのログアウト方法とアカウントの削除方法を紹介します。アカウントの削除をすると、使ったメールアドレスは二度と登録できません。
1.「Discord」からのログアウト方法
画面左下にあるユーザーアイコンの右にある歯車マークをクリックします。表示されたユーザー設定画面の左にあるメニュー欄から「ログアウト(赤文字)」をクリックすると、ログアウトすることができます。
2.「Discord」からの削除方法
画面左下にあるユーザーアイコンの右にある歯車マークをクリックします。表示されたマイアカウントの右上にある「編集」をクリックします。編集画面の左下にある「アカウントを削除する」をクリックしすます。続けて、パスワードを入力して「アカウントを削除する」ボタンをクリックし、ログイン画面が表示されたら完了です。
ディスコード:まとめ
一人ひとり音量を調整することができる大人数通話が可能なボイスチャットアプリ「Discord」を紹介しました。サーバーを作って仲間を招待し、話題ごとにボイスチャンネルを作って接続するだけです。各OSに対応しているので、ゲームでの利用やスマホやタブレッドなどでも使える人気オススメアプリです。
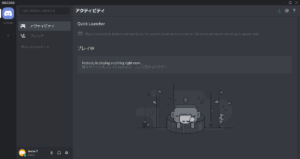
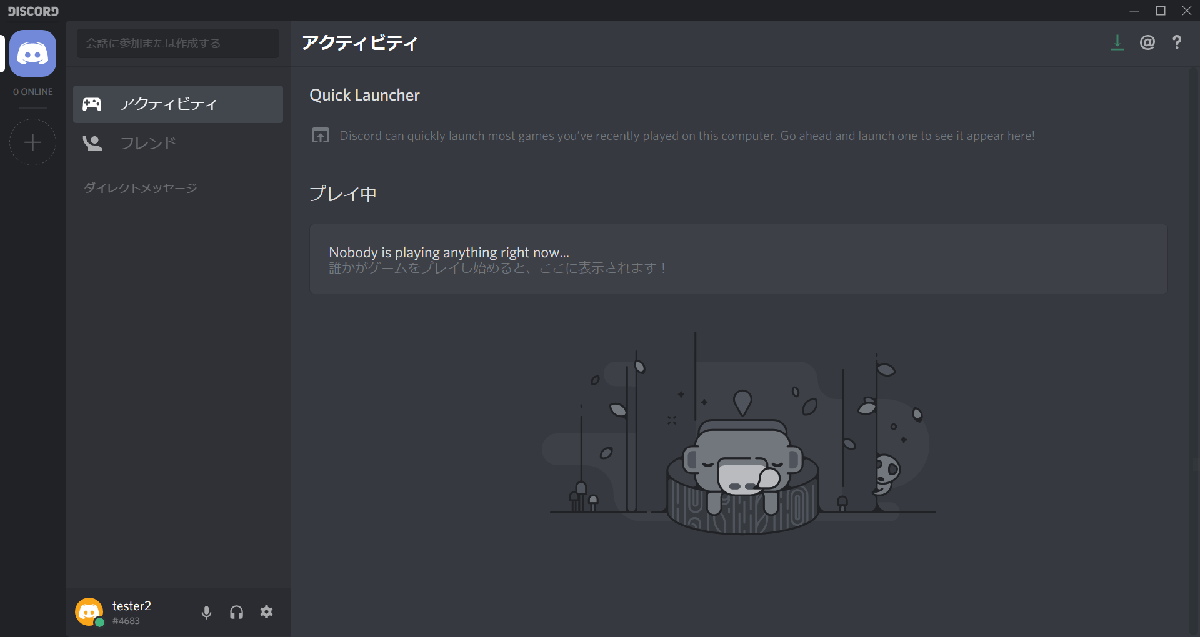
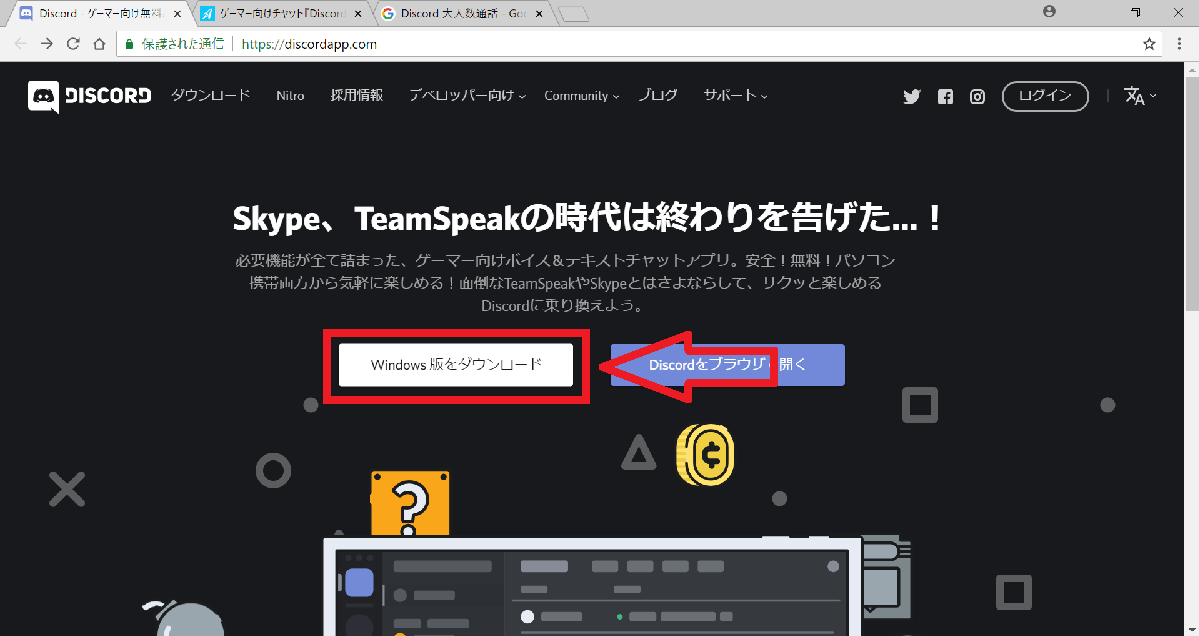
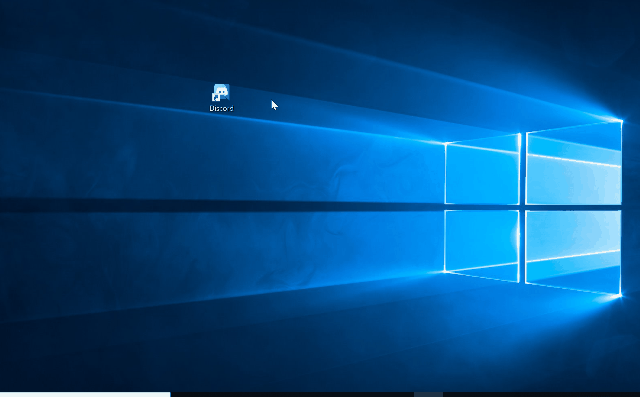
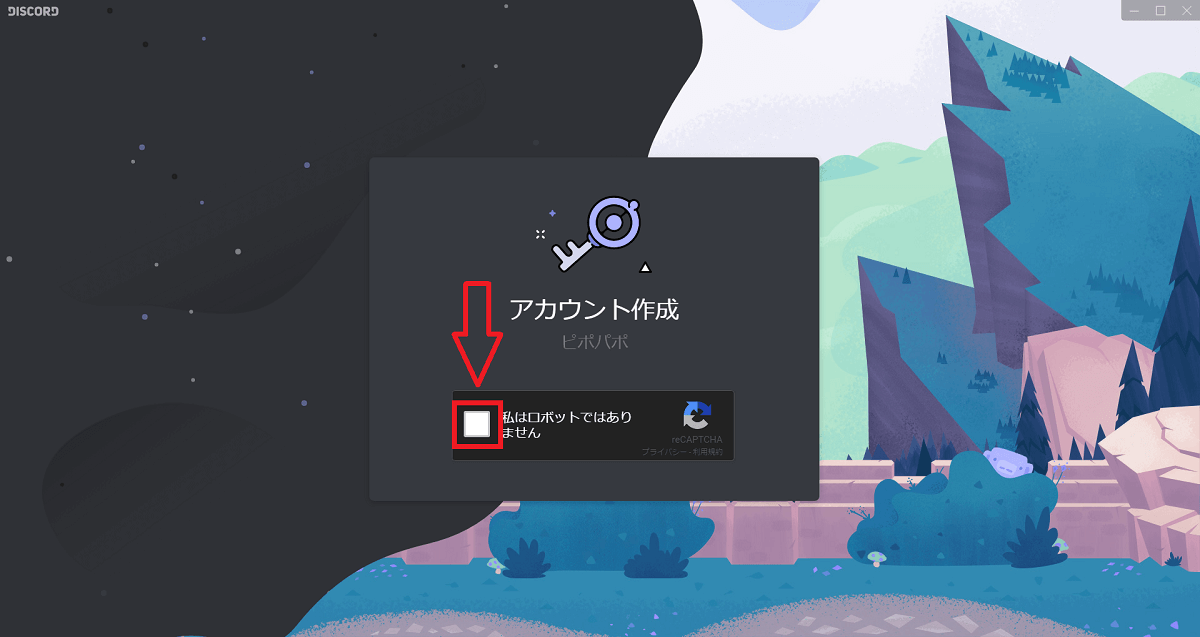
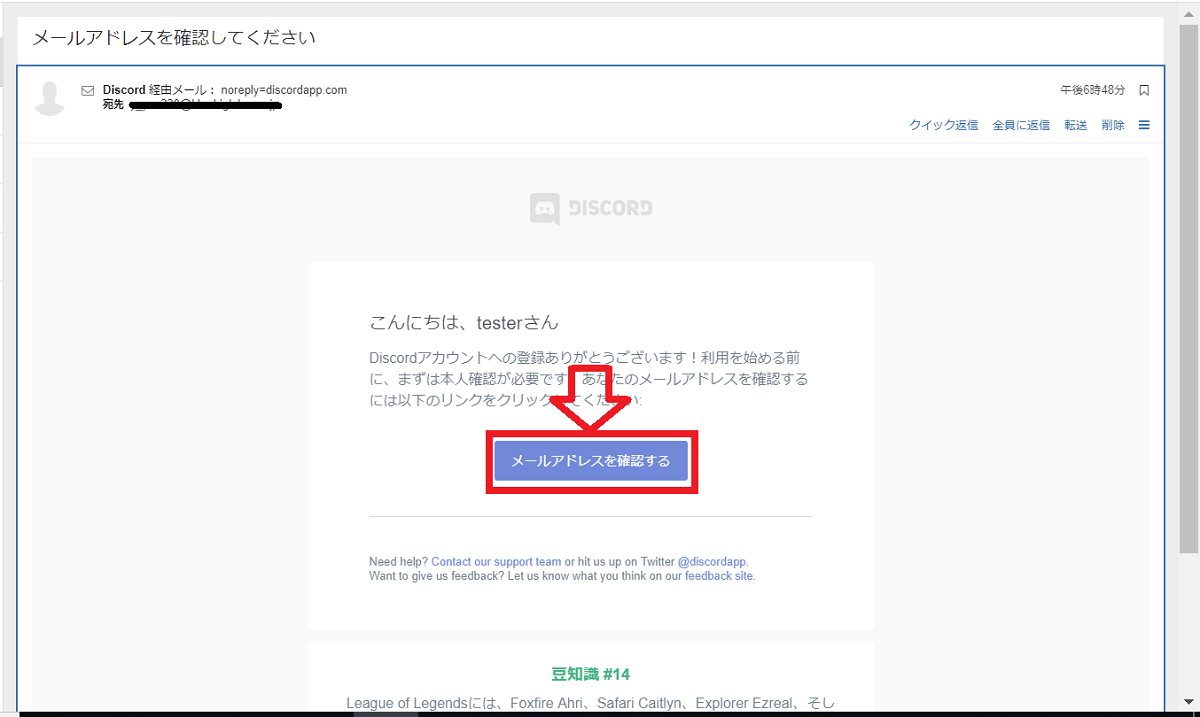
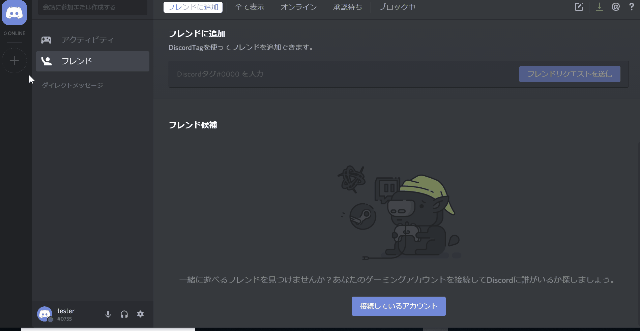
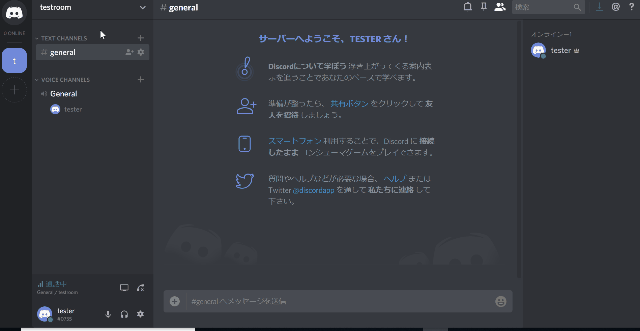
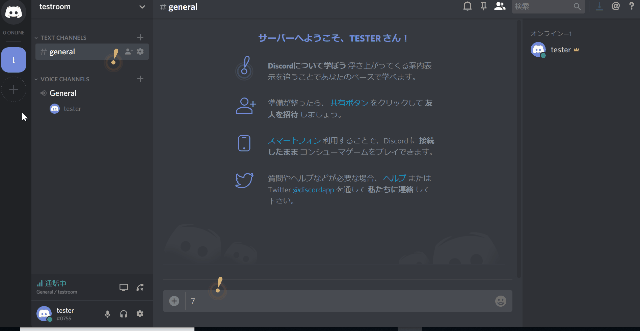
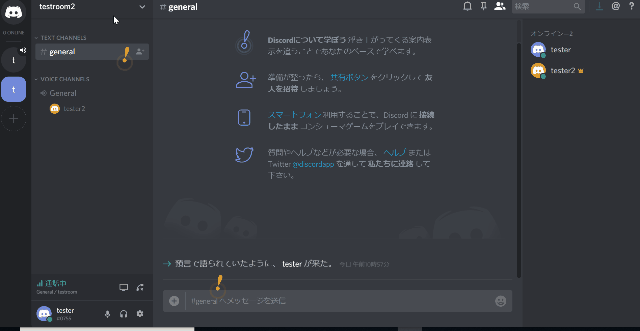
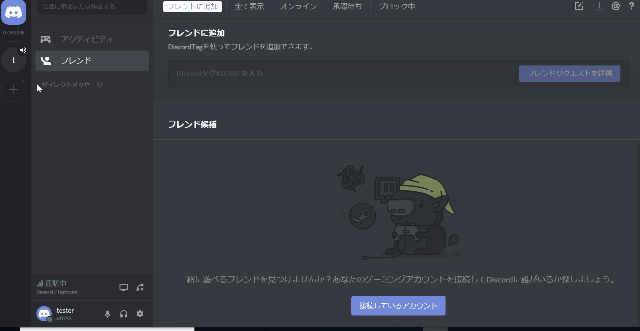
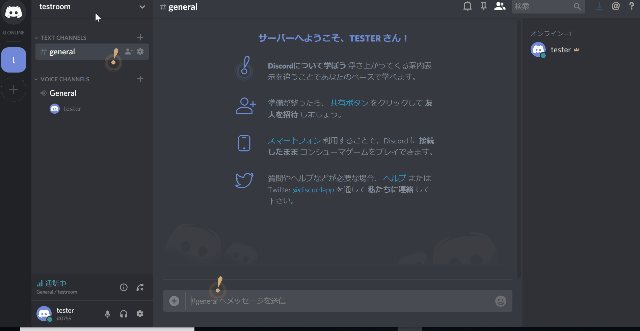
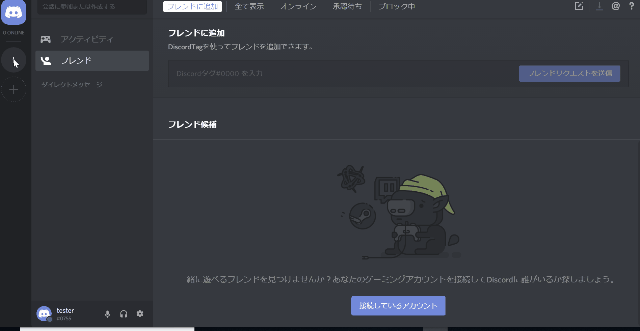
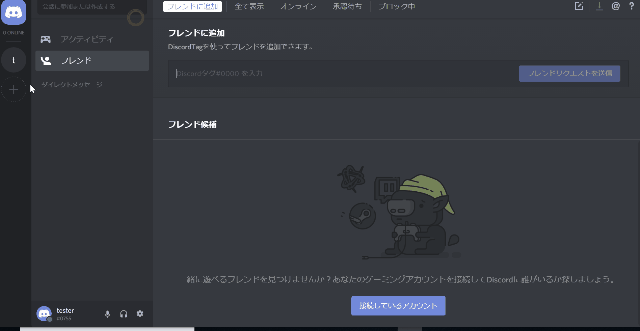
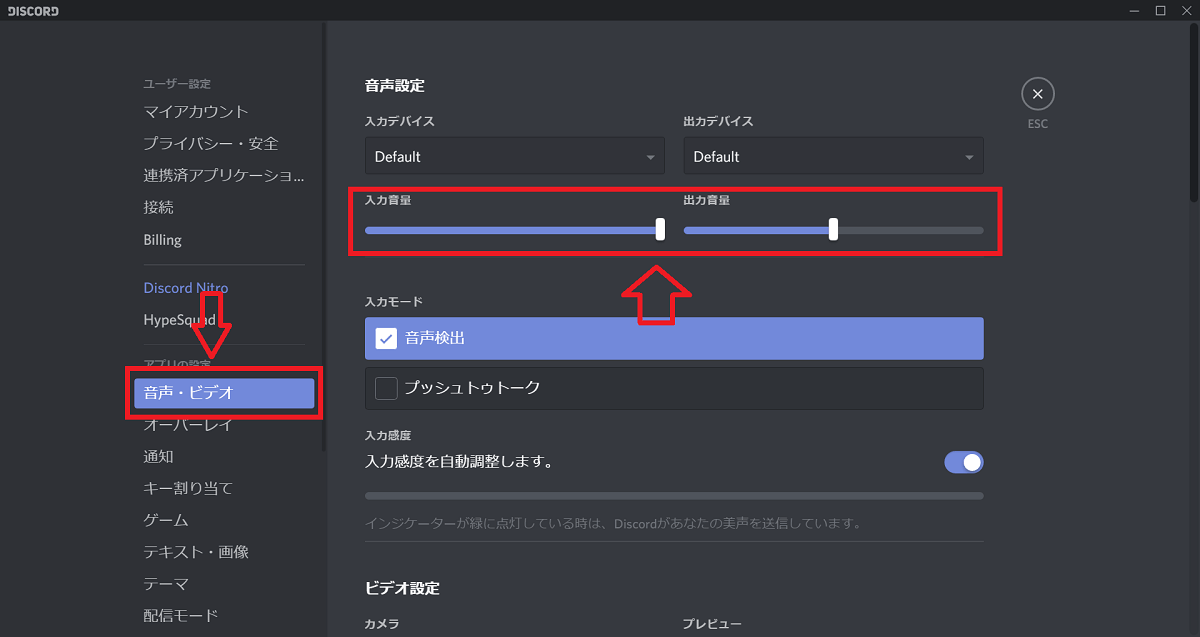
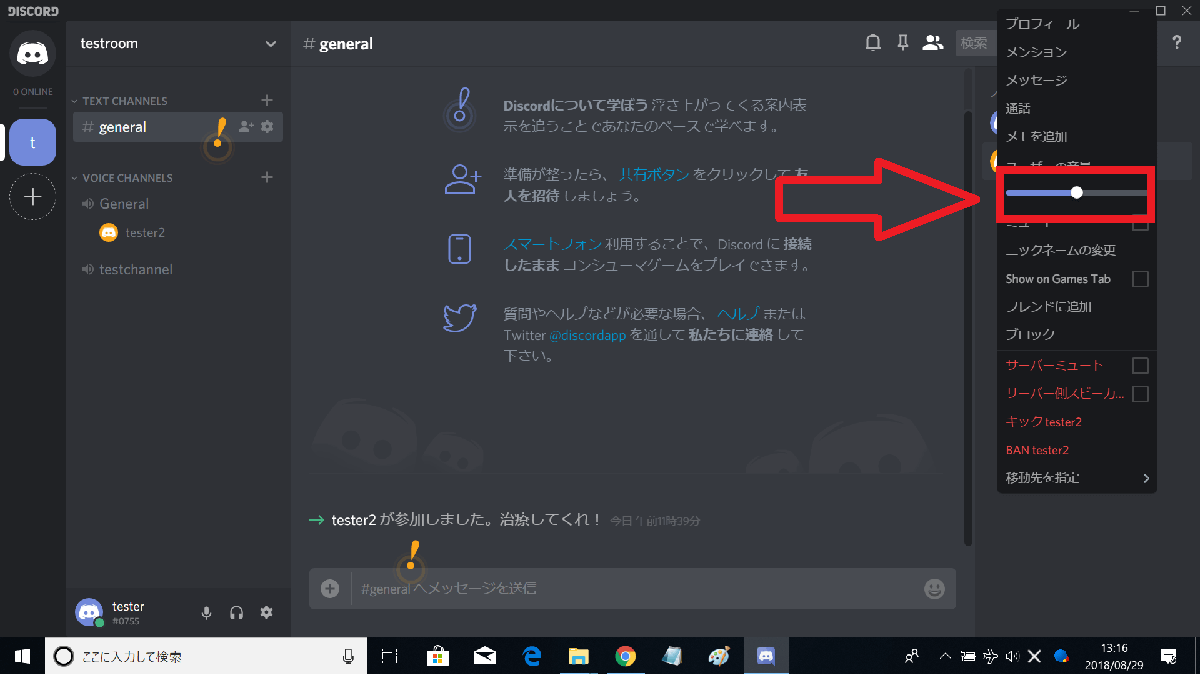
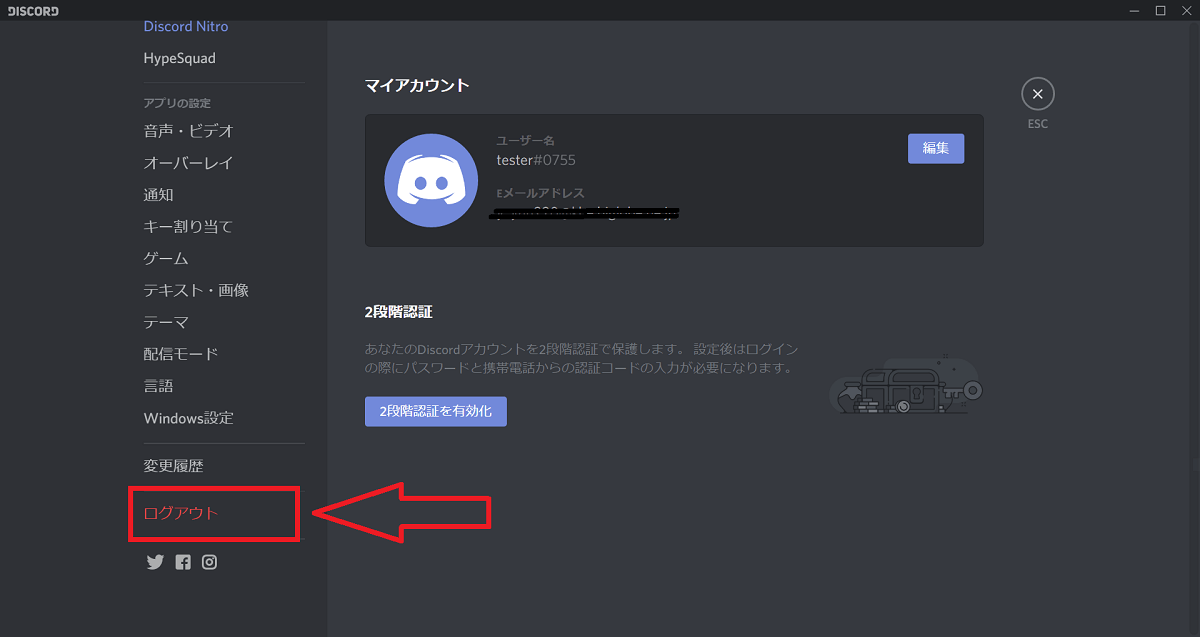
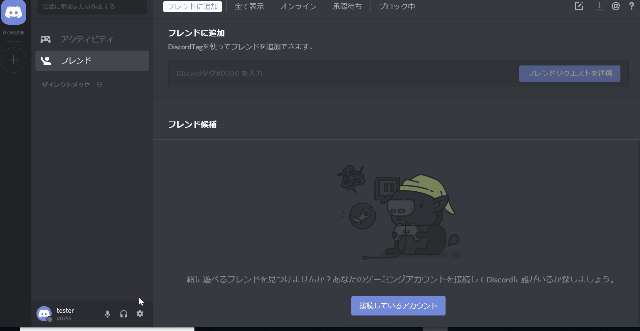
-3.jpg)




