TeamViewerとは、IDとパスワードを入力しアクセスするだけで、他のパソコンをリモート接続して遠隔操作が可能になるリモートデスクトップソフト(フリーソフト)です。相手のパソコンを操作するだけでなく、自分のパソコン画面を相手に表示することもできます。さらに、リモート接続中はチャットや音声通話、ビデオチャットもできるので、パソコンのレクチャーやサポート業務、トラブルシューティングの際にとても便利です。
※提供元:TeamViewer GmbH
※対応OS:Windows(XP・Vista・7・8・8.1・10)・Mac・Linux・iOS・Android・BlackBerry
※ビジネスでお使いになる場合は有料版のライセンス購入(価格:2067~19000円/月)が必要です。
目次
TeamViewerダウンロード・インストール
TeamViewerのダウンロード
下記URLより、インストーラーをダウンロードします。
※最新バージョン:15.5.6(2020年05月20日時点)
https://www.teamviewer.com/ja/
TeamViewerのインストール
ダウンロードしたインストーラーを起動します。「TeamViewer へようこそ」画面で「インストール」と「個人/商用以外」を選択し、インストールして下さい。
TeamViewerリモート接続
リモート接続するには、接続先のIDとパスワードを使って、接続元でパートナーIDとしてログインします。
1.使用中IDとパスワードの確認方法
TeamViewerを起動し、「遠隔操作を受ける許可」欄の上にある「使用中ID」と「パスワード」より確認できます。リモート接続先の「使用中ID」と「パスワード」を確認しておきます。パスワードは、ソフトを1度終了して再び起動すると変更されます。(設定で固定することも可能)
2.リモート接続方法
リモート接続元でTeamViewerを起動し、「リモートコンピュータの操作」欄の「パートナーID」にリモート接続先の「使用中ID」を入力したら、「リモートコントロール」を選択して「接続」をクリックします。パスワードの認証画面が表示されるのでリモート接続先の「パスワード」を入力し、「ログオン」をクリックして完了です。リモート接続先の画面が表示されます。これで、マウスの操作やキーボードからの入力、ファイルの転送などが遠隔操作できます。
リモート接続先のPC情報を確認
TeamViewerでは、リモート接続先のパソコン情報(プロセス・パフォーマンス・セキュリティ・セッションなど)を表示することができます。
パソコン情報の表示方法
リモート画面の上にあるメニューバーより「ホーム」をクリックします。
パソコンに注釈をつける
TeamViewerでは、ホワイトボード機能によってリモート接続先のパソコンにフリーハンドの線や図形、テキストなどの注釈をつけることができます。
1.ホワイトボードの表示方法
リモート画面の上にあるメニューバーより「通信」→「注釈をつける」をクリックします。すると、右下に表示されるTeamViewerのパネル上に「ホワイトボード」欄が表示されます。
2.フリーハンドで線を描く方法
表示された「ホワイトボード」欄の左から2番目のペンアイコンか3番目のマーカーアイコンをクリックすると、リモート画面上で線を描くことができます。色や太さを変更する場合は、それぞれのアイコンを右クリックします。
3.図形を描く方法
表示された「ホワイトボード」欄の左から5番目の長方形アイコンか6番目の楕円アイコンをクリックすると、リモート画面上で長方形や楕円を描くことができます。色や太さを変更する場合は、それぞれのアイコンを右クリックします。
4.テキストの入力方法
表示された「ホワイトボード」欄の左から7番目のテキストアイコンか8番目の吹き出しアイコンをクリックすると、リモート画面上でテキストを入力することができます。色や文字の大きさを変更する場合は、それぞれのアイコンを右クリックします。
パソコンに接続元の画面を表示
TeamViewerでは、パートナーを入れ替えることでリモート接続先の相手に自分のパソコン画面を見せることができます。
パートナーの入れ替え方法
リモート画面の上にあるメニューバーより「通信」→「パートナーと役割を交代」をクリックします。すると、接続元と接続先が入れ替わります。
パソコンとのチャット・通話・動画
TeamViewerでは、リモート接続中にチャットや音声通話、動画チャットを使うことができます。
チャット
リモート画面の上にあるメニューバーより「通信」→「チャット」をクリックします。すると、チャットが開始されます。さらに、チャット画面の右下にある斜めの双方向の矢印をクリックすると、右下に表示されるTeamViewerのパネル上に表示されます。
音声通話
リモート画面の上にあるメニューバーより「通信」→「インターネットでの電話」→「マイク」アイコンをクリックします。すると、インターネット電話が開始します。もう一度、マイクアイコン(斜線入り)をクリックすると、インターネット電話を停止します。
動画チャット方法
リモート画面の上にあるメニューバーより「通信」→「動画」をクリックします。すると、右下に表示されるTeamViewerのパネル上で動画チャットが開始されます。画面のカメラマーク(斜線入り)をクリックすると、カメラ画像が表示されます。
TeamViewerのまとめ
リモート(remote)接続方法が簡単な遠隔ソフト「TeamViewer」を紹介しました。相手のIDとパスワードを入力すれば、リモート接続が完了し、相手のパソコンのcontrolが可能になります。相手のパソコン情報の確認、線・図形・文字などの注釈の共有、チャット・音声通話・動画チャットなどの通信などの機能があって、会社の業務で離れたユーザーとの会議などにオススメのソフトです。有料プランもあるので購入利用したい方はこちらです。
ライセンスについてはこちら
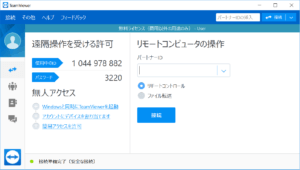
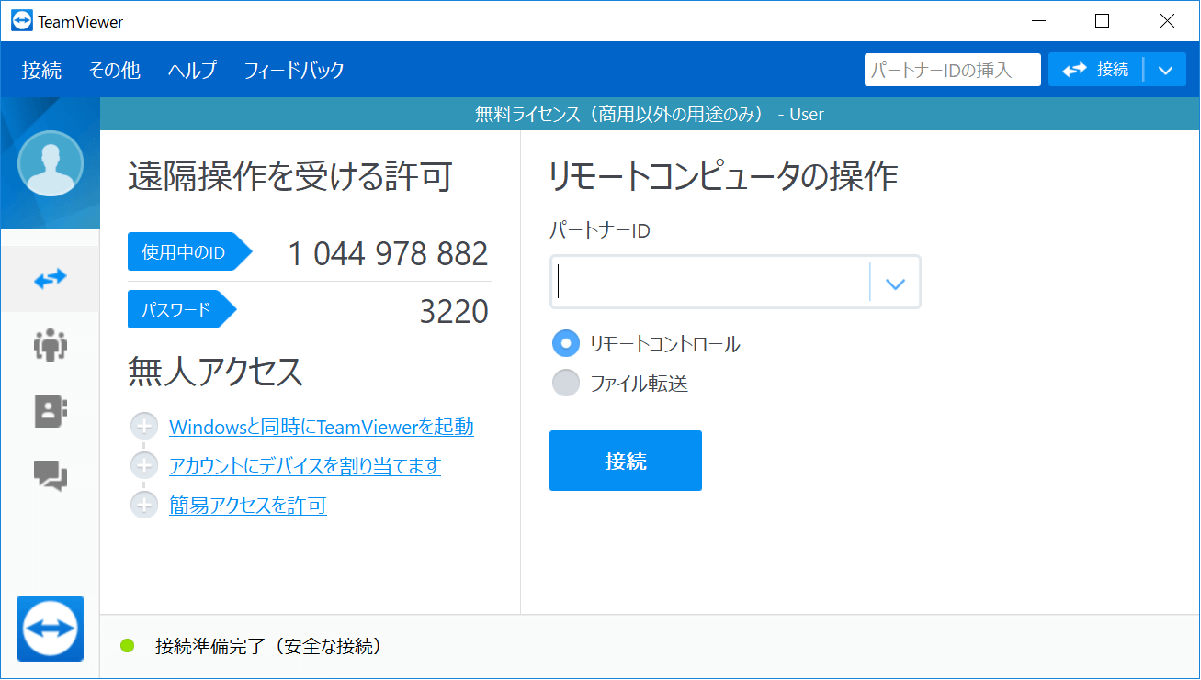
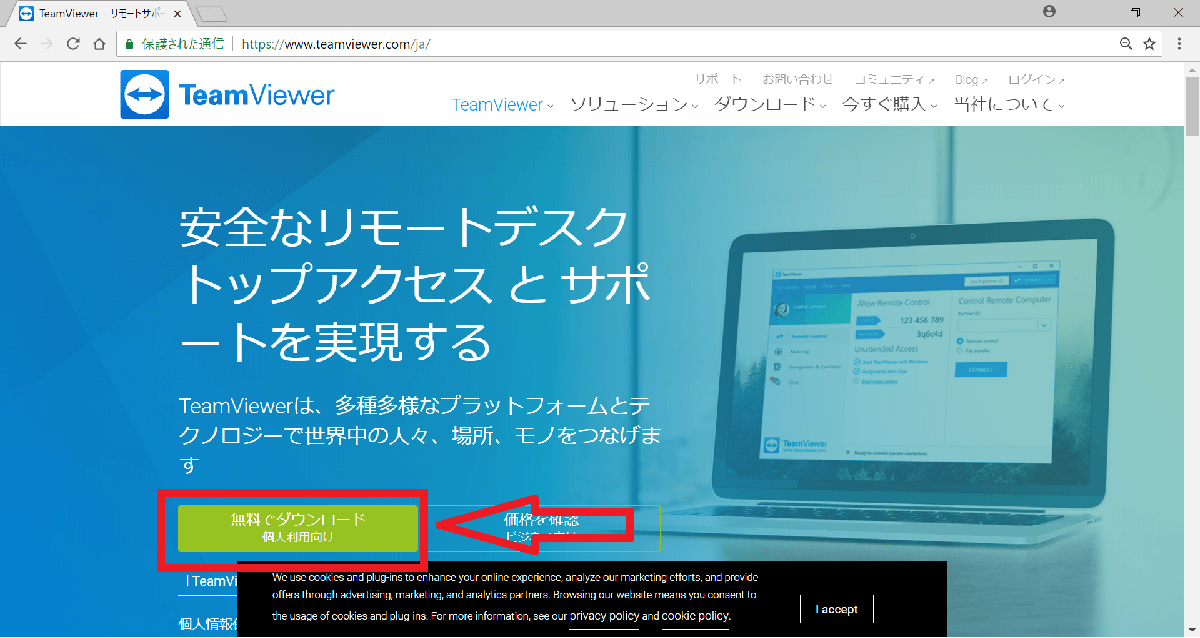
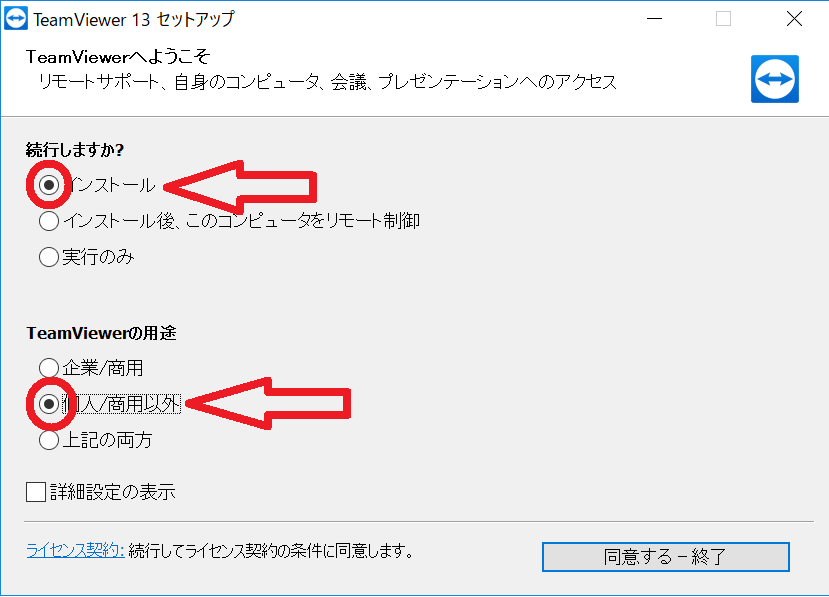
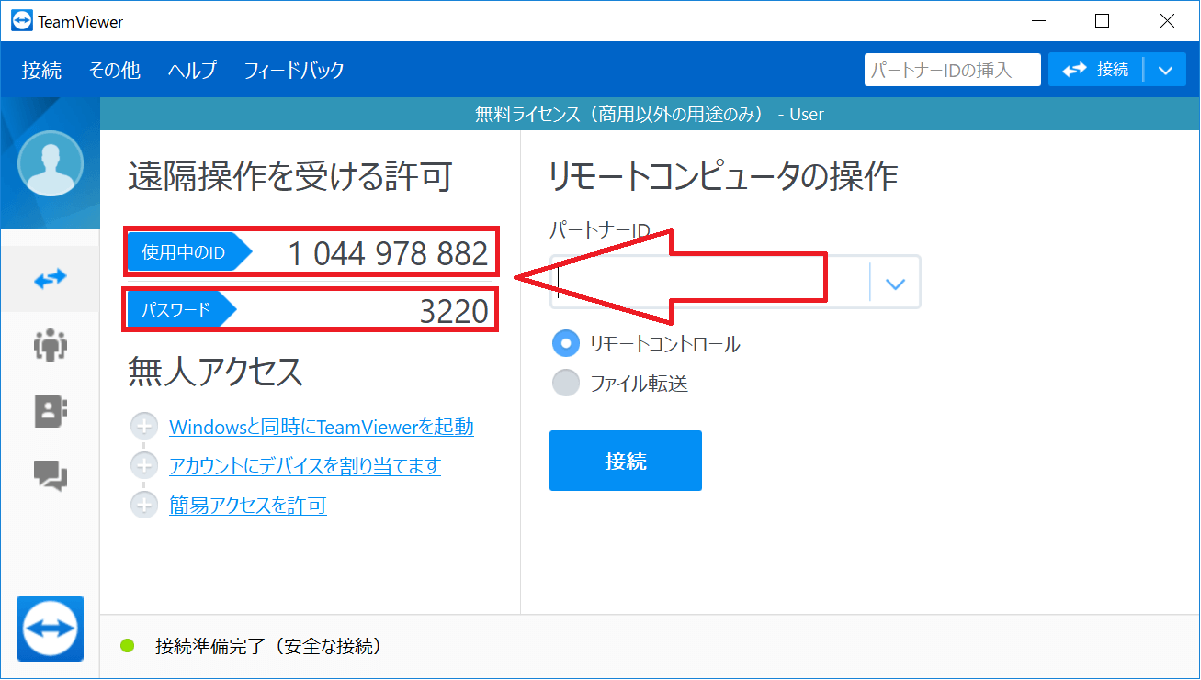
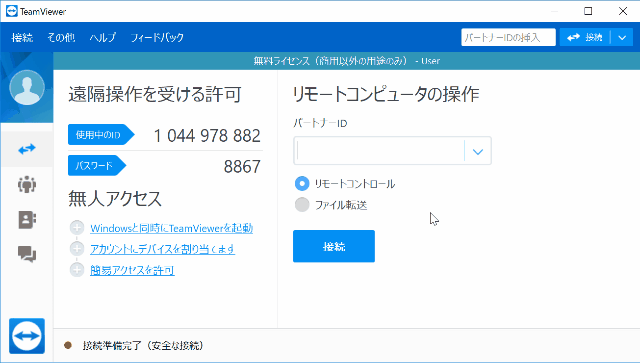
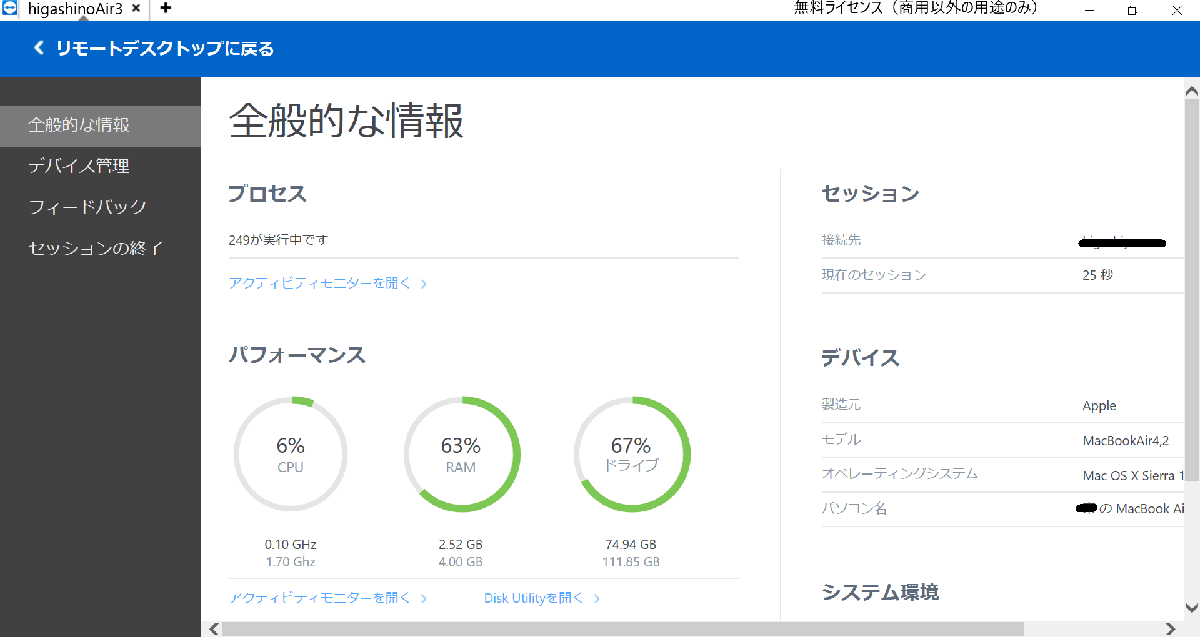
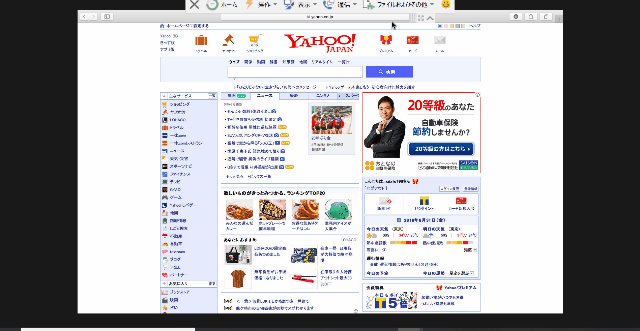
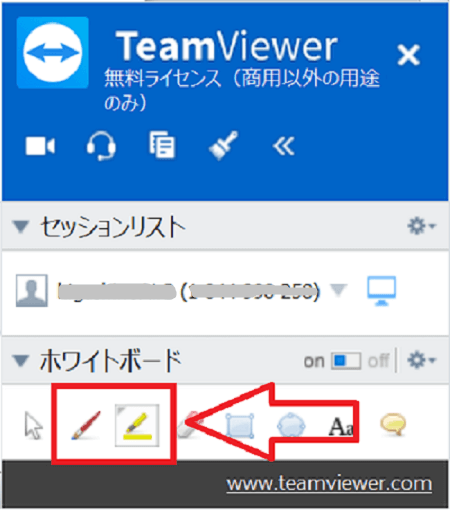
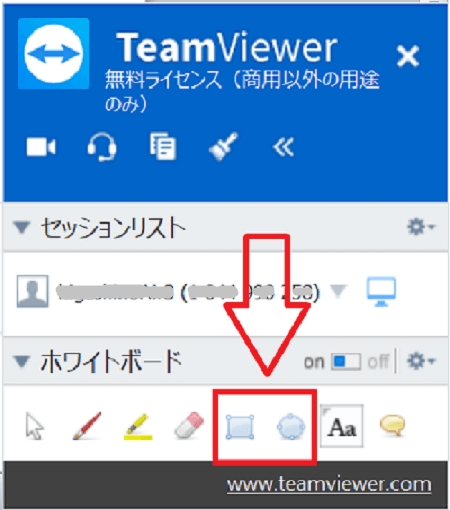
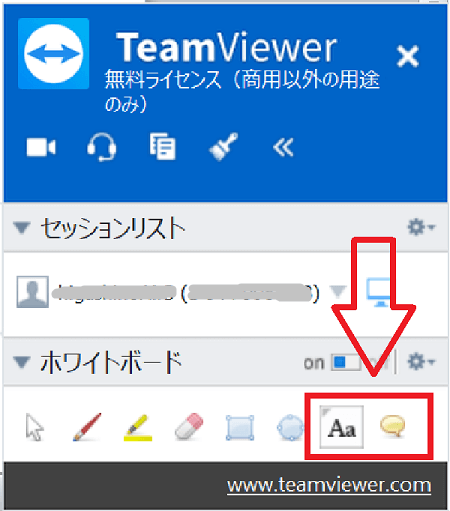
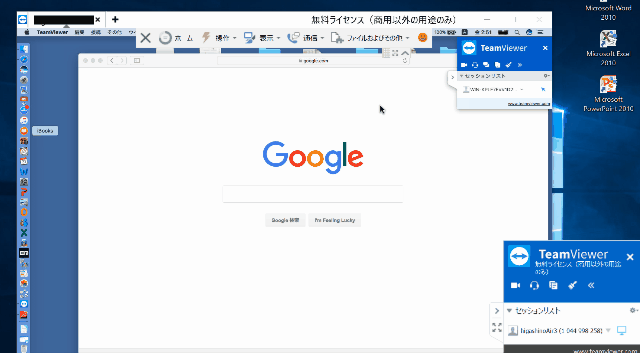
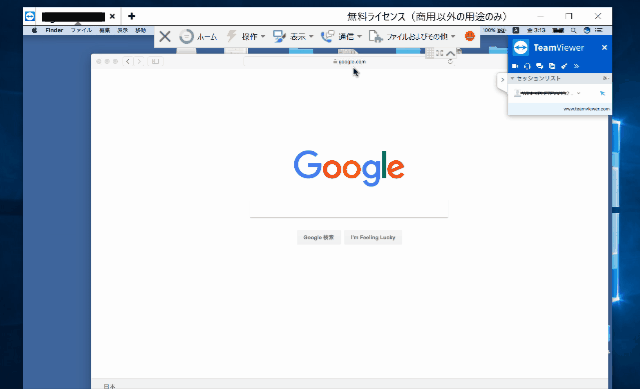
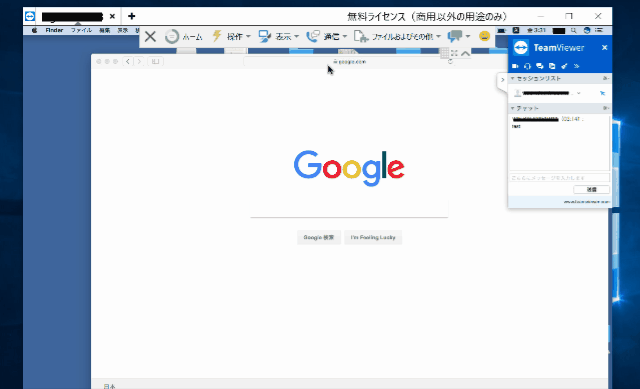
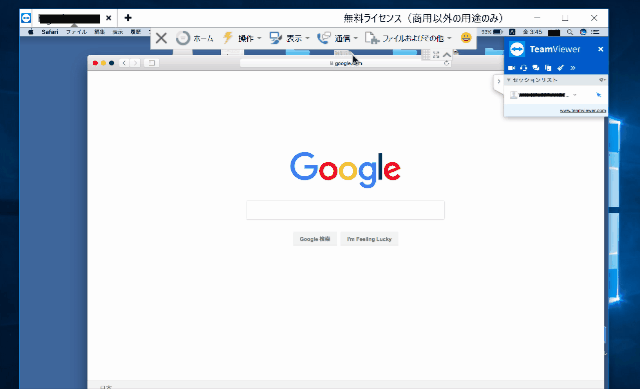
-3.jpg)




