SoundEngine Freeは、音声の再生・録音・編集、エフェクト処理など、無料ながらも多機能なサウンド編集ソフトです。USBメモリなどのリムーバブルメディアに入れて持ち歩くことが可能です。音声データや既存のオーディオファイルなどを自由に加工する事ができます。波形表示から、カット編集・コピーペースト・音量調節・ノイズの除去・ファイルの繋ぎ合わせなど音声の編集が簡単に行えます。単一音声ファイルの編集に向いているので、携帯電話向け着信音の編集などにも最適といえるでしょう。フリー版は基本的にはWindows10に非対応ですのでPro版を利用しましょう。フリーチケットで無料で利用できます。本記事では、ダウンロード・インストール方法の他、Windows10への導入方法(フリーチケットの取得)などをご紹介します。
※対応ファイル形式:WAV・OGG・CSV
outlook インストール copytrans drivers installer firefox ダウンロード itunes ダウンロード ダウンロード internet explorer
SoundEngine:セットアップ
SoundEngineをパソコンに導入(インストール)するために、初めにセットアップ(ダウンロード)を行います。
1. 公式サイト内、製品ダウンロードのページにアクセスして【SoundEngine Free】をクリックします。
ここではデスクトップに保存します。
URL : http://soundengine.jp/
※Test版もありますが開発中のため、ここではRelease版を使用します。
●ご注意:
お使いのPCの環境によってダウンロードに違いはあり、また格納場所も違います。
保存先を指定していない時は、IE9以降などは《ダウンロードフォルダ》を確認してください。
見つからない場合は一時フォルダに保存されている可能性がありますので確認してください。
SoundEngine:インストール
1. デスクトップに保存した実行ファイル【soundengine_free_(バージョン).exe】をクリックします。
2. セットアップウィザードが開始されます。【次へ】をクリックします。
3. インストールするフォルダを選択します。また、設定方法・使用するユーザーの設定をします。
【次へ】をクリックします。
4. 必要な追加タスクにチェックして【次へ】をクリックします。
5. オプション機能をインストールするかを選択します。
必要でしたらチェックをして【はい】をクリックします。
※不要の場合はチェックを外してください。インストールしなくても支障は全くございません。
6. インストールが正常に完了すると、【セットアップが完了しました。】と表示されます。
【閉じる】をクリックしてウィザードを閉じてください。
※ソフトが正常にパソコンにインストールされたら、
はじめにダウンロードした実行ファイルは削除しても構いません。
Windows10への導入方法
SoundEngine Freeは、基本的にWindows10に対応しておらず、インストールは可能ですが録音レベルが上がらないなどの不具合が出ています。Windows10でSoundEngineを利用したい場合は、Pro版を利用しましょう。基本的に有料ですが、フリーチケットを入手することで無料で利用することができます。
1.Pro版のダウンロード
下記URL(公式サイト)にアクセスし、「SoundEngine Pro」をクリックしてインストーラーをダウンロードします。
https://soundengine.jp/software/
2.Pro版のインストール
ダウンロードしたインストーラーを実行してインストールして下さい。手順は、「ツールバーとJWordプラグインをインストールしますか?」画面がないだけでFree版と同様になります。
3.Pro版の起動
Pro版の起動にはチケットが必要になります。チケットにはサポーターチケットとフリーチケットがあり、無料で利用するにはフリーチケットの入手が必要です。手順は以下の通りです。フリーチケットには1週間の期限があります。期限が切れたら、再度同じ手順で起動して下さい。
<フリーチケットを使った起動手順>
- Pro版を起動します。すると、起動モードの選択画面が表示されます。
- 起動モードを選択し、「同意する」をクリックします。すると、チケット情報の入力画面が表示されます。
- 「チケット」画面の「フリーチケットをゲット!」をクリックします。すると、公式サイトに移行します。
- 公式サイト内検索の検索結果の「フリーチケット」をクリックします。すると、「フリーチケットとは」画面が表示されます。
- 「フリーチケットとは」画面下部の「フリーチケットを取得」をクリックします。すると、下にチケット情報が表示されます。
- 表示されたチケット情報をすべてコピーして「チケット」画面に戻ります。
- 「チケット」画面の入力欄にコピーしたチケット情報を貼り付け、「OK」をクリックします。すると、「フリーチケットの登録に成功しました。」と表示されます。
- 最後に「OK」をクリックして完了です。
※チケット情報の貼り付けができない場合は、直接入力して下さい。スペースも含め完璧に入力できれば、コピペでなくても大丈夫です。
マルチトラック対応ソフト
SoundEngine はマルチトラックに対応していません。音声ファイルのマルチトラック編集を行いたい場合は、同提供元の『RadioLine Free』がお勧めです。マルチトラック編集が可能な音声ファイル編集ソフトで、最大4トラックの合成機能を搭載しています。
1. RadioLine Freeの概要
『SoundEngine』と同じ『株式会社コードリウム』が提供するマルチトラック編集対応の無料の音声ファイル編集ソフトです。
<対応OS>
Windows XP・Windows Vista・Windows 7・Windows Server 2008
<対応フォーマット>
WAVE ファイル(入力・出力)
<編集機能>
- 音声(指定範囲)のカット・コピー・ペースト
- 無音化
- 無音挿入
- トラック別の音量・定位調整
- 音源のフェードイン・フェードアウト
- 音声ファイル分割・結合
2. RadioLine Freeのダウンロード
下記URL(公式サイト)にアクセスし、「RadioLine Free」をクリックしてインストーラーをダウンロードします。
https://soundengine.jp/software/
3. RadioLine Freeのインストール
ダウンロードしたインストーラーを実行してインストールして下さい。
手順は『SoundEngine Free』と同様になります。指示に従って数回クリックし、オプション機能が不要の方はチェックを外して進めて下さい。
SoundEngineのまとめ
多機能な音声ファイル編集ソフト「SoundEngine」を紹介しました。Free版・Pro版(フリーチケットの使用)共に、無料で音声データの編集を行うことができます。Pro版を無料で利用する場合は、使用期限1週間のフリーチケットを入手する必要があります。起動時の手間が増えるので、Windows10以外で利用する場合はFree版をお勧めします。また、マルチトラック編集を行いたい方は、同提供元の音声ファイル編集ソフト『RadioLine Free』がお勧めです。どちらも日本製の安心ソフトでウイルスや悪質なアドウェアなどの心配はありませんので是非、お試し下さい。
※なお、本ソフトの対応OSはWindowsのみですが、『NXWine』というMacでWindowsアプリを動かすソフトを使うとMacでも利用可能です。詳しくは、公式サイト内のこちらの記事【SoundEngineをMacで動作させる方】をご参照下さい。




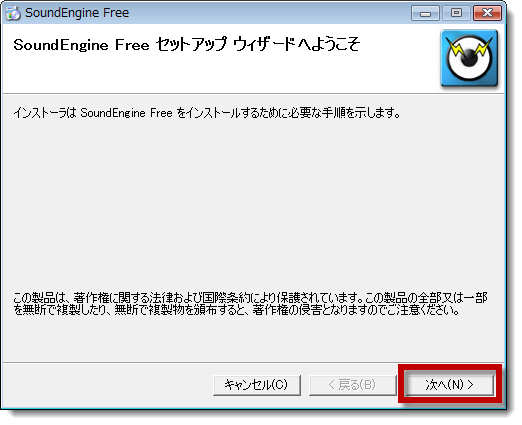





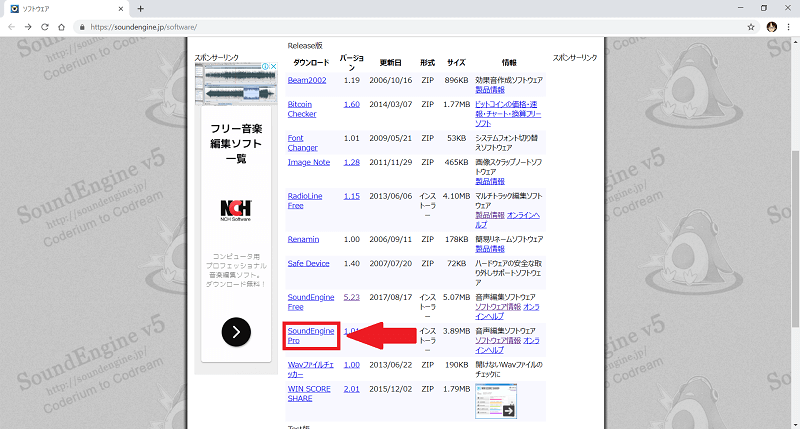
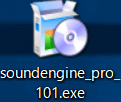
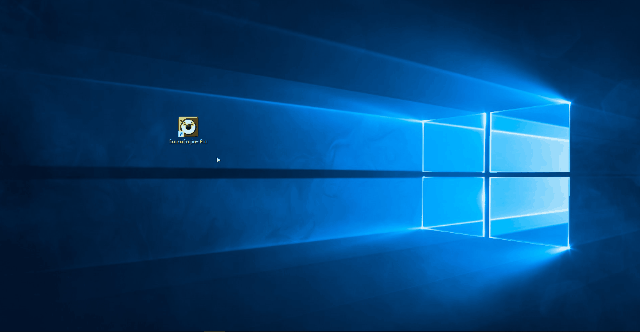
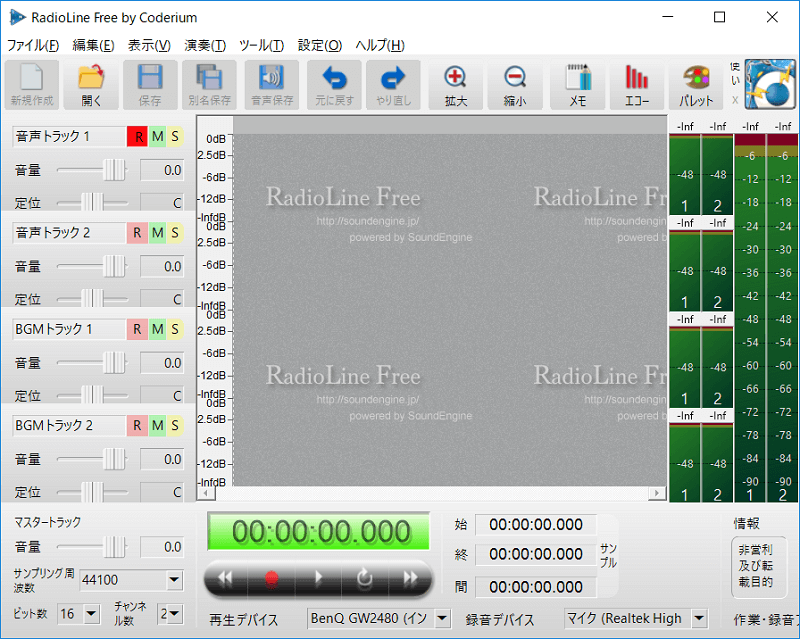
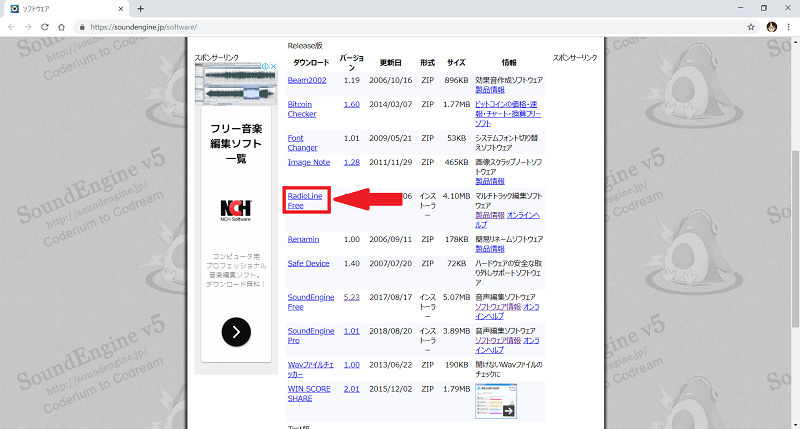
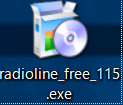
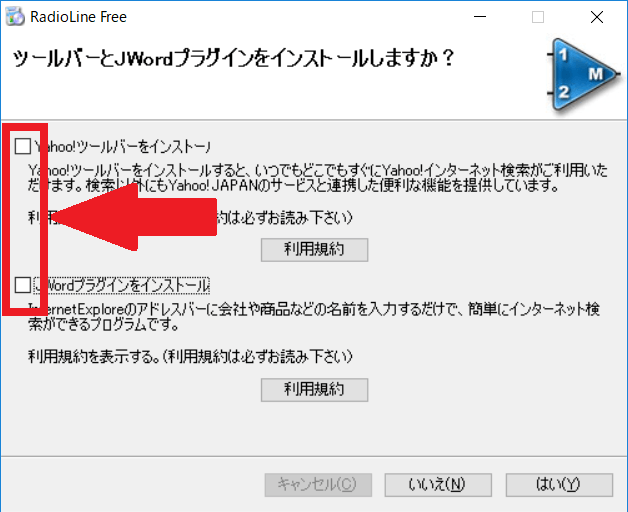
-3.jpg)




