VivaVideoとは、スマホのカメラで撮影した動画や画像を組み合わせて、簡単にオシャレなビデオムービーを作成できるスマホアプリです。iPhone・Androidの両方に対応しています。動画編集では、多彩なテーマが用意されていて、さらに無料の音楽や面白いテキストを入れることもできます。知識のない方でも自分で簡単にオシャレな動画を作ることができるおすすめのアプリです。
VivaVideo有料版について
VivaVideoには有料版もあります。無料版との違いについて説明します。
1.有料版の料金
有料版の料金は、280円/月から利用ができます。
2.有料版の機能
有料版にすると、無料版で「VIP」のマークが付いたサービスを使うことができます。具体的には、下記の機能を使えるようになります。
- 広告の非表示
- ウォーターマークの削除
- 高画質動画のエクスポート
- 4K動画編集&作成
- 動画の時間制限の解除(無制限)
- ビデオパラメータの調整
- カスタマイズ背景
- テキストアニメーション
- 300以上の素材
VivaVideoの使い方
インストール
iPhoneの方は「App Store」から、Androidの方は「Google Play」内から検索し、それぞれアプリをインストールして下さい。
動画・画像の読み込み
VivaVideoでは、動画を組み合わせて1つのビデオムービーを作成する「編集」と画像を組み合わせて1つビデオムービーを作成する「スライドショー」があります。
1.動画の読み込み
アプリのホーム画面より、「編集」をタップし、動画をタップして選択します。最後に画面の右上にある「続行」をタップすると、編集画面が表示されます。
2.画像の読み込み
アプリのホーム画面より、「スライドショー」をタップし、画像をタップして選択します。最後に画面の右上にある「続行」をタップすると、編集画面が表示されます。
テーマの選択
VivaVideoでは、あらかじめ多彩なテーマが用意されています。その中から作成したい動画に合ったテーマを1つ選択します。
1.「テーマ」画面の表示
編集画面の最下部にあるメニューより、「テーマ」をタップします。すると、「テーマ」画面が表示されます。
2.テーマ選択
メニューの上にある各テーマより、作成したい動画に合ったテーマをタップして選択します。選択したテーマはプレビューで確認することができます。
音楽(BGM)の選択
VivaVideoでは、著作権フリーの音楽が300曲以上用意されています。その中から作成したい動画に合った音楽を1つ選択します。
1.「音楽」画面の表示
編集画面の最下部にあるメニューより、「音楽」をタップします。すると、「音楽」画面が表示されます。
2.音楽の一覧表示
メニューの上に表示されている現在の楽曲名をタップします。すると、音楽が一覧で表示されます。
3.音楽のダウンロード
各音楽の楽曲名をタップします。すると、音楽が再生されて確認することができます。さらに、右端の「○↓」をタップするとダウンロードされます。
4.音楽選択
ダウンロードされた楽曲をもう一度タップし、表示された「追加」をタップして選択します。
クリップ編集
VivaVideoでは、「トリミング」「分割」「フィルター」「逆再生」などのクリップ編集をすることもできます。
1.「クリップ編集」画面の表示
編集画面の最下部にあるメニューより、「クリップ編集」をタップします。すると、「クリップ編集」画面が表示されます。
2.動画・画像の選択
「クリップ編集」では、編集を行う動画・画像を選択します。
メニューの上にある複数の動画または画像の中からタップして選択します。この時に、「複数選択」を選択すると動画全体に編集を行うことができます。
3.クリップ編集内容
「クリップ編集」では、メニューより各編集名をタップすると下記の編集を行うことができます。
- フィルター
- キャンパスと背景
- トリミング
- 分割
- コピー
- 速度
- 調整
- 逆再生
- ミュート
- 回転
- トランジション
- 選択
- クリップ順
- 並べ替え
効果編集
VivaVideoでは、「多段音楽」「テキスト」「コラージュ」「エフェクト」などの効果編集をすることもできます。
1.「効果編集」画面の表示
編集画面の最下部にあるメニューより、「効果編集」をタップします。すると、「効果編集」画面が表示されます。
2.効果箇所の選択
「効果編集」では、編集を行う箇所を動画から選択します。
メニューの上にあるサムネイル動画をドラッグさせて選択します。この時に、プレビューより確認することができます。
3.効果編集内容
「効果編集」では、メニューより各編集名をタップすると下記の編集を行うことができます。
- 多段音楽
- テキスト
- ステッカー
- コラージュ
- エフェクト
- 録音/効果音
下書き保存
VivaVideoでは、編集途中でアプリを終了する際に下書きで保存して、再度編集途中から動画を編集することができます。
1.下書きで保存
編集画面の左上にある「☓」をタップし、「保存して終了」をタップします。すると、編集途中の動画が下書き保存されます。
2.下書きを編集
ホーム画面の「下書き」欄より、編集途中の動画のサムネイル画像をタップします。すると、編集途中の動画の編集画面が表示されます。
保存・投稿
ビデオムービーの作成が完了したら、スマホに保存することやSNSで公開することができます。
1.スマホに保存
編集画面の右上にある「保存/投稿」をタップし、「携帯に保存する」をタップしてエクスポートサイズをタップします。すると、エクスポートが開始されてスマホに保存されます。
2.SNSで公開
編集画面の右上にある「保存/投稿」をタップし、「公開する」をタップします。すると、Twitter・Instagram・Facebookに続行するボタンが表示されます。それぞれをタップすると、サインインを行い、作成したビデオムービーを投稿することができます。
VivaVideoのまとめ
スマホ(自撮り)で高機能な動画編集ができる人気のアプリ「VivaVideo」を紹介しました。動画の場合は「編集」から、画像の場合は「スライドショー」から編集画面に進み、「テーマ」「音楽」を選択したら、「クリップ編集」や「効果編集」で細かい編集を行うことができます。また、下書き保存ができるので少しずつ進められる便利な動画編集アプリです。
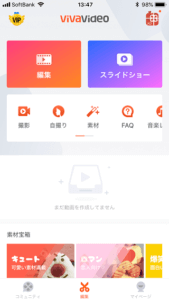
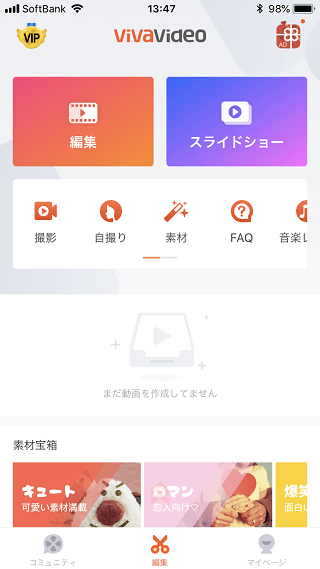
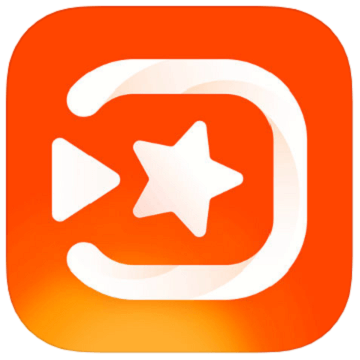
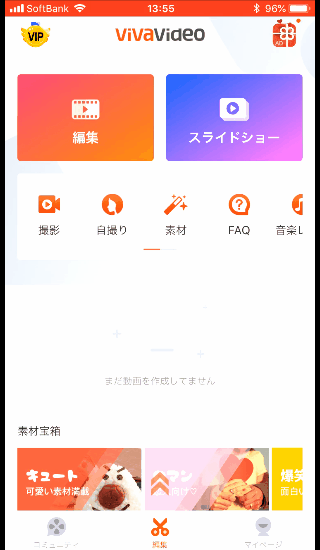
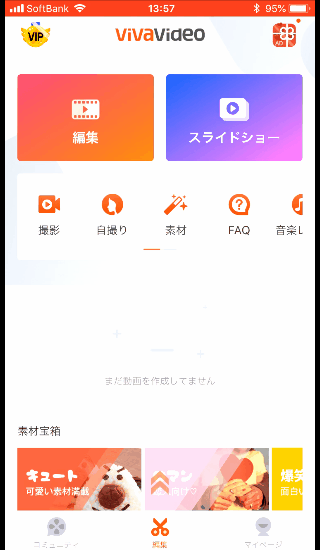
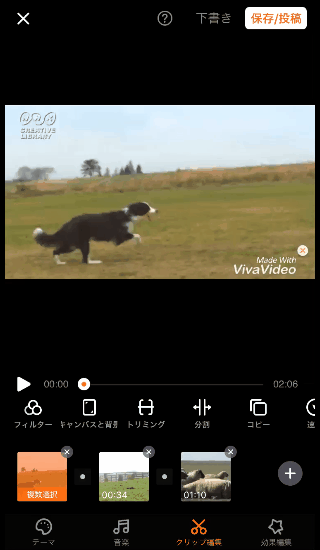
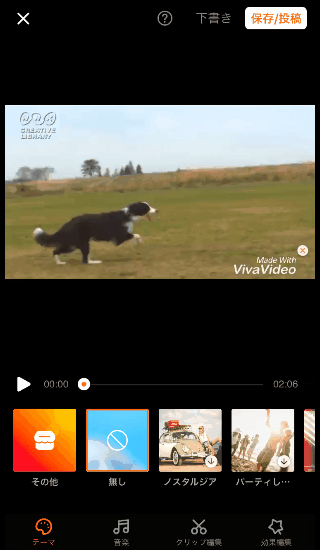
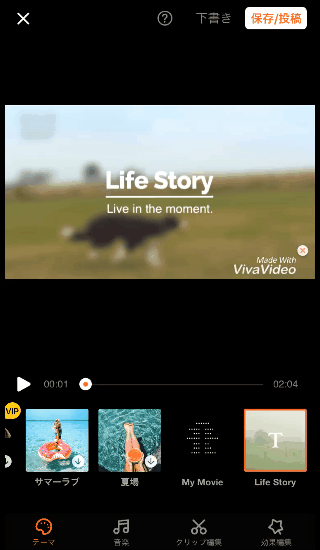
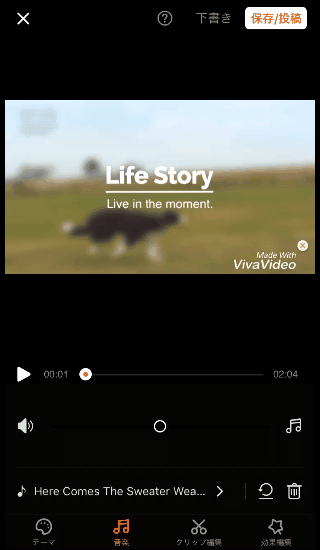
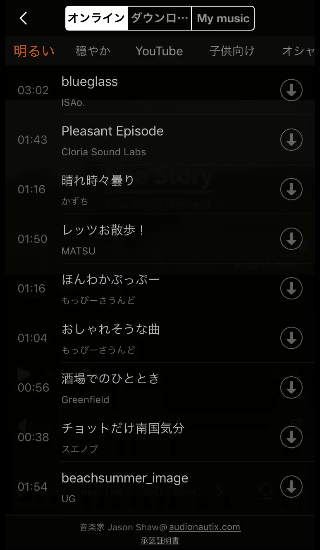
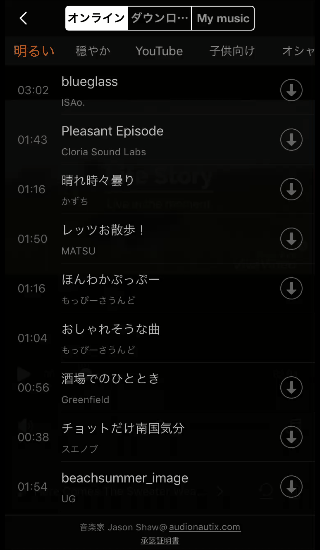
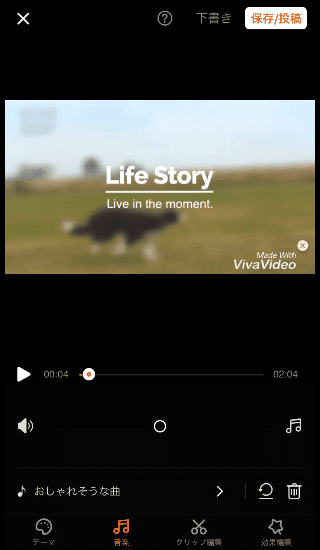
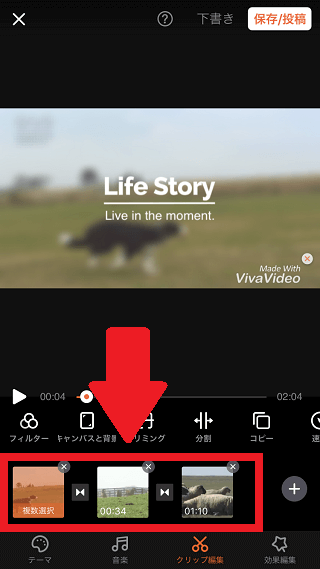
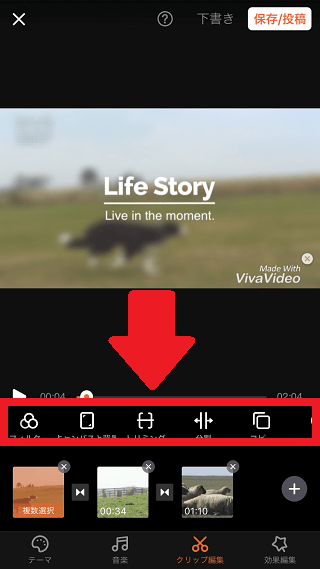
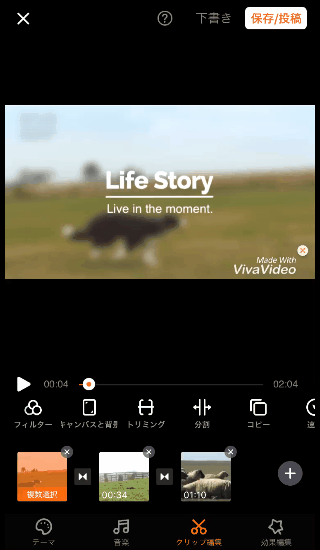
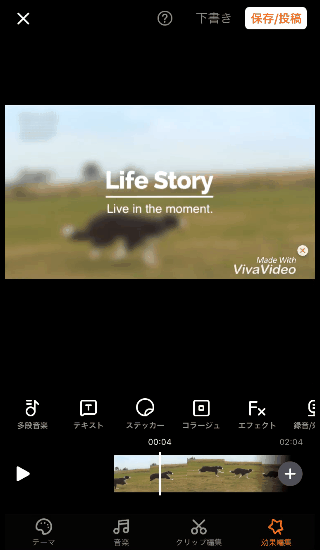
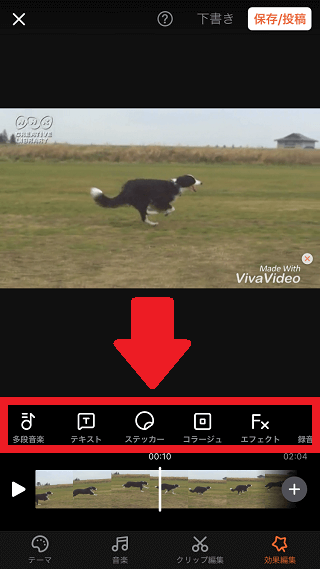
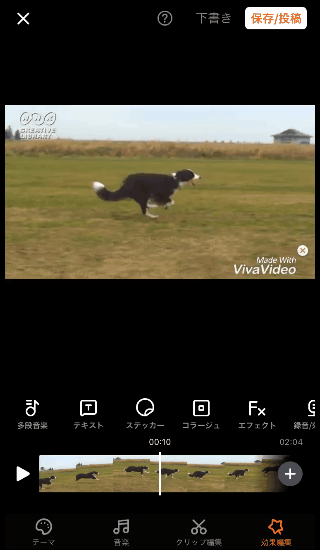
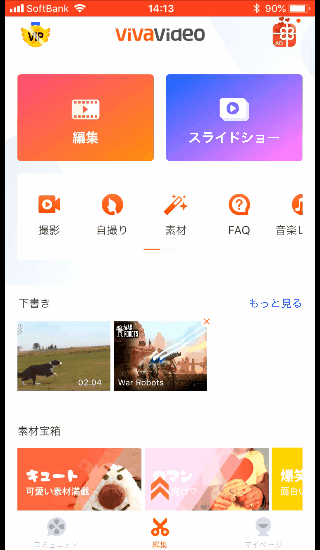
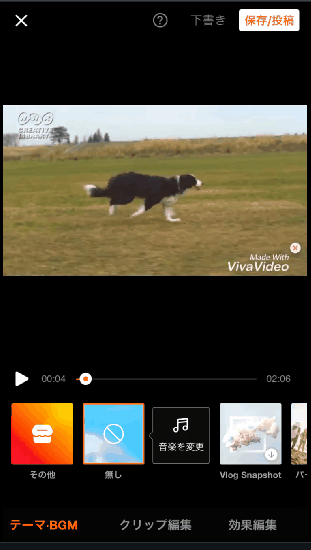
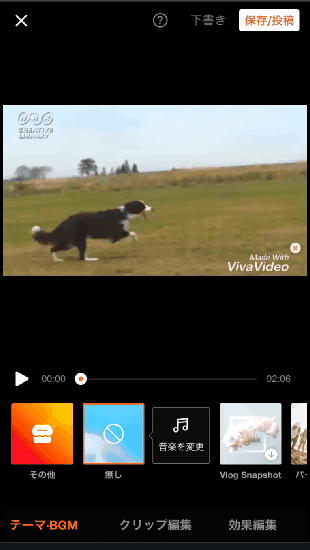
-3.jpg)




