Firefox Focusとは、プライバシー保護を重視したAndroid・iOS専用のブラウザです。トラッキングの自動ブロックやブラウジング履歴・パスワード・ブックマーク・Cookieなどの不要な広告の消去ができるので、常時プライベートモードのブラウザとして利用することができます。さらに、Safari内で有効化して使うこともできます。
firefox ダウンロード firefox 重い speedyfox firefox 高速化 firefox アドオン おすすめ 2019 pale moon zaim 使い方 browser shots adobe rush hello talk 使い方 ブラウザ ブラウザ
ブラウザ『Firefox Focus』インストール
下記リンクよりアプリをインストールします。
ブラウザとして使用
Firefox Focusのブラウザとしての基本的な使い方を解説します。
1.アプリの起動
Firefox Focusアプリをタップして起動し、「スキップ」をタップします。すると、アプリのトップページが表示されます。
2.検索方法
トップページ上部にある入力欄に検索キーワードやWebサイトのURLを入力し、「Go」をタップします。すると、検索結果ページやURL先のWebサイトにアクセスします。
3.ページの消去
アプリ画面の右上にあるゴミ箱アイコンをタップします。すると、表示していたページが消去されます。
4.トラッキング防止機能
画面の左上のセキュリティアイコンをタップします。すると、トラッキング防止機能のスイッチと防止状況が表示されます。
ページ操作(使い方)
Firefox Focusでは、表示しているページで各種ページ操作をすることができます。
1.ページ操作メニューの表示
アプリ画面のページを表示している状態で、アドレスバーの右端に「●●●」アイコンをタップします。すると、ページ操作メニューが表示されます。
2.ページの共有
ページ操作メニューの1番目にある「ページを共有…」をタップします。すると、共有メニューが表示されます。
3.Safariで表示
ページ操作メニューの2番目にある「Safariで開く」をタップします。すると、Safariが起動して今、表示しているページと同じページが表示されます。
4.アドレスのコピー
ページ操作メニューの3番目にある「アドレスをコピー」をタップします。すると、URLがコピーされます。
5.ページ内の検索
ページ操作メニューの4番目にある「ページ内検索」をタップして入力欄に検索キーワードを入力します。すると、検索キーワードの背景が黄色になります。
6.デスクトップ版の表示
ページ操作メニューの5番目にある「デスクトップ版を見る」をタップします。すると、今、表示しているページがデスクトップ版で表示されます。
設定変更(使い方)
Firefox Focusでは、環境設定よりプライバシー・検索・Safari統合の3つの項目の設定を変更することもできます。
1.環境設定ページの表示
アプリ画面の右下にある歯車アイコンをタップします。すると、環境設定ページが表示されます。
2.プライバシー項目:トラッキング防止
環境設定ページのプライバシー項目の「トラッキング防止」をタップします。すると、「追跡広告」「アクセス解析」「ソーシャル追跡」「他の追跡コンテンツ」の4つのトラッキングブロック方法とスイッチが表示され、オン・オフすることができます。
3.プライバシー項目:ウェブフォントをブロック
環境設定ページのプライバシー項目の「ウェブフォントをブロック」欄の右端のスイッチでオン・オフすることができます。
4.プライバシー項目:使用状況データを送信
環境設定ページのプライバシー項目の「使用状況データを送信」欄の右端のスイッチでオン・オフすることができます。
5.検索項目:検索エンジン
環境設定ページの検索項目の「検索エンジン」をタップします。すると、検索エンジンの一覧が表示されます。次に、一覧の検索エンジン名をタップして使用する検索エンジンを選択します。ちなみに、一覧の右に付いている「✓」が現在選択されている検索エンジンです。
6.検索項目:URL自動補完
環境設定ページの検索項目の「URL自動補完」をタップして「URL自動補完」欄の右端のスイッチでオン・オフすることができます。
さらに、下の「URL自動補完」欄では補完するURLリストをカスタムすることができます。
7.SAFARI統合項目:Safari
環境設定ページのSAFARI統合項目の「Safari」欄の右端のスイッチでオン・オフすることができます。なお、Safariを統合するにはSafariでコンテンツブロッカーを許可する必要があります。
8.コンテンツブロッカーの許可
設定アプリより、「Safari」→「コンテンツブロッカー」をタップします。表示された「許可するコンテンツブロッカー」の一覧より、「Firefox Focus」欄の右端のスイッチをタップしてオンにします。
Firefox Focusのまとめ
スマホのプライバシー保護に重視したブラウザ「Firefox Focus」を紹介しました。アドレスバーから検索やアクセスができるのはSafariとあまり変わりませんが、タップするだけでセッション情報がすべて消去される「ゴミ箱アイコン」やトラッキングの防止状況を確認することができる「セキュリティアイコン」がアドレスバーの横にある便利なブラウザです。
提供元:https://www.mozilla.org/ja/
サポート:https://support.mozilla.org/ja/kb/focus
レビュー:https://www.mozilla.org/ja/firefox/mobile/
利用規約:https://www.mozilla.org/ja/about/legal/
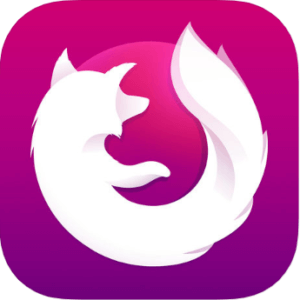
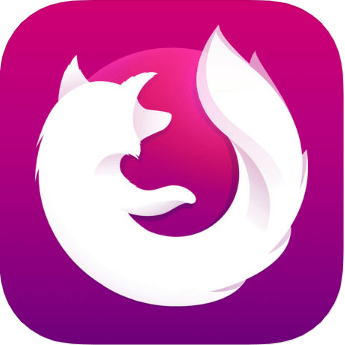
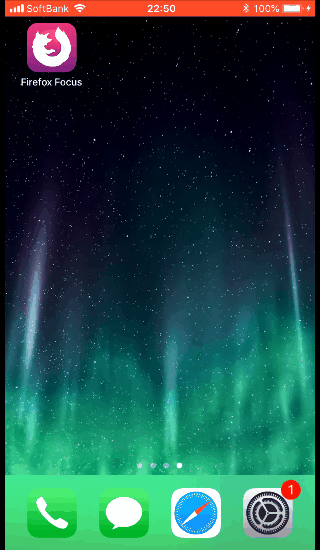
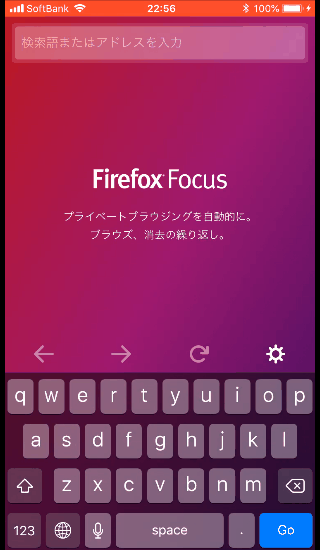
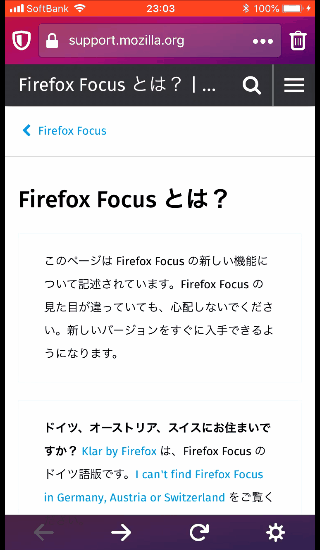
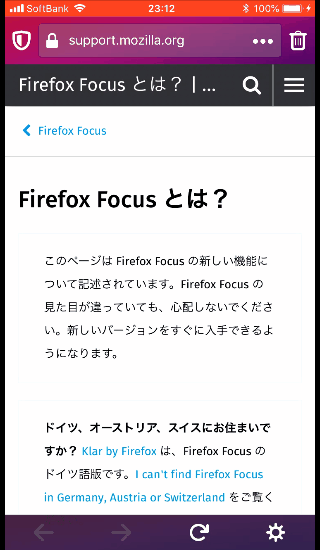
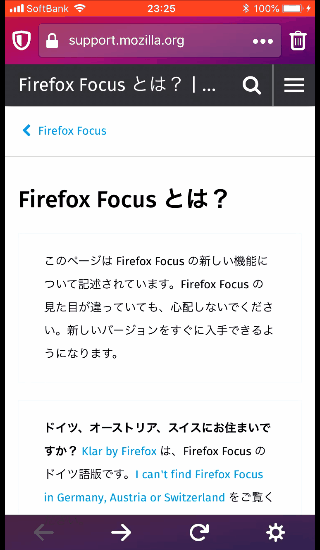
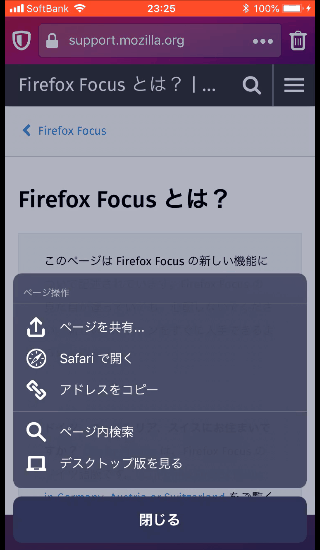
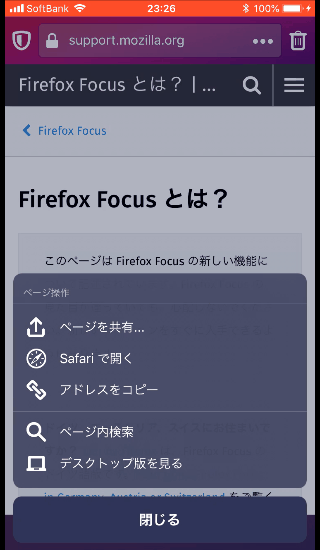
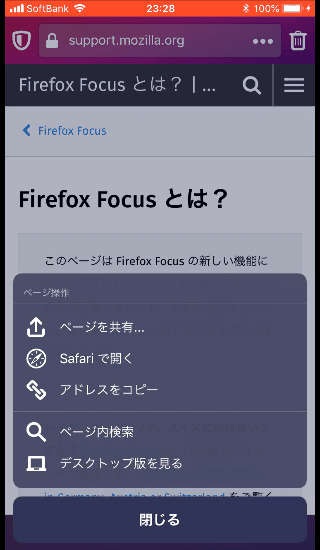
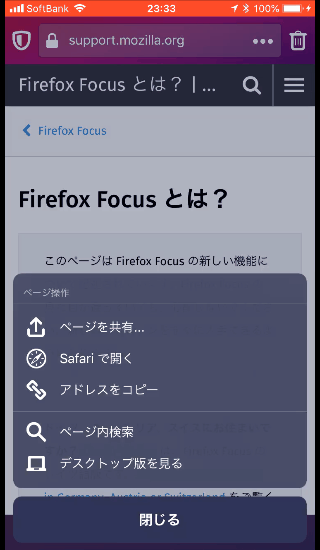
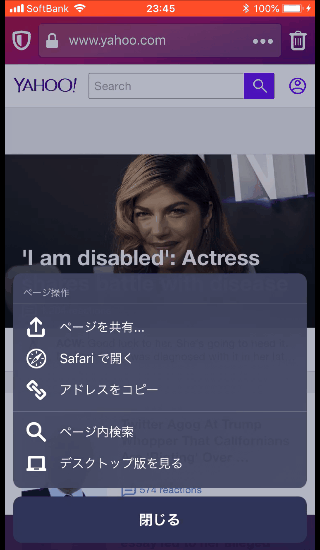
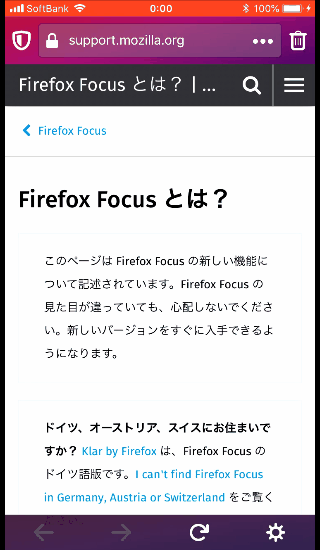
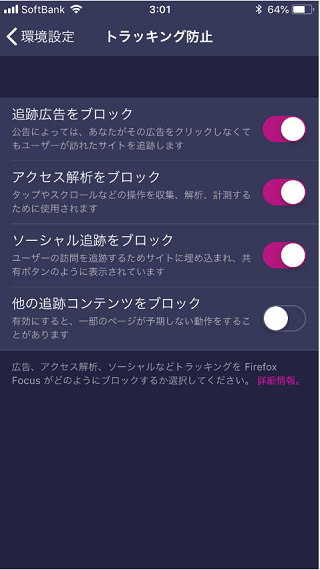
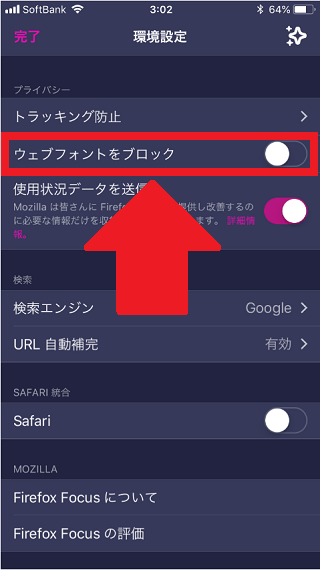
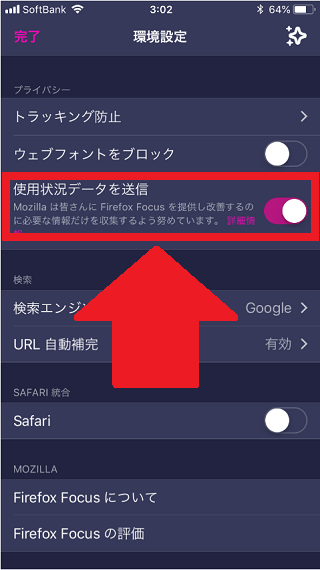
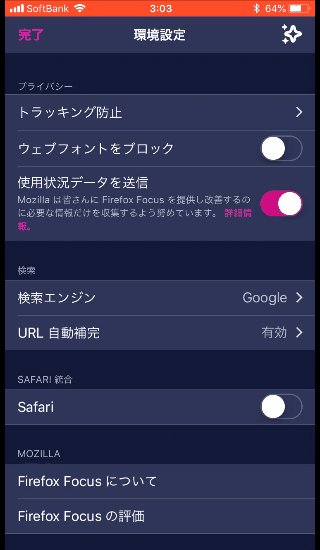
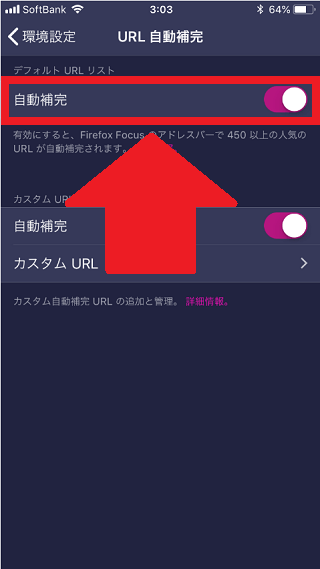
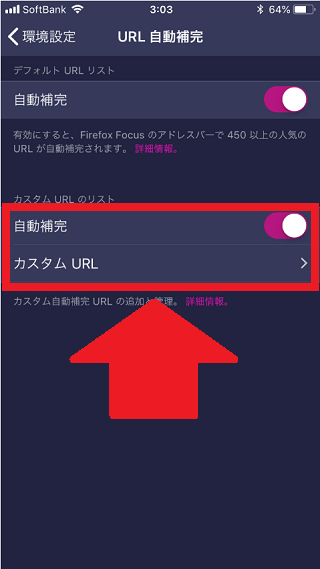
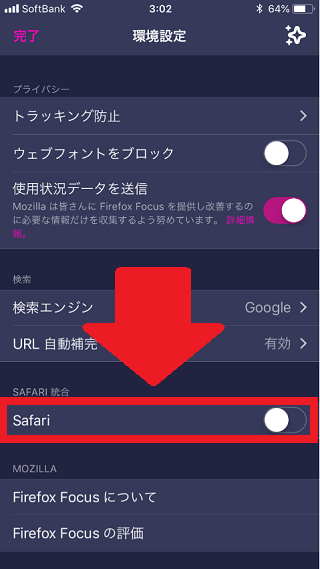
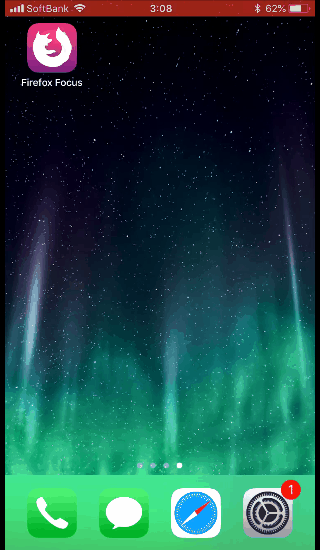
-3.jpg)




