Photoshopを使うと、味のある景色の画像に、好きな人物や動物の画像をかさね、あたかもそこにいるような雰囲気の画像に仕上げることができます。今回は違和感なく仕上げるためのいくつかのポイントを確認しながら、合成写真の作成方法をご紹介します。
画像を選択する
合成するための背景になる画像と、そこに載せる人物や動物の画像を選びます。ここで大切なポイントは、以下の通りです。
・画像の色調が似ているものを選ぶ
・影が落ちる向きが同じものを選ぶ
・全体の明るさが似ているものを選ぶ
今回は、下の2種類の画像を選びました。
どちらも秋の雰囲気の中で薄暗く、濃い影が落ちていない写真です。
もし、ここに明るい海辺に立っている鹿の写真を持ってきたとすると、太陽の明るさが異なるため、自然になじませるのは難しそうですね。
画像を合成する
では、ここから早速合成していきます。Photoshopで背景画像と鹿の画像を開きます。
鹿の画像を切り抜く
まずは、鹿の画像を切り抜きます。
ツールパネルの中のオブジェクト選択ツールから被写体を選択し、選択とマスクをクリックします。
画面が赤く反転したら、境界線調整ブラシツールで、選択できていない部分、選択したくない部分をなぞっていきます。すべてを選択し終えたら、右下のパネルの○をクリックします。
すると、画像の鹿だけが切り取られた画像が出来上がります。
色をなじませる
背景のレイヤーに鹿のレイヤーが重なったら、画像のぼかし具合や色調を調整していきます。
画像の色味を調整するためには、パネルの中の「色調補正」から、「カラーバランス」や「明るさ・コントラスト」また、「トーンカーブ」を使って調整していきます。今回は、トーンカーブの調整を使用しました。
似たような茶色から赤が多い画像ですが、少しずつ調整して色味を揃えることで、色調が揃います。
背景をぼかす
次に、鹿と背景のピントの中心を合わせ、背景にぼかしを加えて、さらになじませていきます。メニューバーの「フィルター」から「ぼかしギャラリー」を選択し、用途に応じてぼかしを選びます。今回は「チルトシフト」と、「フィールドぼかし」を使用しました。「チルトシフト」で画像の上下をぼかします。
次に、「フィールドぼかし」で、鹿の鼻先に焦点を当て、角に少々ぼかしを加えました。
このようにして、ぼかしや色味を調整して画像をなじませていきます。
まとめ
今回は複数の画像を合成し、きれいになじませる方法をご紹介しました。もとからそこに被写体がいたように合成させるためには、少しずつ何度も調整をかさね、背景と被写体のバランスを整えていく必要があります。
ですが、あえてバランスを崩し、合成写真の作品として仕上げるのも楽しいですね。

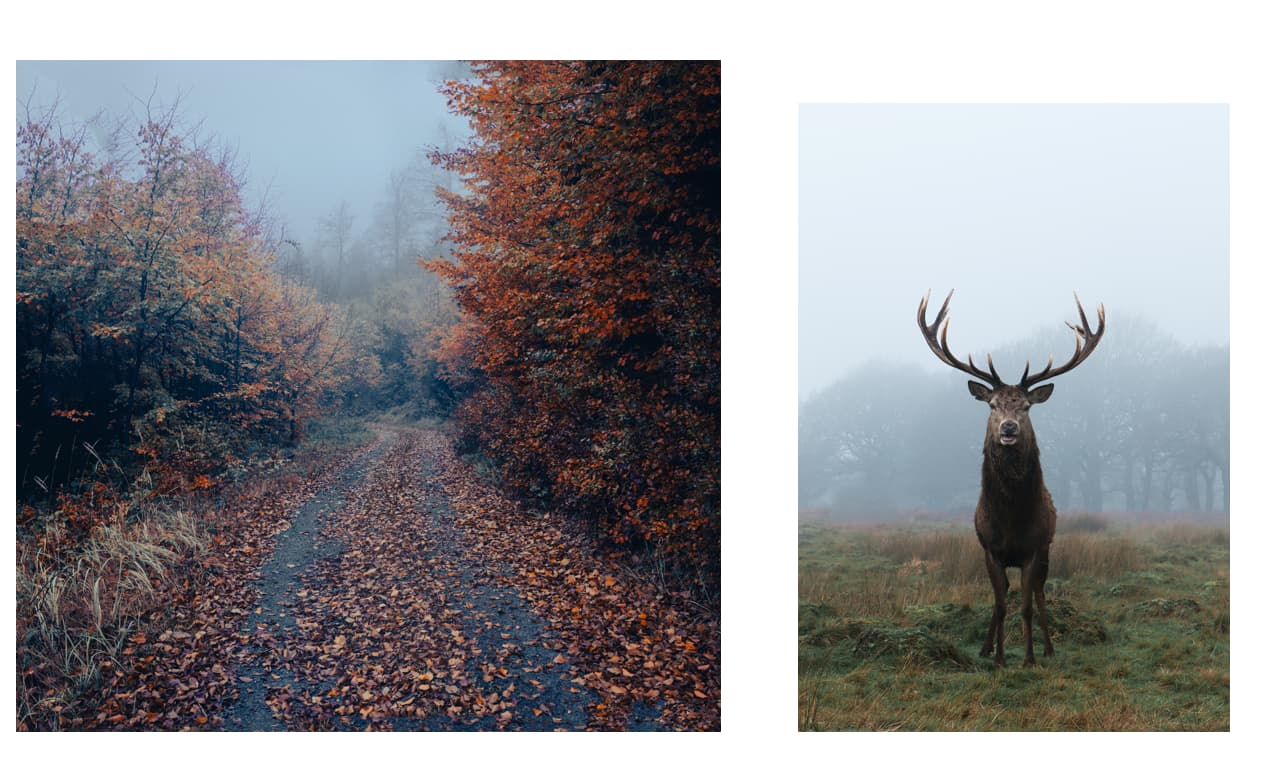
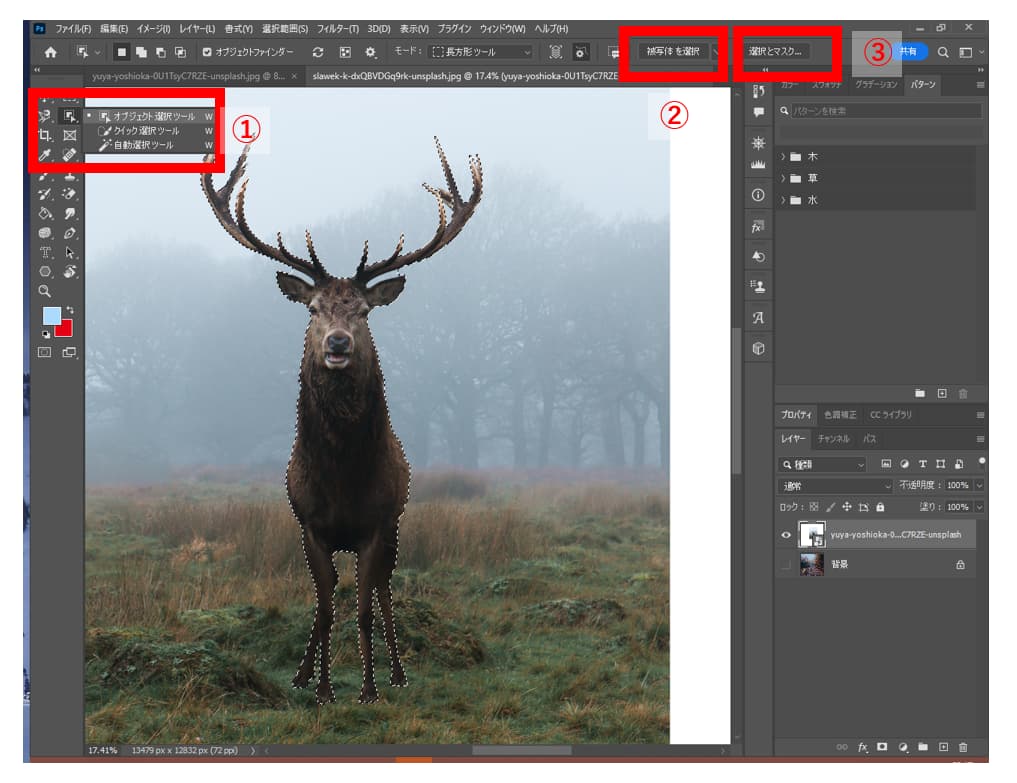
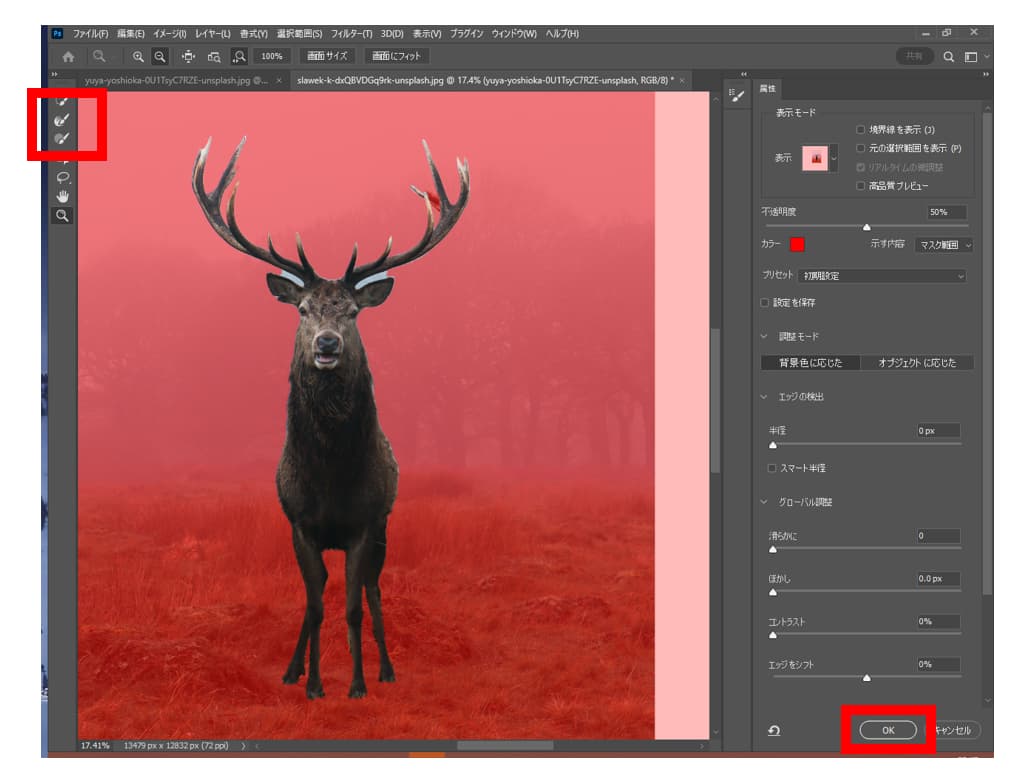

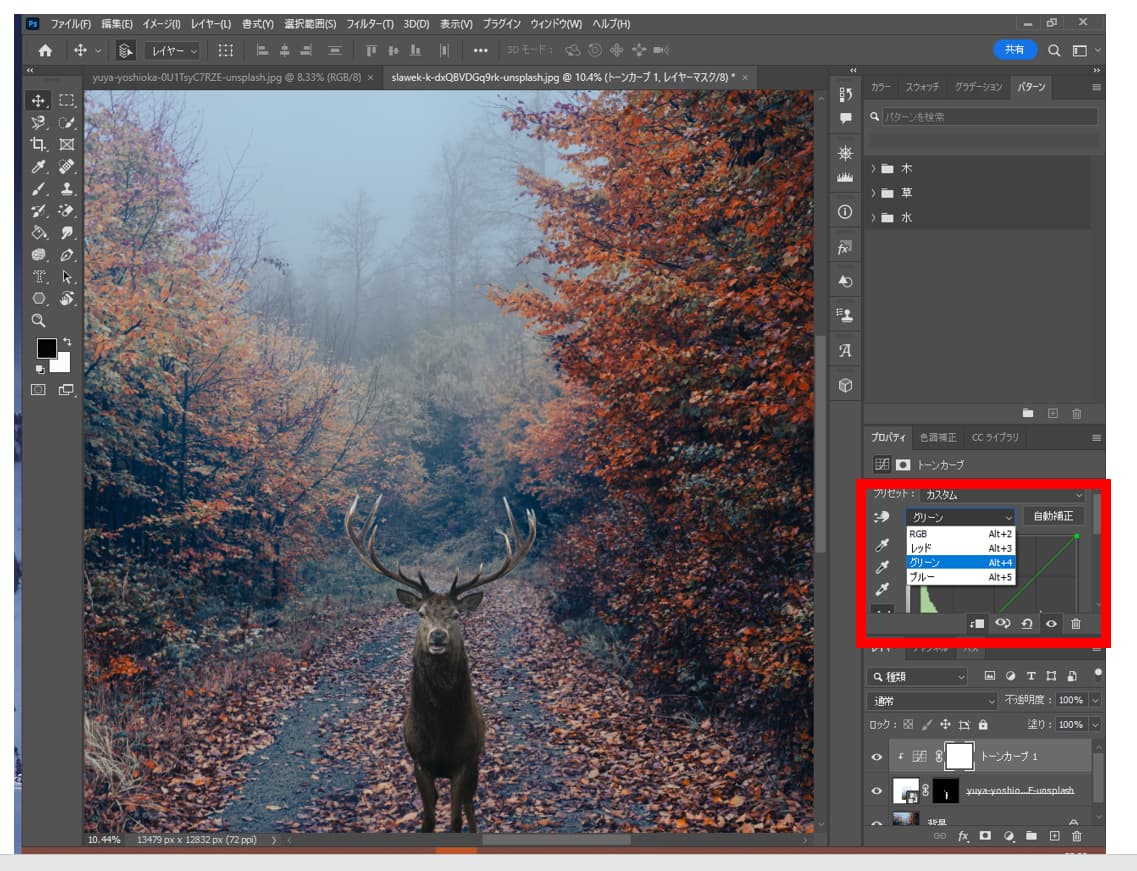
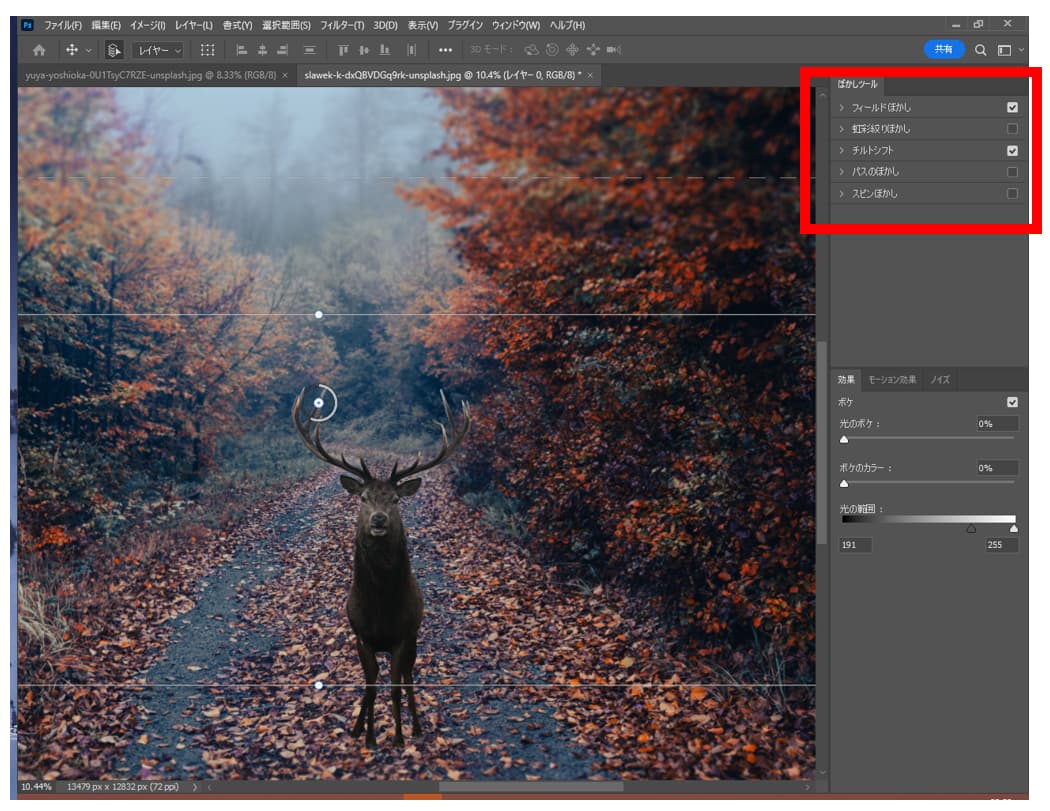

-3.jpg)




