Corel PaintShop Proとは、『Corel Corporation』が提供する写真編集ソフトです。今回は、アカウント登録をして、30日間無料で利用することができる無料体験版をご紹介します。本ソフトは、ソフトの管理を行う「ウェルカム」タブ、画像の管理を行う「管理」タブ、画像の編集を行う「編集」タブで構成され、有料にはなりますがプロが編集したテンプレートも利用することができます。
目次
Corel PaintShop Proのダウンロード・インストール
下記URLより、インストーラーをダウンロードしてインストールして下さい。
https://www.paintshoppro.com/jp/free-trials/
Corel PaintShop Pro:アカウント登録
本ソフトの使用には、メールアドレスでアカウント登録が必要です。
1.メールアドレスの登録
インストール後に表示されるアカウント登録画面より、メールアドレスを入力欄に入力して「登録」をクリックします。
2.パスワードの設定
メールアドレスに送られてきた登録確認メールより、「あなたのアカウントのパスワードを設定してください」をクリックし、「新しいパスワード」「新しいパスワードの確認」のそれぞれの入力欄にパスワードを入力して「送信」をクリックします。
Corel PaintShop Pro:ウェルカムタブ
本ソフトを起動すると、メイン画面の「ウェルカム」タブが表示されます。「ウェルカム」タブでは、主に作業領域の設定・新規作成・ファイルの読み込みを行います。その他に、「新機能」「学習」「ギャラリー」「コンテンツを取得」が提供されています。
1.最近開いたファイル
直近で開いたファイルが一覧表示されています。
一覧のファイルをクリックすると「編集」タブで表示されて編集することもできます。
2.作業領域
作業領域の変更を行います。
- 基本:「ウェルカム」タブと「編集」タブの表示
- 完全:「ウェルカム」タブと「編集」タブと「管理」タブの表示
3.新規作成
新しいプロジェクトを開始します。
「新規作成…」ボタンをクリックし、表示された「画像の新規作成」画面で「画像サイズ」「画像の特性」を設定し、「OK」をクリックします。
なお、7ジャンルのプリセットから設定を選択することもできます。
4.テンプレート
テンプレートからプロジェクトを開始します。
「テンプレート…」ボタンをクリックし、表示された「画像の新規作成」画面でテンプレートを購入して「OK」をクリックします。
5.開く
パソコン内の画像を使ってプロジェクトを開始します。
「開く…」ボタンをクリックし、表示された「開く」画面でファイルを指定して「開く」をクリックします。
6.その他の機能
「ウェルカム」タブでは、上記の操作の他に下記の機能もあります。
- 新機能
- 学習
- ギャラリー
- コンテンツを取得
Corel PaintShop Pro:管理タブ
「管理」タブは、「ウェルカム」タブの「作業領域」で「完全」を選択すると、利用することができます。その名の通り、画像ファイルを管理するためのタブです。
1.管理タブの表示
メイン画面のタイトルバーより、「管理」をクリックします。
2.ナビゲーション・サムネイル
「管理」タブ画面の左上にある「ナビゲーション」では、「クイック検索」でファイルを検索することや評価順の「コレクション」タブ・PC内をツリー表示した「フォルダー」タブでフォルダを探すことができます。
また、画像ファイルのあるフォルダをクリックして選択すると、「管理」タブ画面の中央にある「サムネイル」にフォルダ内の画像が表示されます。さらに、画像をダブルクリックするとフルスクリーンで表示し、右クリックして「写真の編集」をクリックすると「編集」タブで表示されます。
3.プレビュー・情報
「サムネイル」で選択された画像は、「管理」タブ画面の左上にある「プレビュー」に画像が、「管理」タブ画面の右側にある「情報」に画像情報が表示されます。
Corel PaintShop Pro:編集タブ
「編集」タブはでは、各種編集機能を使って画像を作成・編集するタブです。
1.編集タブの表示
メイン画面のタイトルバーより、「編集」をクリックします。
2.編集ツール
「編集」タブ画面の左側にあるツールバーからツールを選択し、画面上部にあるツールオプションパレットでツールの設定を行います。
3.マテリアルパレット・レイヤー
「編集」タブ画面の右側にある「マテリアルパレット」から色を、「レイヤー」からレイヤーを選択することができます。
表示していない場合には、「編集」タブ画面のメニューバーより、「パレット」をクリックして「レイヤー」をクリックします。
4.ラーニングセンター
「編集」タブ画面の右上にある「ラーニングセンター」からよく使う編集機能をワンクリックで行うことができます。
Corel PaintShop Proのまとめ
プロ並みの編集が可能な写真編集ソフト「Corel PaintShop Pro」を紹介しました。ソフトをインストールしたら、アカウントの登録を行います。使い方としては、3つのタブを使って画像の管理・編集を行います。今回は無料体験版を紹介しましたが、有料版もリーズナブルになっておりますので、写真編集ソフトの代表格『Adobe Photoshop』の代わりにいかがでしょうか?無料体験版で是非、お試し下さい。
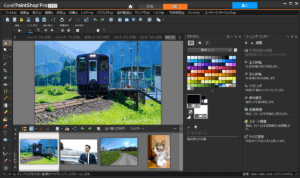
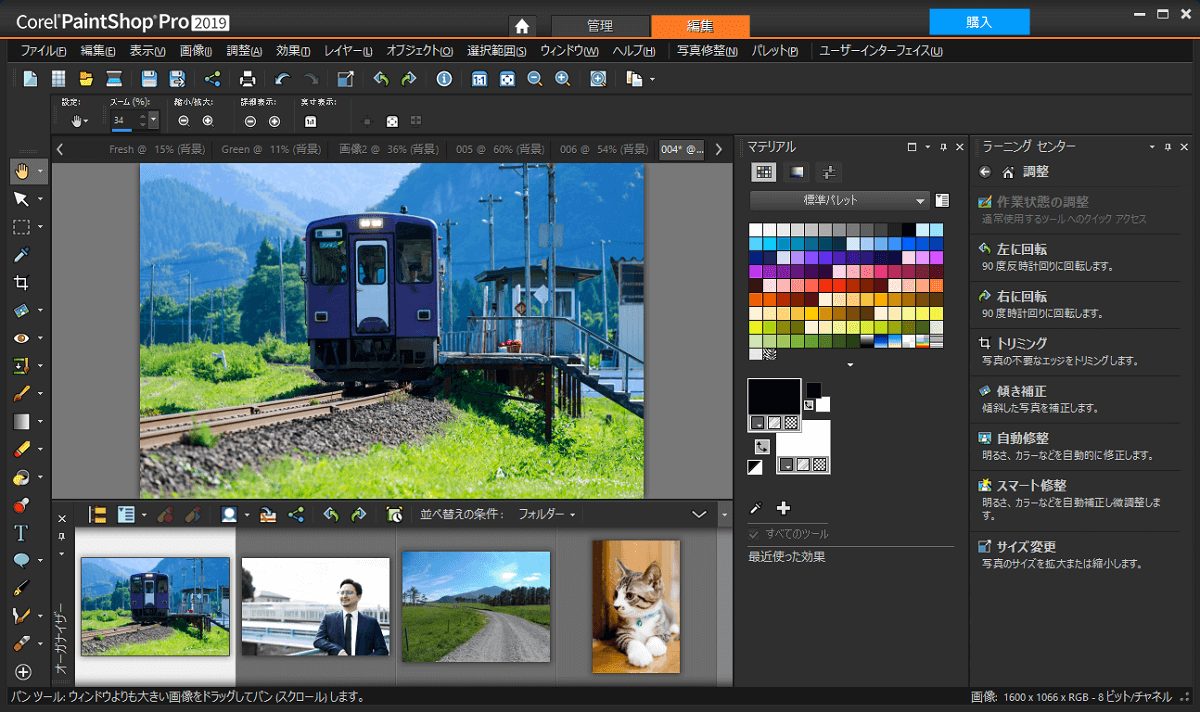
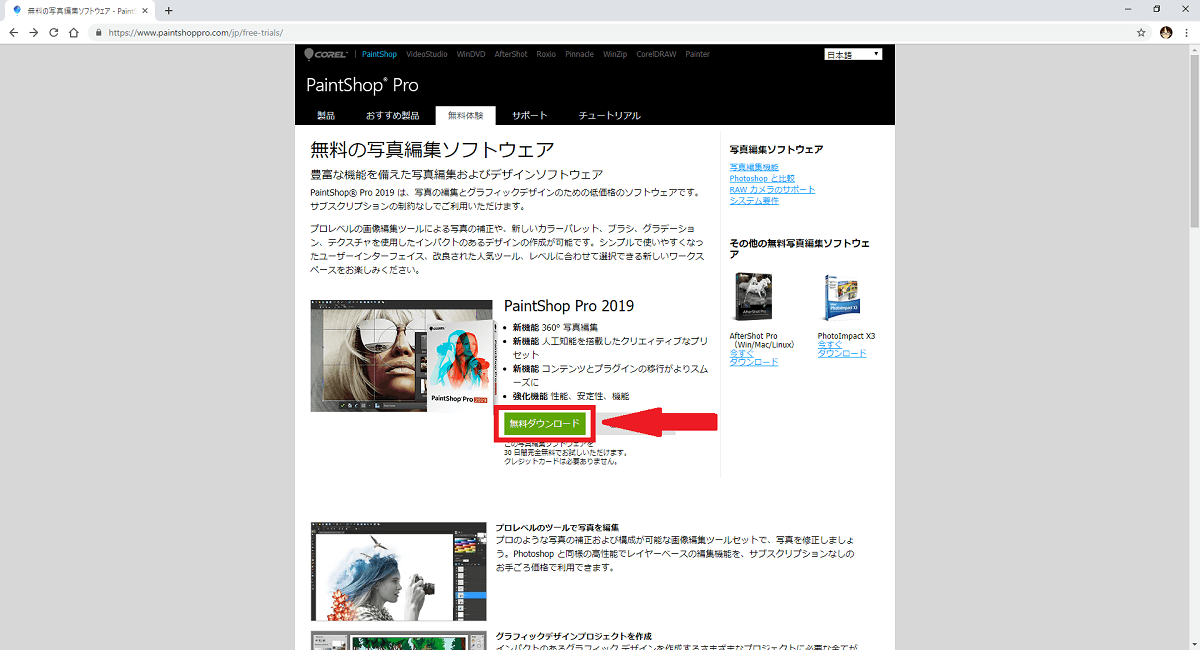
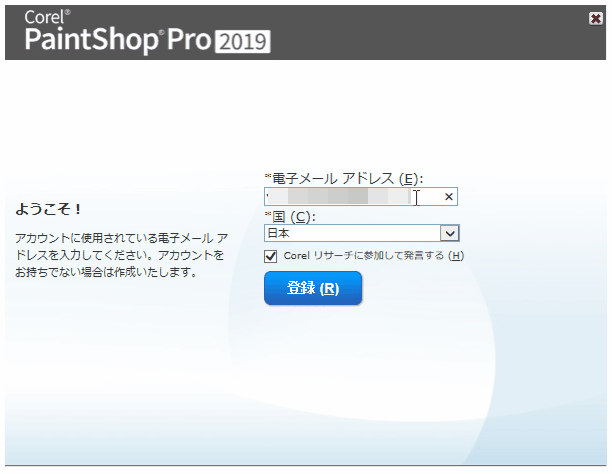
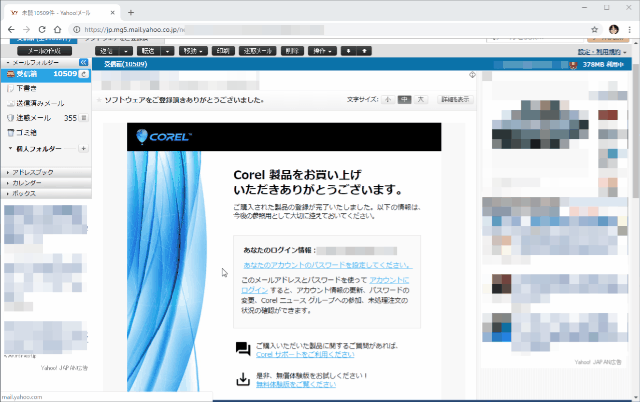
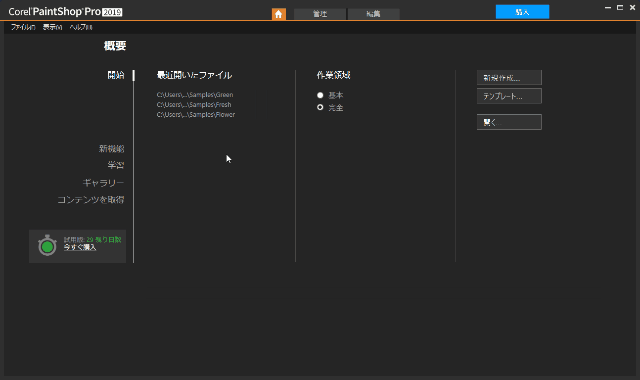
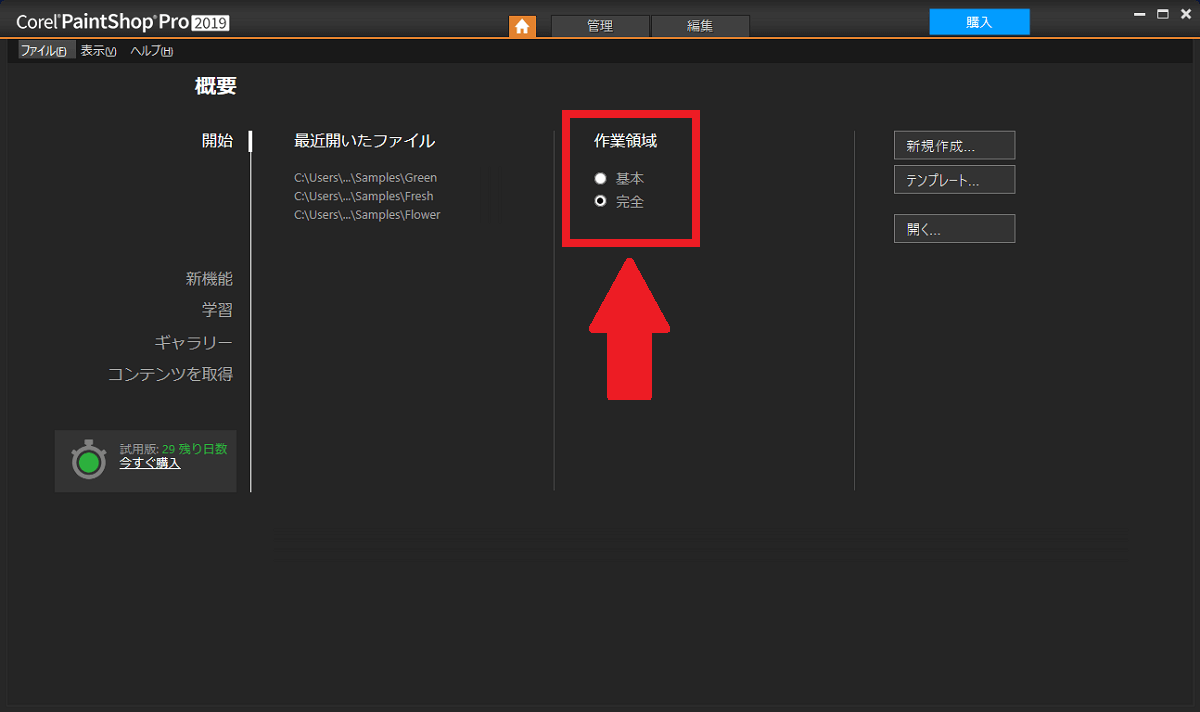
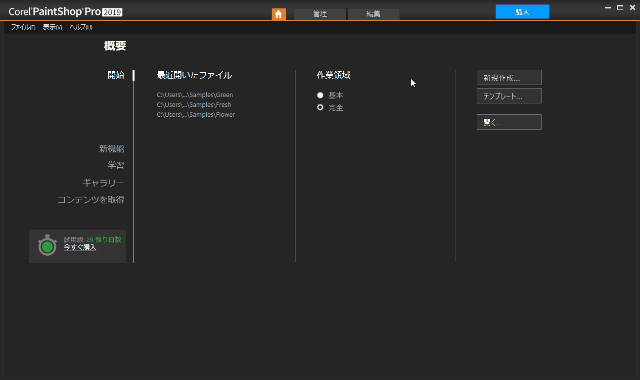
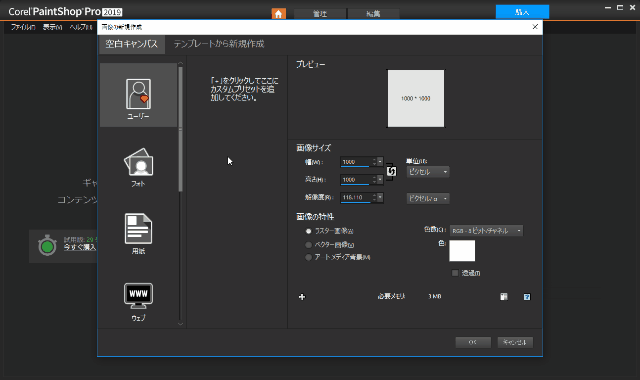
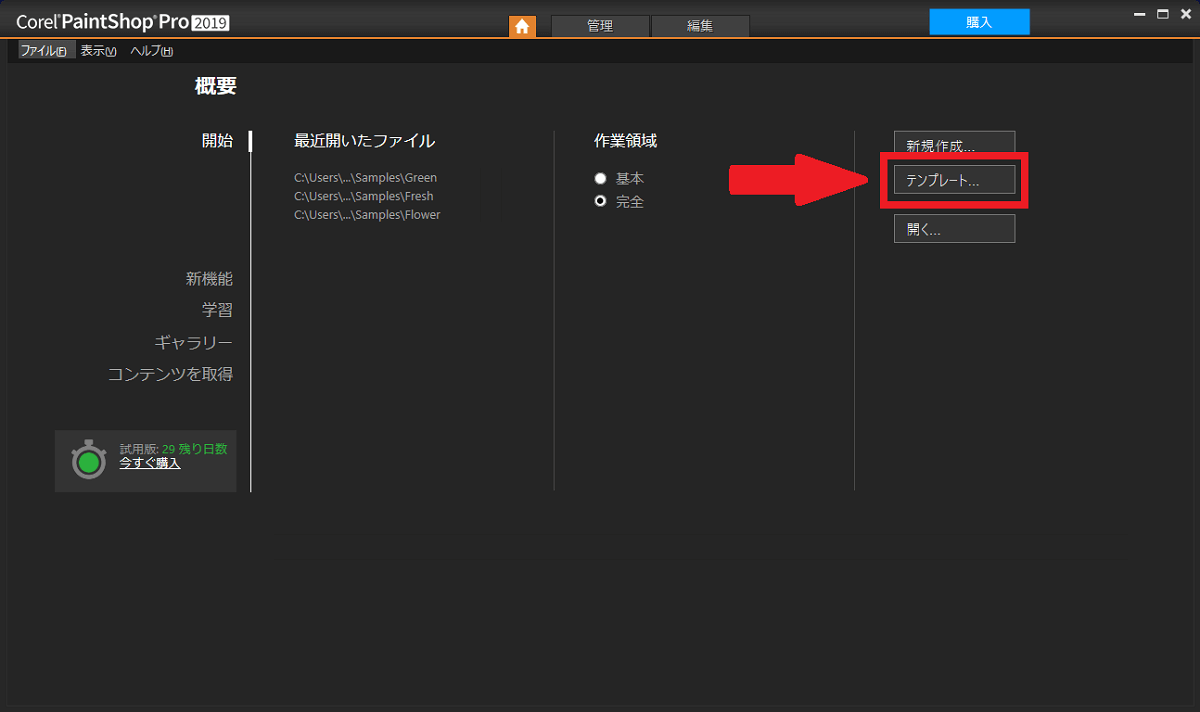
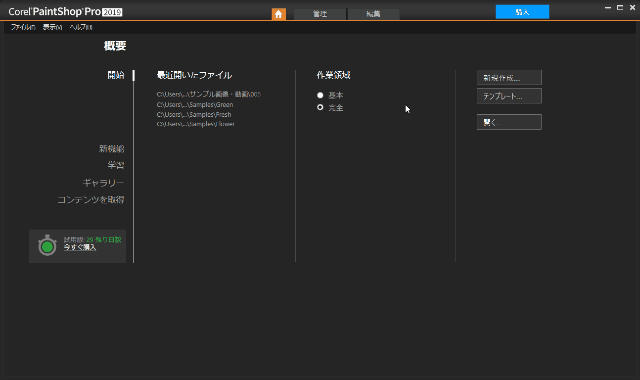
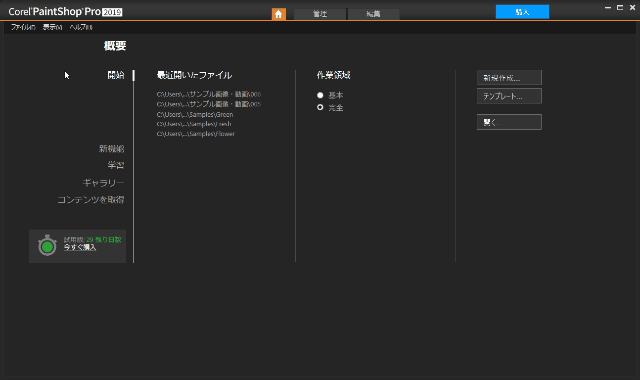
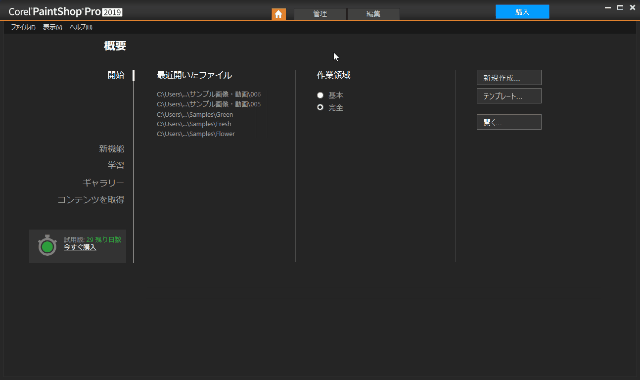
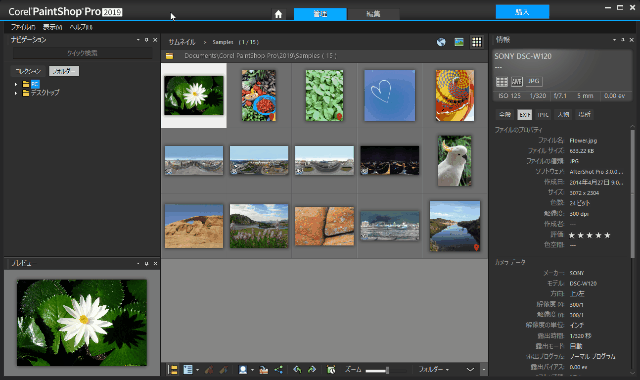
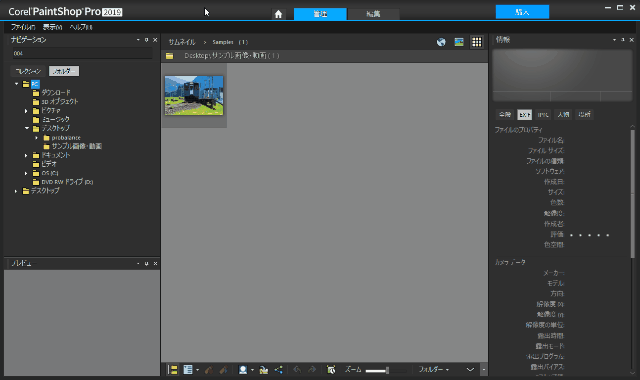
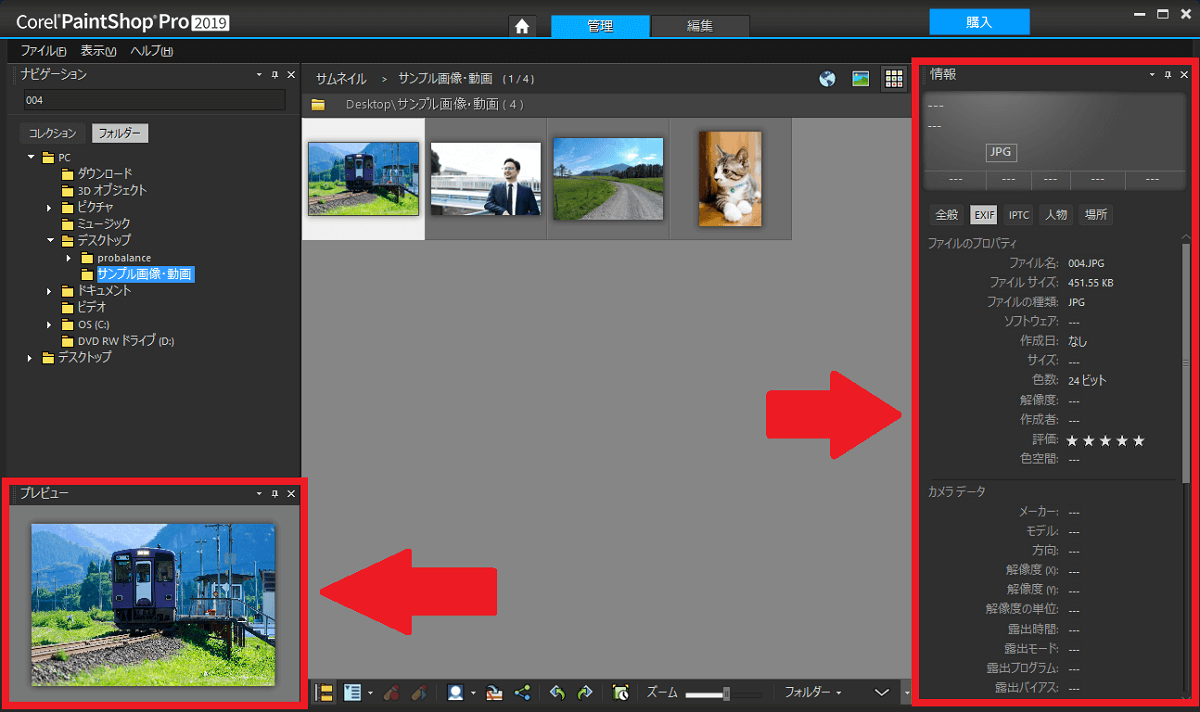
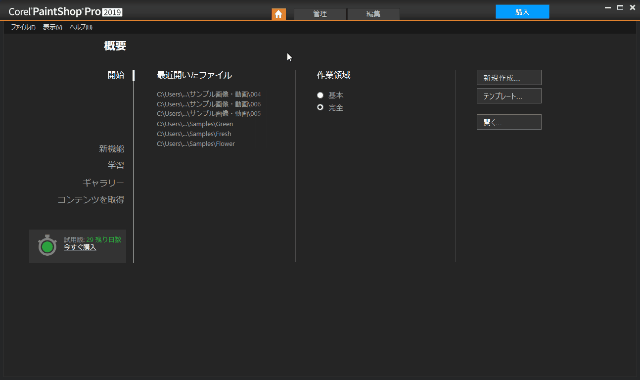
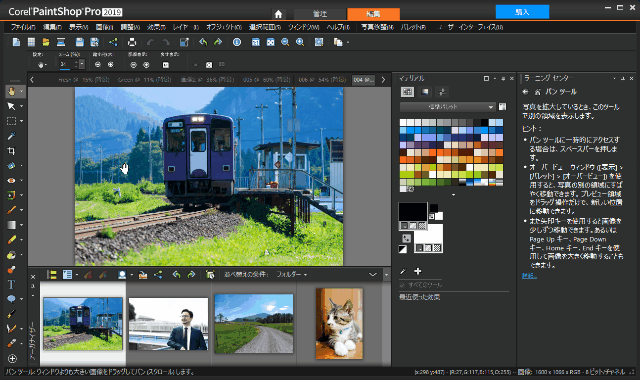
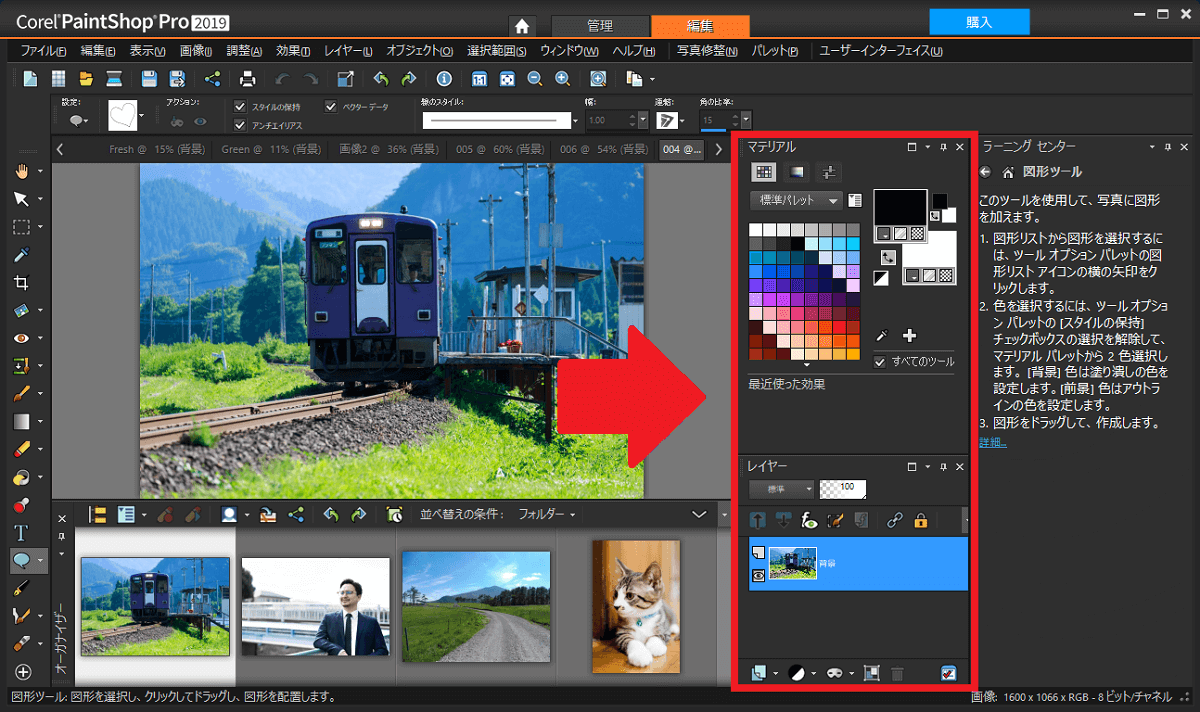
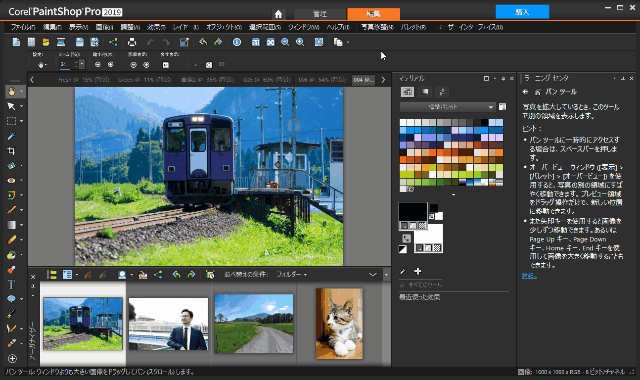
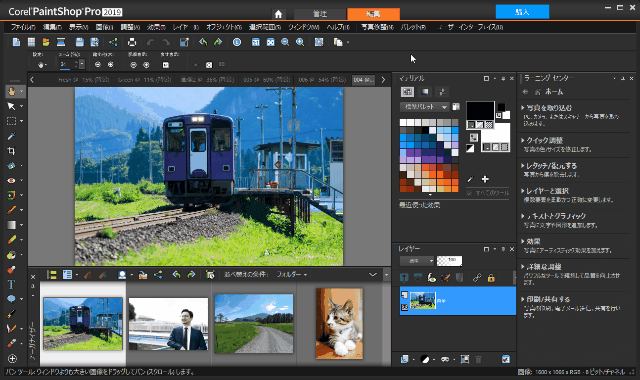
-3.jpg)




