Illustratorを使いたい!と思ったときに、まずは作成画面を設定することが必要になります。
作成したいものが、印刷(プリント)物なのか、モニタ(Web)画面なのかでも設定が変わってきます。
そして、制作物の保存、制作したものを提出するための書き出しも必須項目です。
このことを理解すれば作成作業がとてもスムーズになります。
目次
【新規ドキュメントの作成】
目的別のドキュメント設定
Illustratorを起動すると、ホーム画面が表示されます。
[新規作成]ボタンもしくはショートカットキーの[command+N]で新規ドキュメントの作成画面が表示されます。
よく使用される設定は項目ごとにプリセットが用意されてあります。
広告やカードなどの印刷物の場合は、[印刷]を選択するとA4サイズの用紙などが、
モニタ画面の場合は[Web]を選択すると1920×1080pxなどの画面サイズが選択できますので、
作成したいものがこの中にある場合は、プリセットを活用すると簡単です。
この中にない、任意のサイズも数値を設定すれば作成できます。
また、ワンクリックで縦横の向きを変更することもできます。
例えば、通常の名刺サイズ:91×55mmを入力、この時点では横向きの用紙です。
縦横変更ボタンをクリックすると、55×91mmの縦向きの用紙になります。
この向きは後ほど作成画面で変更することもできます。
プリセットの詳細も確認しましょう。
基本的には[Web]や[印刷]の項目選択で、自動的に変更されます。
[印刷物]を目的とする場合は、単位がmm、カラーモードはCMYKです。
[モニタ画面]での表示を目的とする場合は、単位がPX(ピクセル)、カラーモードはRGBです。
初めから自分で任意にドキュメントを設定するときは、プリセットの詳細も確認してください。
作成したいドキュメントサイズが決まったら、[作成]ボタンをクリックします。
ドキュメントウィンドウが開き、制作画面に移動します。
アートボードの設定
制作画面の中央の白い部分がアートボードです。
このアートボード内で、文章を書いたり、図形やイラストなどオブジェクトを作成したり、写真を挿入したりして、制作物を作っていきます。
アートボードは同じドキュメント内で数を増やすこともできます。
例えば広告などで表裏両面の2面を作りたいときに、左のツールバーの[アートボードツール]をクリックします。
そして、右側のプロパティパネルより、[+]ボタンをクリックすると、現在と同じ大きさのアートボードが追加されます。
アートボードの名前は変更できますので、ページごとに「広告_表」、「広告_裏」など入力しておくと分かりやすいですね。
【ドキュメントのファイル保存】
制作物、また作成途中の制作物も大切に保存しましょう。
Illustrator形式での保存
左上のメニューから、[ファイル]→[保存]をクリックします。
ショートカットキーは[command+S]です。
基本的にはIllustrator形式ファイル名の一番最後に(.ai)が表記されている形で保存します。
作成途中の制作物も、こまめに保存することを忘れないようにしましょう。
PDF形式での保存
PDF形式での保存も可能です。
PDFはメールやプリントをする際、Webでの使用など様々な用途で使われます。
左上のメニューから、[ファイル]→[別名で保存]をクリックします。
名前を付けて、保存場所を選択したら、ファイル形式を[Adobe PDF (pdf)]を選択します。
アートボードが複数ある場合は、範囲を[すべて]または[範囲の指定]で選択し、[保存]をクリックします。
Adobe プリセット画面が表示されます。
PDFがIllustratorでの編集が必要な場合は、オプションの[Illustratorでの編集機能を保持]にチェックを入れてください。
説明文を確認し、[PDFを保存]をクリックし、保存します。
【ファイルの書き出し】
Illustratorで制作したファイルは様々な形式で書き出すことができます。
いろいろなファイル形式ごとの書き出し
ドキュメント全体を書き出したり、ドキュメント内に様々なカテゴリーが含まれる際は、目的別にアートボードごとにも書き出しができます。
左上のメニューから[ファイル]→[書き出し]→[書き出し形式]を選択します。
名前を付けて、保存先を選択したら、プルダウンメニューからファイル形式が選択できます。
[jpg(JPEG)]、[png(PNG)]、[psd(Photoshop形式)]など希望の形式を選択し、書き出します。
このとき、「アートボードごとに書き出す」にチェックを入れると、アートボード別に画像が書き出せます。
アートボードごとに範囲を指定することもできます。
書き出しオプション内の[解像度]で解像度を変更できますので、画像が荒いと感じた場合は調節してみてください。
解像度を上げると、画像はより詳細になりますが、ファイルサイズも比例して大きくなりますので、その点は注意してください。
【まとめ】
今回はIllustratorを使用する際の準備、ファイルの扱い方をご説明しました。
実際の制作内容ではありませんが、制作する上で必要不可欠な内容です。
なんとなくで使用していた部分も理解すればもっと簡単に感じたり、もっとIllustratorを好きになって使いたくなると思います。
ぜひ、Illustratorをもっと知り、たくさん使いましょう!
動画で復習しましょう!


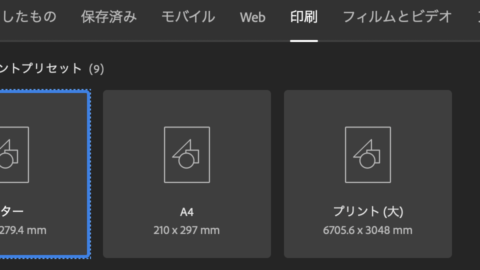
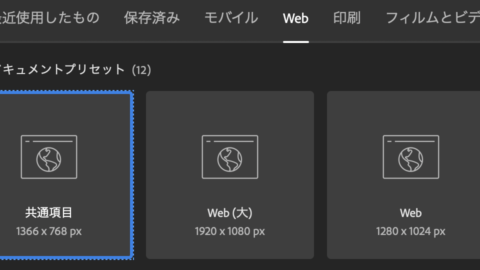
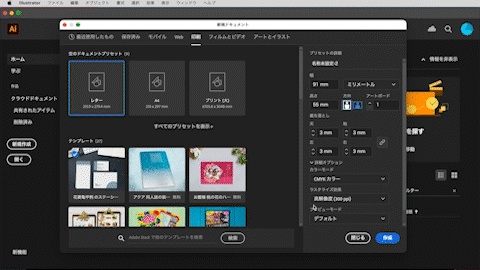
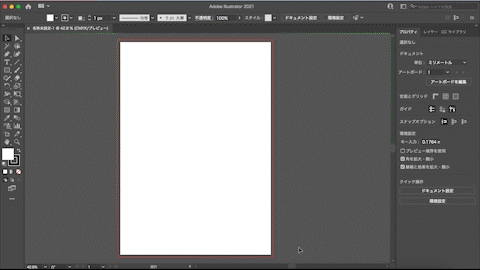
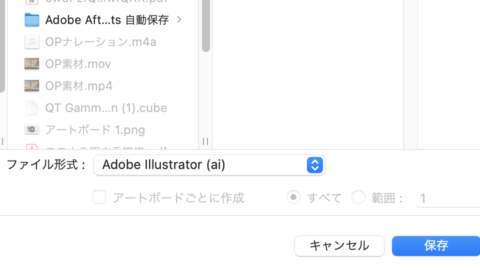
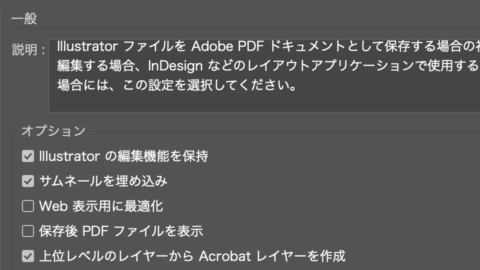
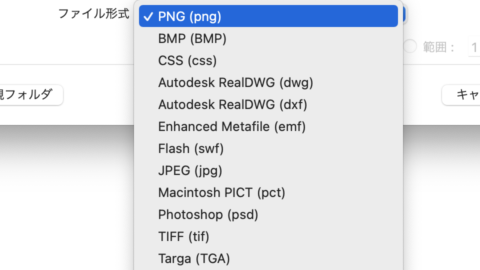
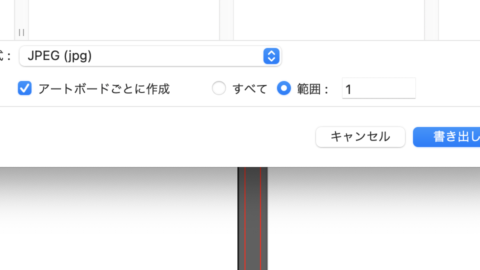
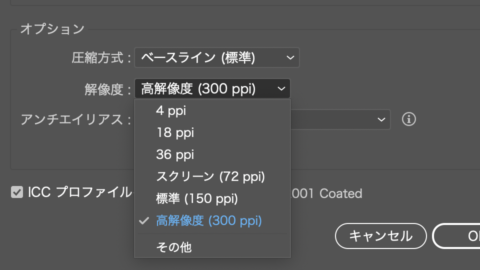
-3.jpg)




